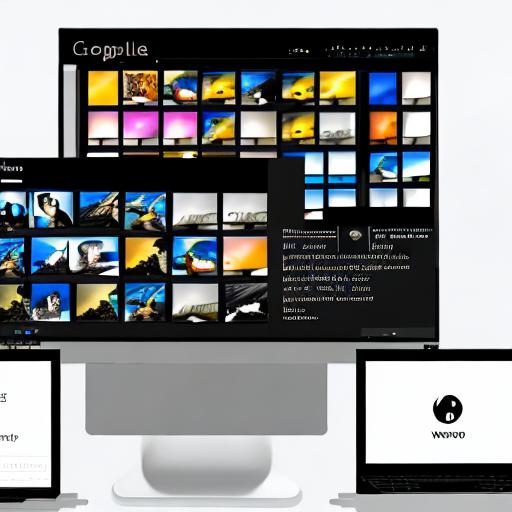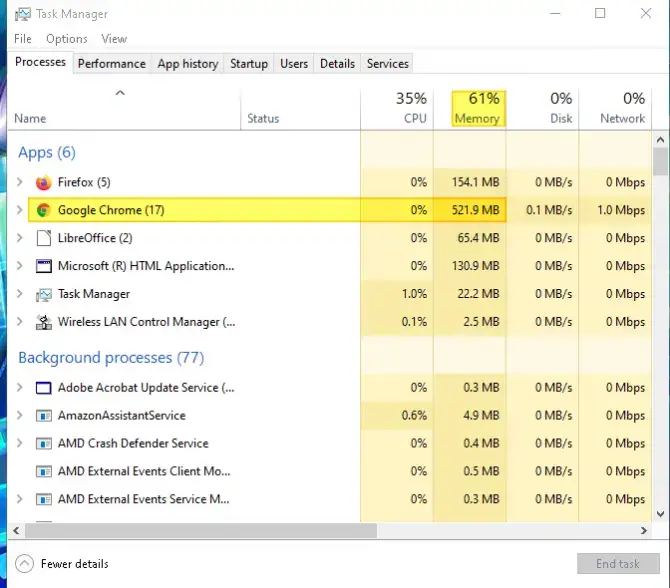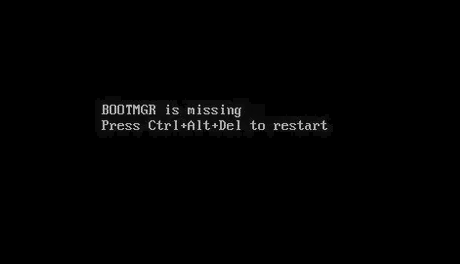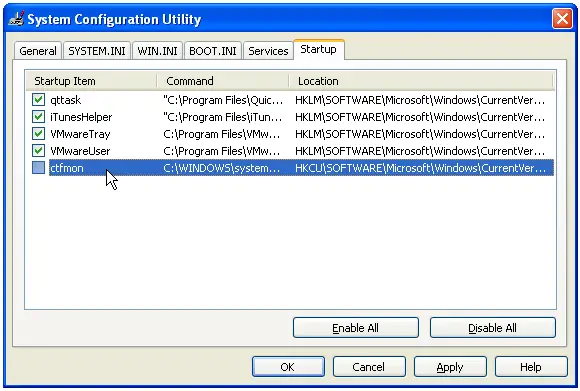《想自定義Windows 11的桌面圖標?創建高對比度主題和啟用/禁用 Drop Shadows!》
本文焦點:
- 高對比度桌面主題和Drop Shadows:了解如何改變Windows 11的桌面圖標文本顏色,以及如何啟用或禁用 Drop Shadows!
- 簡單、安全且高效:這些方法不僵化你的系統,並且可以使用者友好地完成任務。
- 多個例子供學習:擁有實際示例,讓您更加容易理解和應用。
- 改變Windows 11的外觀:這些步驟可以幫助你重新定義桌面圖標,讓您的電腦更加個性化。
沒有直接的選擇可以更改桌面圖標的文本顏色。如果您想這樣做,則必須編輯註冊表或創建高對比度主題。
在Windows 11上創建高對比度主題很容易,但是編輯註冊表不是。另外,您可以為桌面圖標標籤啟用或禁用Drop Shadows。
創建自定義高對比度主題
要更改Windows 11上的桌面圖標文本顏色,您需要創建一個自定義的高對比度主題。這是您需要做的。
1。單擊Windows 11開始按鈕,然後選擇 設定。
2。設置應用程序打開時,切換到 可訪問性 選項卡。
3。在右側,單擊 對比主題。
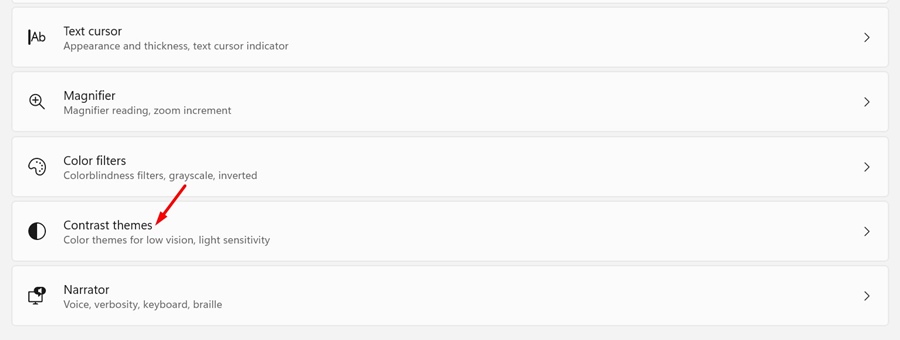
4。單擊對比主題下拉主題,然後從列表中選擇任何一個。完成後,單擊 編輯 按鈕更改主題。
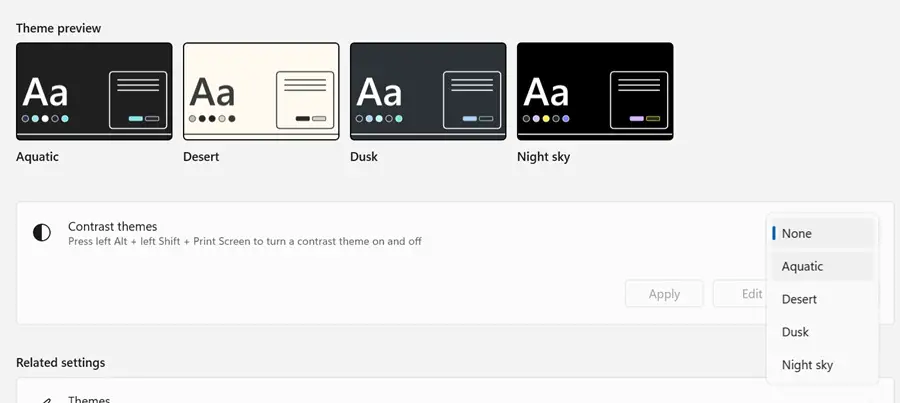
5。您現在將看到各種屏幕上的可編輯元素。您需要更改一些字體顏色選項。更改字體顏色選項還將更改圖標標籤的顏色。
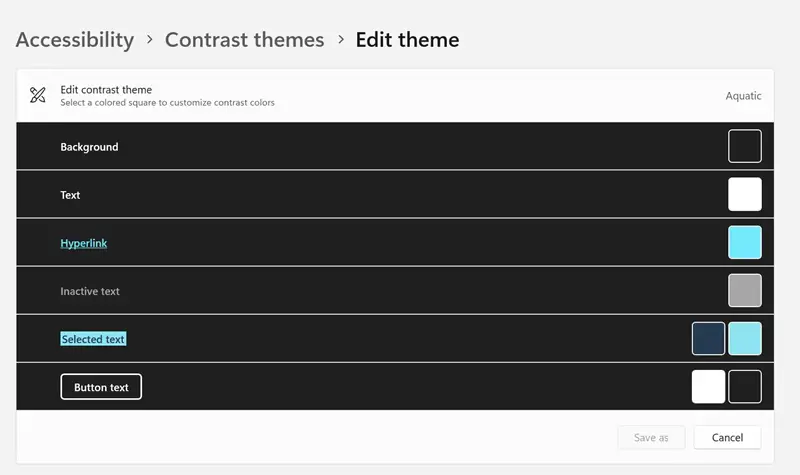
6。進行更改後,單擊 保存為 保存主題。接下來,命名主題,然後單擊“保存”並應用。
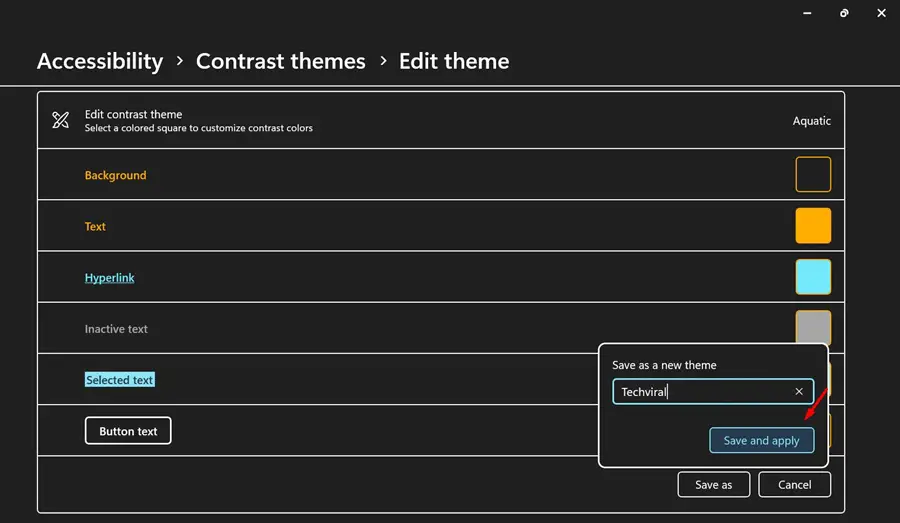
如何為桌面圖標文本啟用/禁用掉落陰影?
如果您想進一步自定義桌面圖標文本,則可以啟用或禁用Drop Shadows。這是您可以禁用桌面圖標標籤的Drop Shadows的方法。
1。按 Windows鍵 + R 鍵盤上的按鈕。
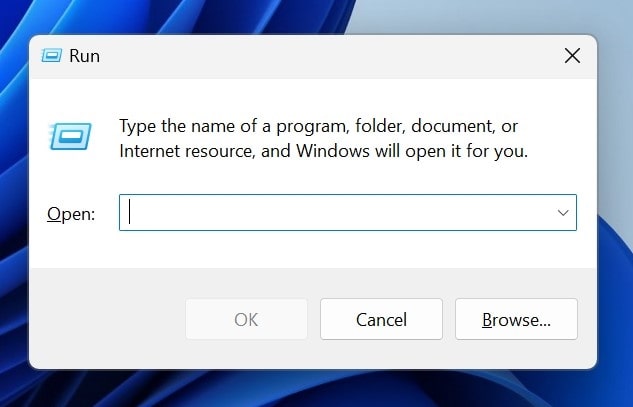
2。在“運行對話框”中, 粘貼給定命令 然後單擊確定。
SystemPropertiesPerformance.exe
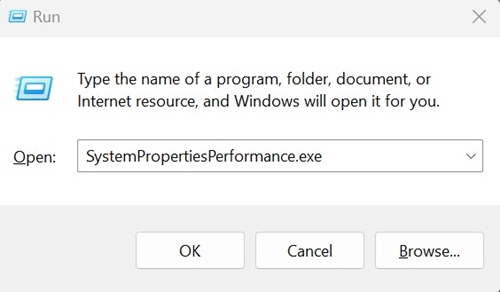
3。這將打開 表現 選項窗口。切換到 視覺的 效果 選項卡。
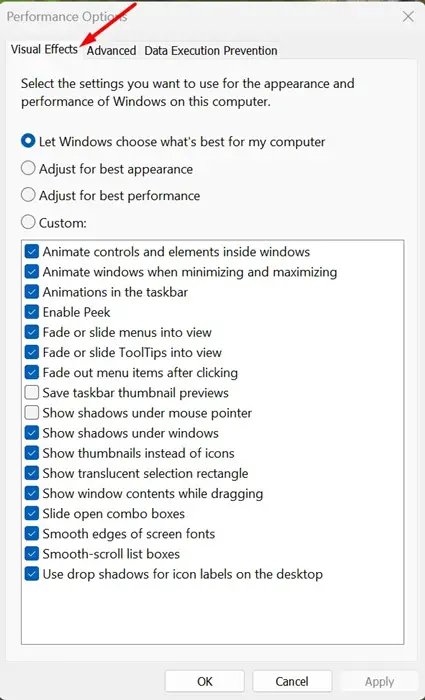
4。在底部, 查看 “使用桌面上的圖標標籤的滴陰影”,然後單擊 好的。這將使您的桌面上的圖標標籤啟用落下陰影。
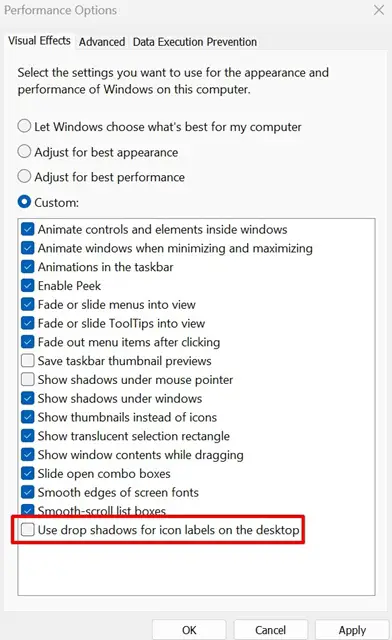
5。如果您不喜歡落下陰影,則需要 取消選中 “使用桌面上的滴陰影或圖標標籤”,然後單擊“確定”。
這是更改Windows 11上桌面圖標文本顏色的最簡單方法。是的,第三方自定義應用程序可以讓您執行相同的操作,但是此類應用程序並不總是安全使用。如果您需要更多幫助自定義Windows 11上的桌面圖標文本,請在下面的評論中告訴我們。
常見問題解答 (FAQ)
在Windows 11中,如何創建自定義高對比度主題?
您可以在Control Panel中找到Appearance和Personalization選項,然後進入顯示設置,藉由更改文字顏色來創建自定義高對比度主題。
在Windows 11中,如何啟用或禁用 Drop Shadows?
您可以在Control Panel中找到Appearance和Personalization選項,然後進入視覺效果選項,最後使用滑鼠滾動來調整Drop Shadows的強度。
哪些方法可以改變Windows 11的桌面圖標?
您可以使用命令行工具或圖形界面等多種方法來更改Windows 11的桌面圖標。
更改高對比度主題和Drop Shadows有什麼效果?
更改高對比度主題和Drop Shadows可以提升視覺效果,使您的桌面圖標更加清晰易讀。
這些方法對電腦性能有什麼影響?
更改高對比度主題和Drop Shadows對電腦性能的影響很小,並且不會僵化您的系統。