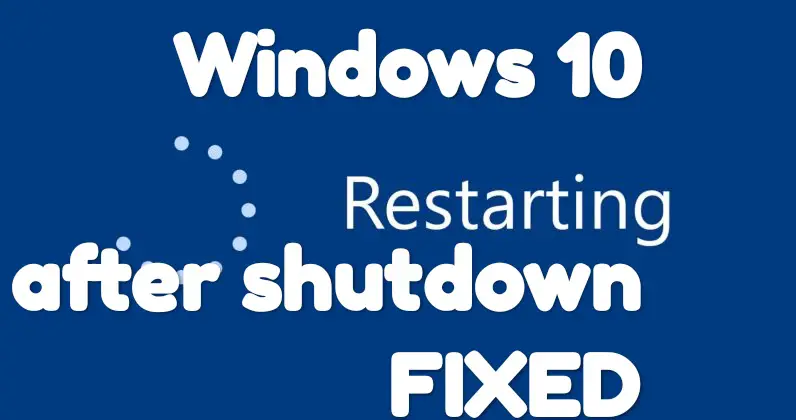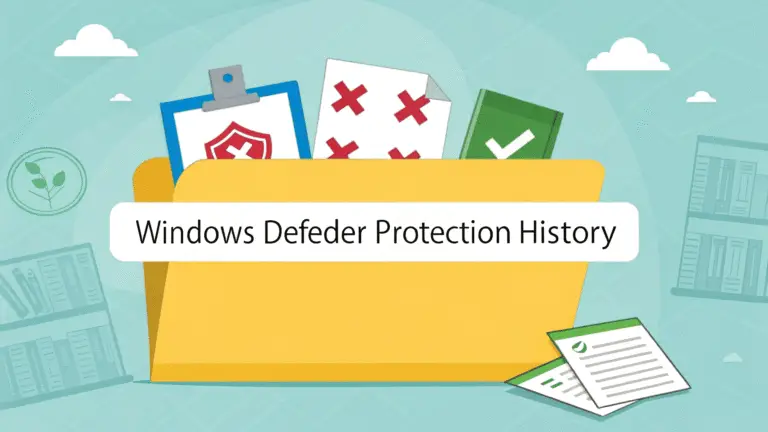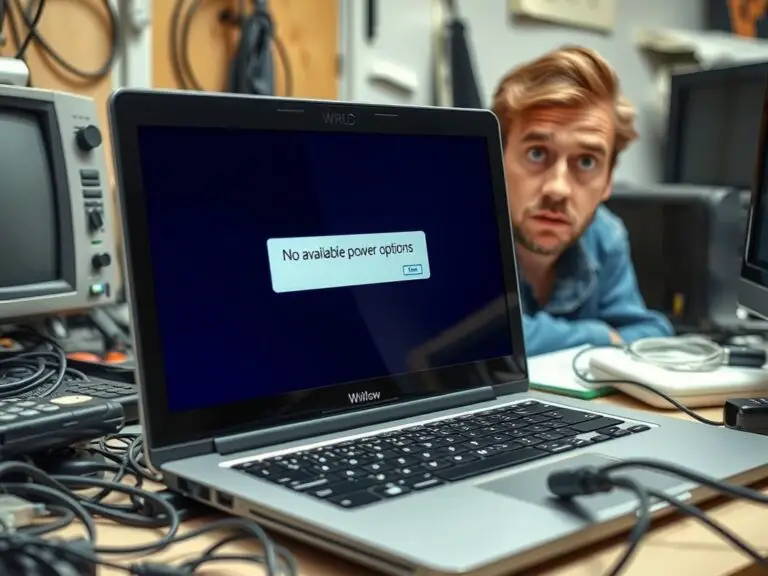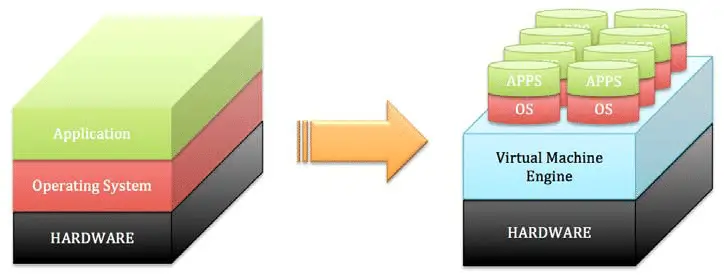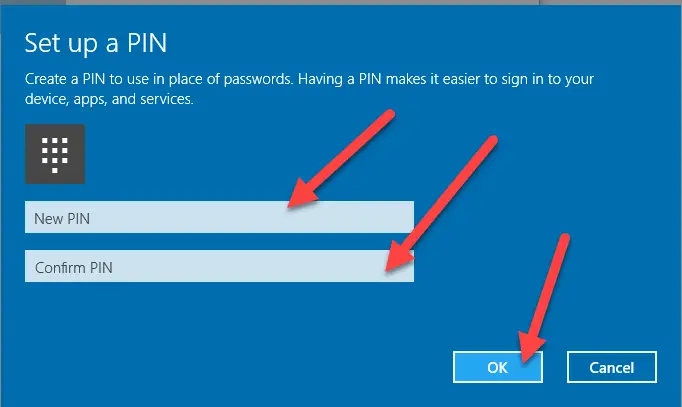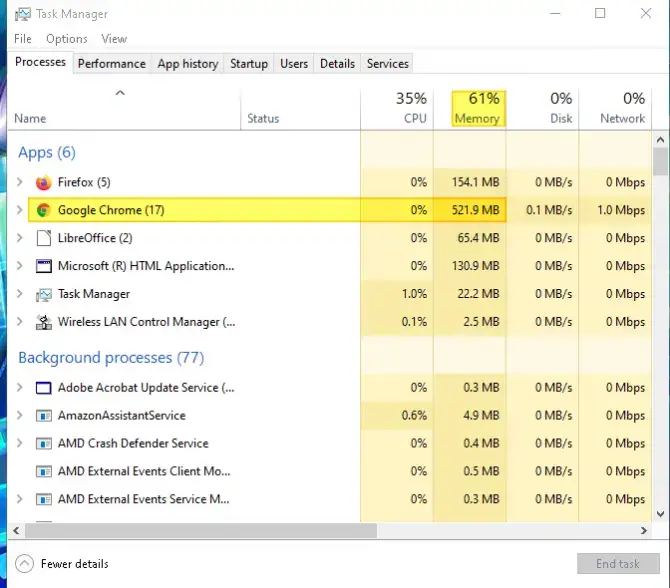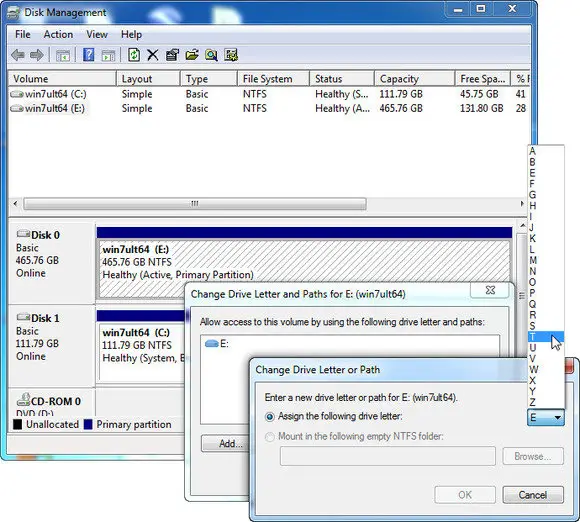修復Windows 10關機後重啟[4種方式]
如果Windows 10在關機後或單擊“睡眠模式”或“休眠模式”後重新啟動,那麼您來對地方了。
好了,只需幾分鐘即可解決Windows 10重新啟動問題。
我們將討論導致此錯誤的根本原因以及修復“ Windows 10關機後重新啟動”錯誤的方法。
是什麼導致Windows 10重新啟動而不是關閉?
關機後發生重新啟動問題的原因有很多。大多數用戶報告說,他們面臨的Windows 10重啟頻率非常高。
因此,重要的是要徹底了解它,以便將來防止它。我們在下面列出了一些最常見的原因:
- 損壞的驅動程序:由於處理Windows的方式不正確,可能導致驅動程序損壞。損壞的驅動程序會導致窗戶開始出現故障,有時它會以藍屏死亡告終。
- Windows版本過時:如果您尚未將Windows操作系統更新為更新的版本,則可能會導致此問題。
- 電源問題:電源不足也會導致重新啟動問題,這可能會損害Windows操作系統以及硬件。
- 快速啟動:這是Windows的功能,可在關機後快速重新啟動操作系統。因此,它使用戶能夠在常規停機條件下提高工作效率。
關機後如何修復Windows 10重新啟動問題
修復Windows 10在關機問題後重新啟動不是火箭科學。有很多方法可以解決此問題。
我們將學習效率最高的最常用方法。因此,您可以通過Windows設置,註冊表編輯器或升級驅動程序來修復它。按照方法的算法解決重新啟動Windows的問題。
1.通過Windows設置禁用快速啟動功能
此方法是解決此問題的最有效,最常用的方法。十分之八的用戶報告說,禁用快速啟動功能可以幫助他們擺脫這種情況。因此,請按照以下步驟禁用此功能。
步驟1:通過按Windows鍵+ I打開Windows設置。單擊以從Windows設置面板中打開系統。
步驟2:向下滾動系統下可用的選項。單擊電源和睡眠,然後進一步選擇其他電源設置,如圖所示。
步驟3:從“電源選項”窗口的左側面板中選擇選擇電源按鈕的功能。
步驟4:如圖所示,單擊更改當前不可用的設置。
步驟5:在Shutdown Settings(關機設置)下,取消選中打開快速啟動,然後點擊保存更改。
步驟6:重新啟動Windows 10以檢查問題是否得到解決。
2.通過註冊表編輯器關閉快速啟動功能
您也可以在註冊表編輯器的幫助下關閉快速啟動功能。這是Windows設置以外的其他方法來調節快速啟動設置。您可以在更少的時間內通過註冊表編輯器更改設置,從而使其更有效。請按照以下步驟調節設置。
步驟1:同時按下Windows鍵+ R,打開“運行”窗口。
第2步:鍵入regedit並按下回車鍵以啟動註冊表編輯器。
步驟3:從左側面板中,選擇HKEY_LOCAL_MACHINE。出現下拉菜單,向下滾動並從列表中選擇SYSTEM。
步驟4:在SYSTEM(系統)選項卡下瀏覽CurrentControlSet> Control(控制)> SessionManager> Power(電源)。
步驟5: 雙擊打開HyberbootEnabled並將其值設置為0。按OK保存更改。
3.更新或修復損壞的驅動程序
如果您的Windows在關閉過程中引起問題,則可能是由於驅動程序損壞引起的。
我們已經多次看到腐敗的驅動程序如何導致操作系統最終死於藍屏死機。因此,這可能是驅動程序損壞的結果。您可以按照以下步驟使用Windows Update安全地更新驅動程序。
第1步:從搜索面板中打開設置。
步驟2:雙擊“更新和安全性”以執行進一步的過程。
步驟3:搜索並從左側面板的列表中選擇Windows Update。
步驟4:在Windows Update窗口下選擇Check for updates按鈕。
步驟5:它將搜索更新(如果有)並自動安裝驅動程序。重新啟動計算機以保存更改。
4.檢查電源問題
有時,由於電源或電池問題,Windows 10在關閉後會重新啟動。在這種情況下,請運行《電源效率診斷報告》。它是一款可幫助用戶解決能源效率和電池壽命問題的工具。
您可以按照給定的步驟運行檢查功率效率診斷報告。
步驟1:打開“運行”窗口,然後輸入cmd以啟動命令提示符。
步驟2:輸入以下命令,然後按Enter鍵。
powercfg-能源-輸出%USERPROFILE%DesktopPower_Efficiency_Diagnostics_Report.html
步驟3:它將搜索錯誤並將報告另存為html文件在桌面上。在桌面上打開Power_Efficiency_Diagnostics_Report.html文件。
步驟4:如圖所示,報告將在默認瀏覽器中打開。所有相關的錯誤將在診斷報告中列出。
結論
處理此類錯誤會使用戶頭痛。您無需擔心此錯誤,因為只需幾分鐘即可解決。希望您在閱讀本文時過得愉快。在下面的評論部分中告訴我們您的經歷以及疑問。