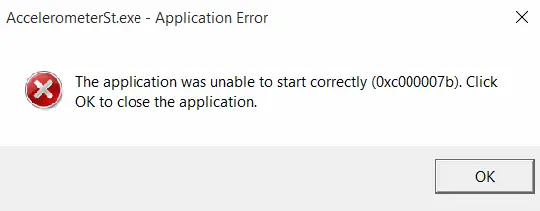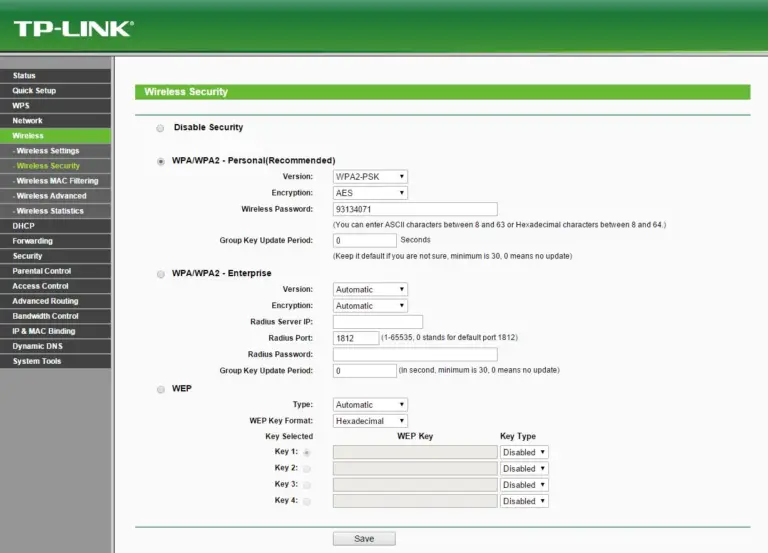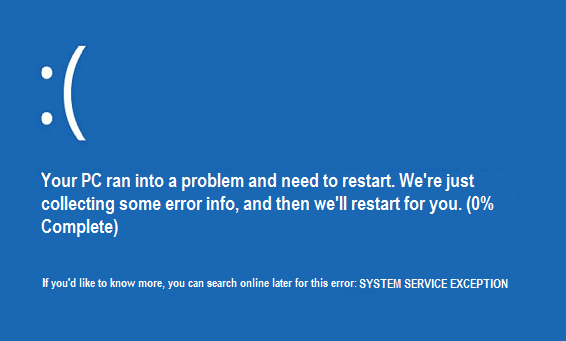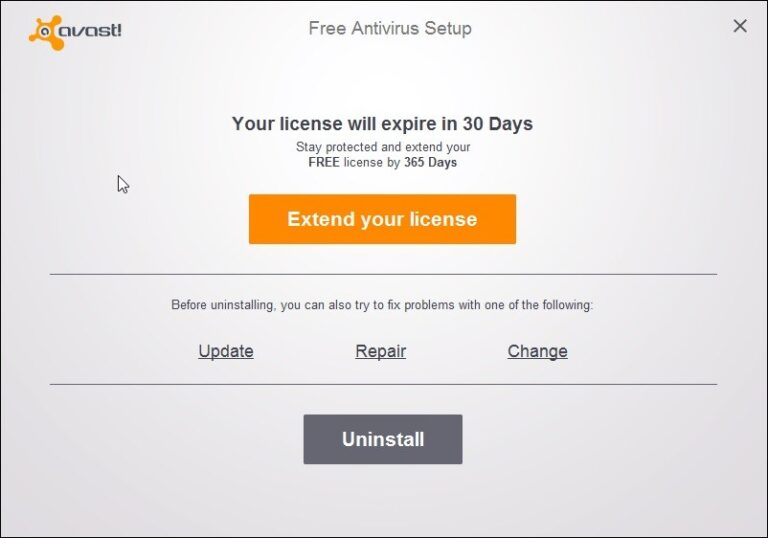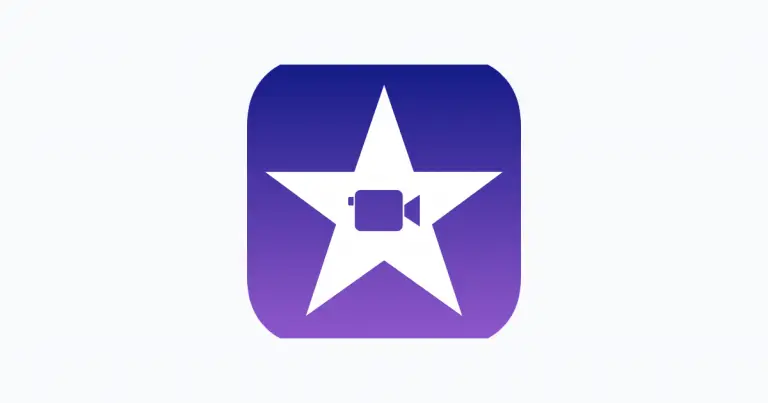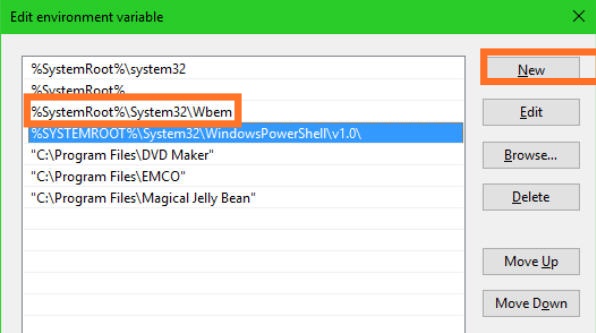如何修復Windows PC上的AccelerometerSt.exe錯誤
想像一下:您剛剛將Windows 10更新到最新版本,然後嘗試登錄。到現在為止還挺好。但是隨後,您突然被一條錯誤消息打中,該錯誤消息顯示為“ AccelerometerSt.exe –應用程序錯誤”。
如果這種情況聽起來與您的情況相似,並且每次登錄時都發生這種情況,請不要擔心,我們會為您服務。
只需按照下面給出的簡單步驟進行操作,您就可以在每次啟動時擺脫這種情況。
是什麼導致AccelerometerSt.exe錯誤?

Windows 10無疑是一個非常優秀且非常受歡迎的操作系統。但不幸的是,對於用戶和Microsoft而言,更新有些混亂。微軟沒有發布具有一系列新功能的Windows新版本,而是選擇了對Windows 10進行更新。從理論上講,這很好,但是執行並未得到普遍的好評。AccelerometerSt.exe錯誤是將Windows 10更新為Creators Update Version時出現的錯誤之一。但是這個錯誤沒有什麼危險,但是很煩人。因此,如果您想擺脫這個討厭的錯誤,那就別無所求。
另請參閱:修復“應用程序無法正確啟動”錯誤的完整指南
如何在Windows 10、8、7上修復AccelerometerSt.exe
因此,這裡是可以輕鬆解決此問題的最佳方法。
1.修復或替換損壞的文件
損壞的文件可能會導致操作系統引發錯誤。幸運的是,Windows附帶了功能強大的系統文件檢查器工具,可以用它們的緩存版本替換或修復這些文件。要運行此掃描,請遵循以下簡單步驟。
- 在搜索框中輸入powershell,然後右鍵單擊它。選擇“以管理員身份運行”。或者,您可以同時按Windows和X鍵。在此處選擇Powershell,然後以管理員身份運行它。
- 現在輸入命令sfc / scannow。

- 讓命令掃描錯誤,並準備等待一段時間。掃描和修復完成後,Windows會通知您。
- 重新啟動計算機,然後登錄以查找錯誤是否仍然存在。
這種方法對大多數人都適用,這就是為什麼我們將這種方法放在首位。
2.安裝或替換Microsoft Visual C ++可再發行組件包更新3
確保您具有Microsoft Visual C ++可再發行組件包更新3。如果沒有,請繼續閱讀以了解如何在PC上安裝它。
- 您可以在Microsoft的網站上找到該軟件,也可以單擊 此處。

- 選擇您的首選語言,然後單擊下載。
- 您將有兩個選擇。如果您使用的是64位操作系統,請選擇vc_redist.x64.exe;如果使用的是32位操作系統,請選擇vc_redist.x86.exe。
- 單擊下一步,下載將自動開始。
- 下載後,啟動安裝程序並按照說明進行操作。
- 之後,將在您的計算機上安裝Microsoft Visual C ++可再發行組件包更新3。重新啟動計算機以查看問題是否已解決。
如果您已經安裝了Microsoft Visual C ++可再發行組件包更新3,但仍然收到錯誤,請嘗試修復它。有時,安裝有錯誤,但是也可以很容易地修復。
- 轉到搜索框,然後搜索控制面板。
- 單擊“程序標題”下的“卸載程序”。
- 從列出的應用程序中,找到Microsoft Visual C ++可再發行組件包更新3。
- 右鍵單擊它,然後選擇“卸載”。
- 應該會彈出一個嚮導,但是您無需選擇卸載該軟件,而是會得到一些選擇。選擇修復,您應該立即修復它。
3.卸載HP 3D DriveGuard
僅當您有一台HP筆記本電腦時。該軟件是硬盤保護應用程序,但其較早版本與創建者的更新不兼容。卸載此應用程序將使該錯誤消失。確保已修復錯誤後,您可以安裝軟件的最新版本。
要卸載HP 3D DriveGuard,請按照以下步驟操作。
- 轉到搜索框,然後搜索控制面板。
- 單擊“程序標題”下的“卸載程序”。
- 在列出的應用程序中,找到HP 3D DriveGuard。
- 右鍵單擊它,然後選擇“卸載”。

- 按照嚮導上的說明進行操作,您的HP 3D DriveGuard應用程序將被卸載。
- 重新啟動系統並登錄以查看問題是否仍然存在。
如果確實是由HP 3D DriveGuard引起的,則應將其修復!
4.取消註冊和重新註冊VCRUNTIME140.dll
有時,新更新確實會弄亂註冊表項。如果您具有上述dll文件,則可能是問題所在。
- 啟動此PC,然後單擊安裝了操作系統的驅動器分區。
- 選擇Windows,然後在其中找到System32文件夾。
- 您可以在此處找到VCRUNTIME140.dll,然後可以繼續進行下一步。但是,如果不這樣做,請嘗試本文中的其他方法。
- 現在同時按Windows和R鍵啟動運行。
- 現在,在輸入框中輸入以下內容:R egsvr32 / u C:WindowsSystem32VCRUNTIME140.dll。C代表驅動器分區,並根據您的系統進行更改。

- 關閉並重新啟動運行。
- 輸入 Regsvr32 c:WindowsSystem32VCRUNTIME140.dll,然後重新啟動計算機。您的AccelerometerSt.exe錯誤現在應該已修復。
5.回滾到以前的版本
很少有上述修復程序無法正常工作。這意味著您必須使用Windows 10的先前版本,並讓Microsoft找出它們的錯誤。請注意,您必須在更新到創建者更新後的30天內執行此操作。
- 當您仍在登錄屏幕中時,按住Shift鍵並按電源圖標。單擊“重新啟動”而不離開Shift鍵即可啟動進入高級模式。
- 選擇疑難解答,然後選擇高級選項。從那裡選擇返回上一個版本。
- 您將被要求登錄。輸入您的用戶帳戶和密碼。選擇再次返回上一個版本。
- 現在,您將擁有以前的版本,該錯誤肯定應該消失了。
這肯定會修復您PC上的AccelerometerSt.exe錯誤。
最終採取
希望您擺脫了這個令人討厭的AccelerometerSt.exe系統錯誤。如果您有任何疑問,可以發表評論,我們會盡快予以清除。