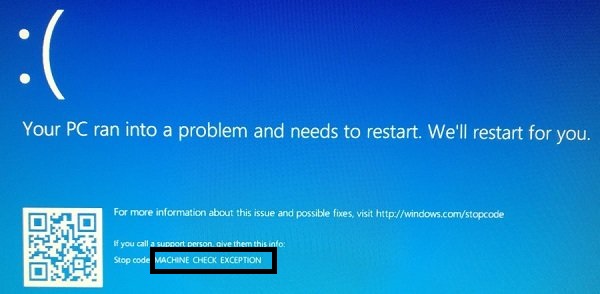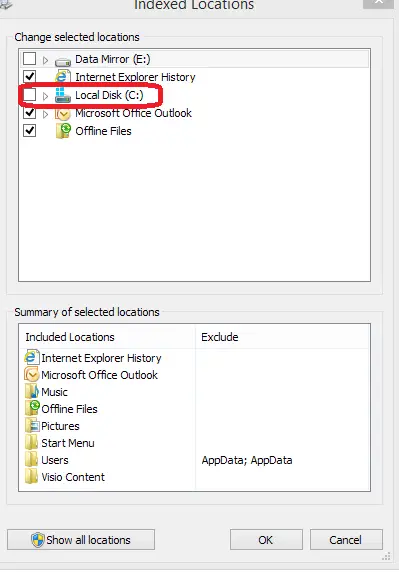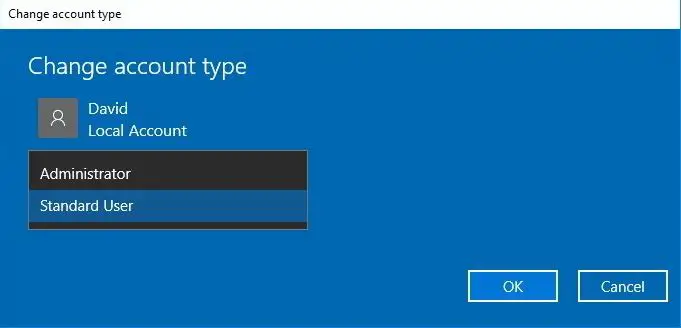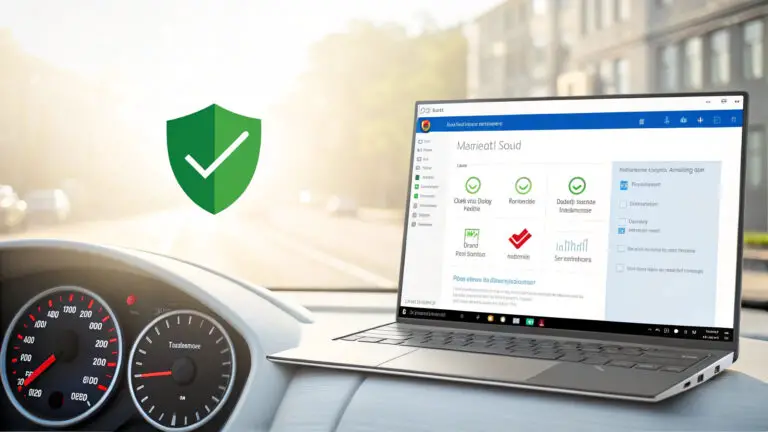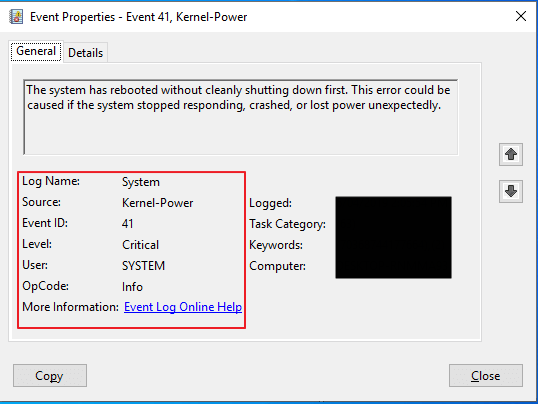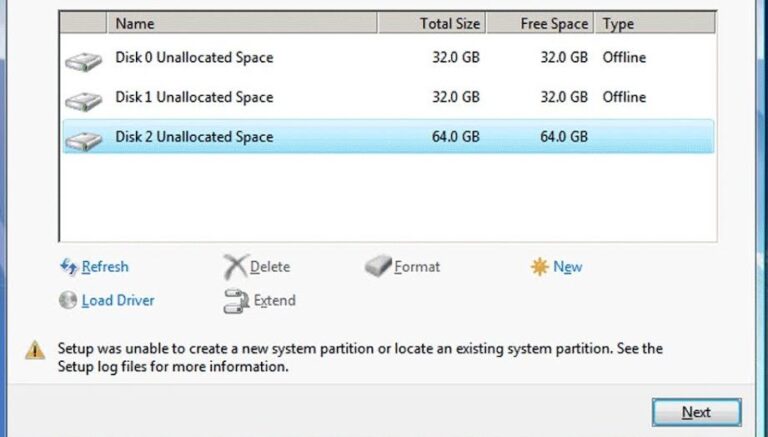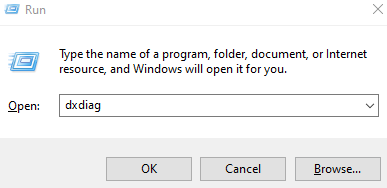修復機器檢查異常藍屏錯誤[9種方式]
錯誤類別“藍色死亡之屏”中的錯誤列表中的另一個錯誤 。 是的,如果您收到帶有錯誤代碼Machine Check Exception的“藍屏死機” , 那麼本文適合您,並且在嘗試了本文提供的解決方案之後,您一定會解決問題。
該機器檢查異常錯誤主要發生在啟動時和有時在運行窗口了。可能是由於某些驅動程序問題或硬件問題,或者是其他原因,您可以通過閱讀以下內容找到這些問題。不管使用哪種窗口版本,在Windows 7,Windows 8,Windows 8.1或Windows 10中都可能發生此錯誤。
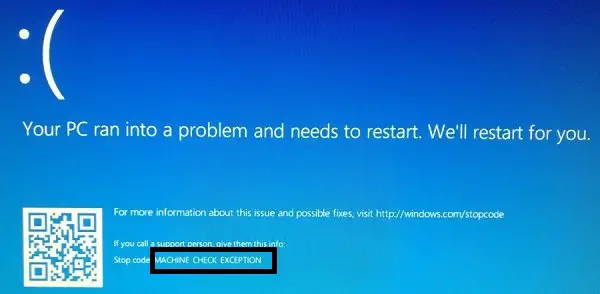
如何在Windows上修復計算機檢查異常錯誤?
該錯誤可能不僅是由於1個錯誤引起的,這使我們使用嘗試&錯誤方法根據可能會導致Machine Check Exception藍屏錯誤的一些原因來解決該錯誤。因此,讓我們看看我們可以嘗試並解決錯誤的所有解決方案是什麼。我們將首先嘗試簡單的方法,然後逐步介紹更多技術解決方案。
1.卸下所有新連接的硬件
如果您最近在系統上連接了任何新硬件或DVD,並且在插入或連接硬件後遇到錯誤,請卸下該硬件並檢查 錯誤是否仍然存在。如果沒有錯誤,則您連接的硬件可能有故障或損壞,需要檢查。
2.更新驅動程序
這一步又是一個簡單的步驟。您可以通過兩種方式來更新驅動程序–下載可以幫助您更新系統上所有過時的驅動程序的軟件,或者直接使用內置的設備管理器來更新您認為需要更新的驅動程序。在這裡,我將幫助您使用PC中的設備管理器更新驅動程序。
- 首先,按鍵盤上的 Windows 鍵,然後搜索並單擊“設備管理器”。
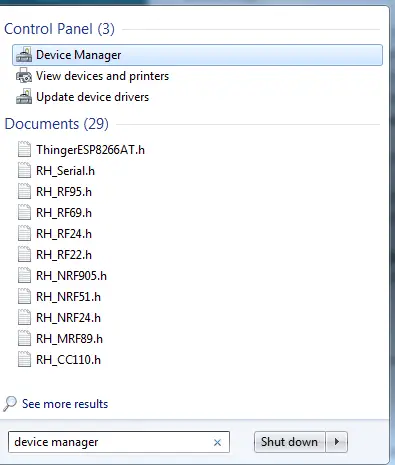
- 然後選擇您認為可能會影響的特定驅動程序,或單擊“ 其他設備”選項。
- 在其中,您可以看到未安裝驅動程序的設備。
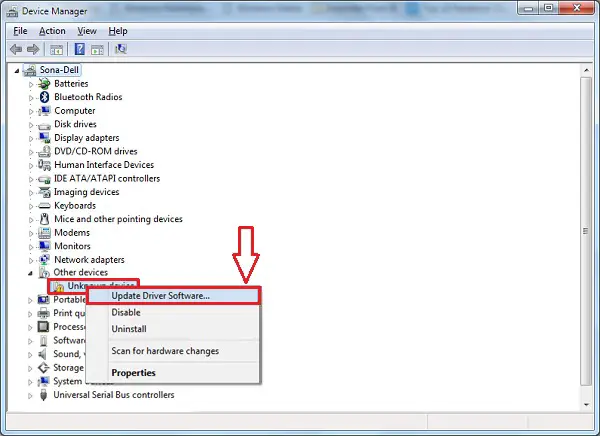
- 右鍵單擊該設備名稱,然後選擇“ 更新驅動程序”選項。
- 之後,選擇 自動搜索更新的驅動程序軟件 選項。
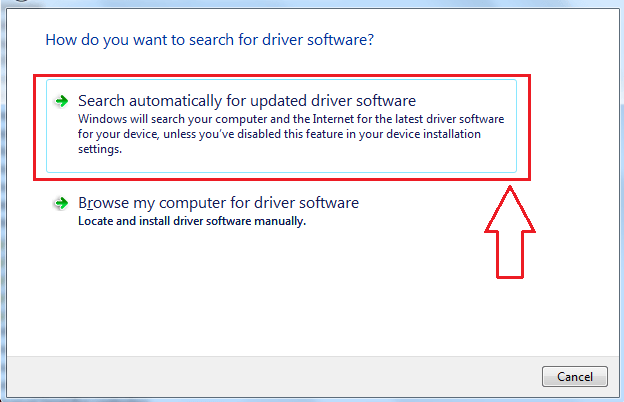
- 讓更新過程完成。
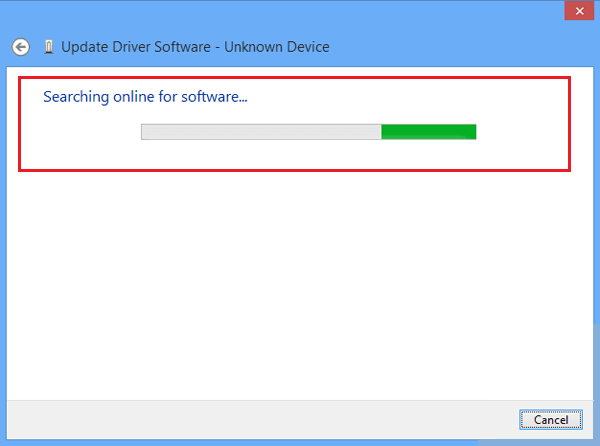
重新啟動並啟動系統以檢查錯誤。
注意:如果問題仍未解決,請在安全模式下執行該過程。 您可以通過在啟動時按F8按鈕將PC切換到 安全模式,然後選擇帶網絡連接的安全模式選項。
如果您面對機器檢查異常循環, 則在開機時關閉PC並切換到安全模式 。
3.檢查您的RAM
有時,Windows中可能存在基於內存的錯誤,可能會導致各種錯誤。請按照給定的步驟解決此問題。
重新啟動計算機後,您將發現錯誤已解決且是由於內存問題。因此,下次遇到任何此類錯誤時,請首先嘗試此步驟。如果沒有解決,請放心,我們還有其他幾種方法供您選擇。
4.執行SFC掃描
可能性很高,但有可能您的文件損壞了,可能導致了錯誤。因為系統不知道問題是什麼,我們需要幫助他來幫助我們解決問題。因此,我們將嘗試通過系統文件檢查器掃描來解決Windows中的藍屏錯誤。只需執行以下步驟:
Sfc(即係統文件檢查器)將檢查系統中所有損壞的文件並幫助您擺脫它們(如果存在)。因此,重新啟動後,損壞的文件將被刪除,並且您可以以與發生錯誤之前相同的方式運行系統。
5.硬盤–檢查磁盤錯誤
硬盤對於系統功能及其損壞至關重要,無論是硬件還是軟件都可能導致系統運行出現問題。由於存在軟件問題,因此我們將進行硬盤驅動器掃描。 是的,使用“檢查磁盤錯誤” 方法,我們可以檢測硬盤是否已損壞,這是我們面臨 計算機檢查異常錯誤的原因。 讓我引導您完成執行“檢查磁盤錯誤”的簡單過程。
- 使用鍵盤,按Windows鍵,然後搜索並選擇“命令提示符(Admin)” 或“ Windows PowerShell(Admin)”。
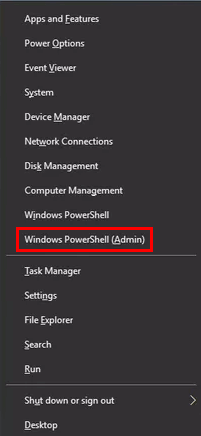
- 在命令提示符對話框中,鍵入命令– chkdsk / f / r ,然後按 Enter。
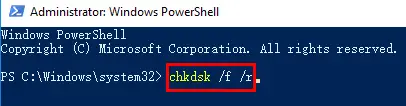
- 系統將自動進行磁盤檢查,並修復硬盤驅動器中的錯誤 (如果有)。
- 掃描完成後,請重新啟動PC,以使掃描更改生效。
硬盤可能會導致系統中 機器檢查異常硬件錯誤 ,並且藍屏不允許您正確使用Windows。由於錯誤已得到解決,因此您可以使用Windows而沒有任何問題。
6.檢查Windows映像並解決
此方法稱為“部署映像服務和管理”。它將部署系統映像並解決錯誤(如果發現),因此也將解決計算機檢查異常錯誤。
- 如上述步驟所述,以管理員模式打開命令提示符。
- 現在,如下圖所示編寫以下命令。
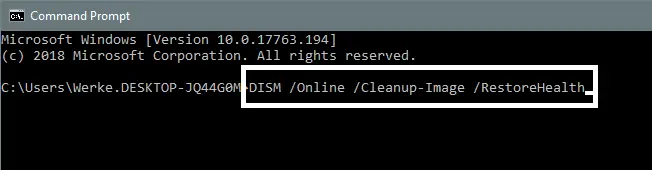
- 按Enter鍵並等待直到掃描完成。
- 如果要求重新啟動,請按 Y,否則請自行重新啟動。
該方法最終將修復Windows的圖像文件並解決該錯誤。
7.更新Windows
檢查您的Windows版本的更新,因為上次更新Windows可能在Windows更新後最後一次導致計算機檢查異常。 另外,某些文件可能會丟失而無法下載或安裝或損壞。因此,重新更新Windows,這可能會幫助您解決錯誤。
8.更新BIOS設置
僅當您之前自己完成此步驟時,才建議您執行此步驟,因為更改BIOS設置會更改您的主板設置,並且如果執行不正確,則可能會損壞主板設置,甚至可能損壞您的PC。
要更新BIOS設置,您可以重新啟動PC並按F8鍵進入引導。
9.重置Windows
現在,我本可以在上一步之前推薦此步驟,但是如果更改BIOS設置是您的最佳選擇,那麼它將很容易解決錯誤。如果那不是您要做的,那麼您將跳到下一步,即這一步。因此,在這裡,只需檢查您之前執行的所有步驟是否正確執行即可。另外,請檢查您最近是否安裝了任何新軟件,並且對此有疑問,然後嘗試將其刪除。
如果您檢查了所有內容並強烈感覺所有方法均已正確執行,則可以重置Windows以解決該錯誤。
奏效了嗎?
錯誤機器檢查異常藍屏錯誤 很難解決。雖然困難但並非不可能,因此我們有8種方法來解決錯誤。該錯誤可能是由於內存,硬盤或圖像文件中的問題或所討論的其他錯誤引起的。
我希望您能找到針對Windows 10或其他版本的Windows的計算機異常錯誤的解決方案。如果您在解決錯誤方面遇到任何問題或遇到任何問題,可以在下面的評論部分中問我。另外,歡迎提出任何新建議來解決錯誤。