Zoom je jednou z najpopulárnejších platforiem pre webové konferencie, ktoré dnes podniky používajú.Začiatkom roka 2020 sa platforma rozrástla ešte rýchlejšie, pričom firmy hľadali vzdialené spôsoby, ako zostať v spojení s členmi tímu.Rovnako ako v prípade akéhokoľvek populárneho softvéru, určite existujeNastala chyba.
Ak sa na obrazovke priblíženia zobrazí chyba „Vaše internetové pripojenie je nestabilné“, možno vás zaujíma, ako problém vyriešiť a vrátiť sa k spolupráci so svojím tímom.
V tomto článku sme predstavili niekoľko možných riešení, ktoré vám pomôžu zbaviť sa tejto chyby pripojenia.
Aká je chyba „Vaše internetové pripojenie je nestabilné“ v aplikácii Zoom?
Ale najprv, aké sú bežné chyby nestability siete zoom?Táto chyba sa vyskytuje, keď sa Zoom nemôže spoľahlivo pripojiť k vášmu poskytovateľovi internetových služieb, čo vám bráni v stabilnom pripojení k sieti.
Chyba je zobrazená nižšie:

V niektorých prípadoch môže váš počítač úplne stratiť internetové pripojenie a zobraziť chybové hlásenie „Nedá sa pripojiť“.Správa prichádza s kódom chyby 5003, ako je uvedené nižšie:
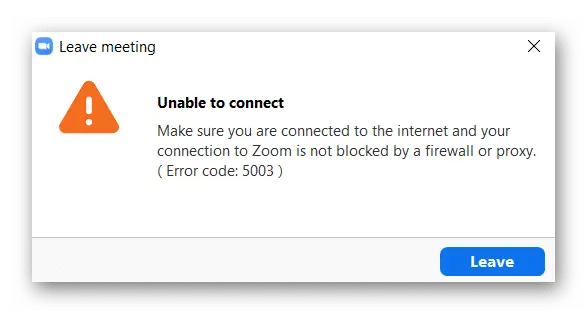
Aké sú znaky toho, že môj počítač má problémy s pripojením Zoom?
Hoci obrázok vyššie je bežnou chybou, ktorá naznačuje nemožnosť pripojenia, môžete tiež zaznamenať niektorý z nasledujúcich príznakov slabého pripojenia Zoom:
- latencia siete: Tiež známe ako oneskorenie počítača, pripojenie k viacerým sieťam pomocou funkcie Zoom môže spôsobiť oneskorenia, ktoré vás dočasne vyvedú zo siete.To platí najmä vtedy, ak máte slabý internet.
- zmrazenie obrazovky: V niektorých prípadoch môže pri problémoch s pripojením Zoom zamrznúť obrazovka.
- Aplikáciu nie je možné načítať: Aplikácia vám nemusí povoliť prístup do zasadacej miestnosti z dôvodu slabého signálu alebo problémov so softvérom.
- Kvalita videa a slabé video: Kvalita videa môže byť rozmazaná alebo zvuk môže preskakovať alebo preskakovať.
- Stretnutie bolo odpojené: Môžete byť odpojení od stretnutia, pretože Zoom sa nemôže pripojiť k schôdzi.
Čo spôsobuje chybu „Vaše internetové pripojenie je nestabilné“?
Hoci sa zdá, že táto chyba je spôsobená zlým pripojením, nie je to vždy tak.V skutočnosti mnohí frustrovaní používatelia Zoom uviedli, že môžu používať svoje Wi-Fi alebo internet na pripojenie k iným webovým stránkam, čo naznačuje, že Zoom má problém s kompatibilitou, ktorý bráni softvéru správne prijímať signál.
Tu sú najčastejšie dôvody nestability siete Zoom:
- Vaše zariadenie je príliš ďaleko od smerovača, čo spôsobuje jeho odpojenie.
- Vaša wifi je slabá.
- Váš sieťový hardvér je zastaraný alebo potrebuje aktualizáciu.
- Váš poskytovateľ internetových služieb má dočasné problémy s pripojením.
- Pri lupe sa vyskytla chyba alebo chyba.
Nech už je dôvod akýkoľvek, pozrieme sa na problémy s internetom a softvérové nekompatibility, ktoré vám môžu brániť v prístupe k tomuto dôležitému programu na videokonferencie, aby ste mohli prísť na koreň problému.
Ako opraviť chybu „Vaše internetové pripojenie je nestabilné“?
Bez ďalších okolkov sa pustíme do riešení na riešenie problémov, ktoré môžu nakoniec vyriešiť problémy s pripojením, ktorým čelíte pri používaní funkcie Zoom.
Otestujte svoje sieťové pripojenie
Prvá vec, ktorú by ste mali skontrolovať, je vaše sieťové pripojenie.Môže to pomôcť vylúčiť, či ste mimo dosahu, máte problémy so sieťou alebo máte iné problémy.Je to tiež jednoduché a môžete túto chybu rýchlo vyriešiť.
Ak chcete tento problém vyriešiť, musíte sa uistiť, že ste v blízkosti smerovača Wi-Fi.Ak máte ethernetový kábel, na priame pripojenie k internetu je najlepšie použiť ethernetový kábel.Po dokončení vyššie uvedených krokov sa skúste znova pripojiť pomocou funkcie Zoom.
Ak po priblížení alebo priamom pripojení zariadenia k internetu neexistuje žiadne riešenie, budete musieť otestovať svoje pripojenie pokusom o prístup k videu v prehliadači.Ak máte nejaké problémy s prístupom na iné stránky, ktoré vyžadujú internet, potom viete, že problém pravdepodobne nebude v aplikácii Zoom.
V takom prípade musíte urobiť ďalší krok a pokúsiť sa vyriešiť problémy s pripojením počítača.
Riešenie problémov so sieťou pre spustené počítače
Jedným z najjednoduchších spôsobov, ako vyriešiť problémy s počítačovou sieťou, aby ste zistili, či sa vyskytli problémy s pripojením, je použiť automatický nástroj na riešenie problémov so sieťou v počítači.
Ak pristupujete k aplikácii Zoom prostredníctvom systému Windows 8 alebo 10, môžete jednoducho vstúpiť do nástroja na riešenie problémov so sieťou a pokúsiť sa chybu opraviť.
Ak to chcete urobiť, musíte vykonať nasledujúce kroky:
- ísť doPonuka Štart.
- kliknitenastaviťa hľadaťsieť a internet.
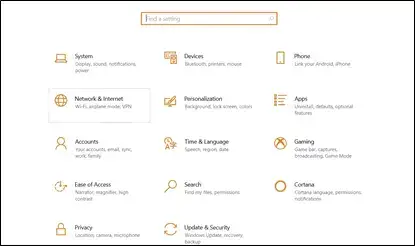
- vybrať sistavmožnosti a potom vyberteRiešenie problémov so sieťou.
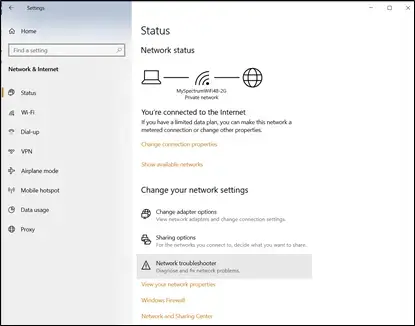
-
- Nechajte softvér na riešenie problémov skenovať váš počítač a pokúste sa opraviť chyby.
- Po dokončení skúste reštartovať softvér Zoom, aby ste zistili, či chyba úspešne zmizla.
Ak chyba pretrváva, váš počítač nezobrazuje žiadne chyby pripojenia alebo váš nástroj na riešenie problémov našiel problém s pripojením, ktorý nedokáže vyriešiť, budete musieť postupovať podľa nasledujúcich krokov.
Resetujte modem
Ak je problémom vaše sieťové pripojenie a nedokážete ho vyriešiť pomocou vyššie uvedených riešení, môžete skúsiť resetovať modem a pokúsiť sa opraviť chybu škálovania internetového pripojenia.
- Najprv musíte začať s modemom.ďalejzo stenyOdpojte modem.
- Nechajte ho odpojený1-3 minút, uistite sa, že všetky svetlá sú vypnuté.
- potomzapojte ho späťstenu a počkajte, kým sa rozsvietia všetky kontrolky indikujúce internetové pripojenie.
- Teraz sa môžete znova pokúsiť prihlásiť do Zoom a zistiť, či sa tým problém vyriešil.
Resetujte router
Ak resetovanie modemu nefunguje, môžete tiež skúsiť resetovať smerovač.
- Prejdite do smerovača a nájditePravdepodobne malý"Resetovať otvor.
- Pomocou jemnej ihly stlačte otvor nadol3-5 sekúnd.
Po resetovaní smerovača sa na dokončenie procesu budete musieť znova pripojiť k internetu pomocou ethernetového kábla.
- zdvihnúť saNajčastejšie sa nachádza na zadnej strane smerovačaAdresa smerovača a potom zadajte podrobnosti o svojom internetovom pripojení do zariadenia, aby ste znova získali prístup na internet.
- Nakoniec skúste na svojom zariadení spustiť Zoom.
Ak spustenie Zoom nefunguje, môžete tiež skúsiť reštartovať počítač, pretože to môže niekedy resetovať počítač.
Obnovte svoju IP adresu
Ak máte stále problémy s pripojením k Zoomu a vašej sieti, ďalšou možnosťou, ktorú môžete vyskúšať, je obnoviť alebo aktualizovať svoju IP adresu.Dôvodom je, že vaša IP adresa môže byť neplatná.Jeho aktualizáciou dáte svojmu počítaču možnosť vyžiadať si od smerovača novú IP adresu.Pamätajte, že ak chcete obnoviť svoju IP adresu, musíte uvoľniť IP adresu, ktorú momentálne vlastníte.
- Prvé kliknutie pravým tlačidlomv ľavom dolnom rohu počítačaikona Windows.
- vybrať sipríkazový riadok, potom zadajte každý z nasledujúcich príkazov a stlačte kláves Enter:
- ipconfig / release
- ipconfig / renew
- ipconfig / flushdns
- Po dokončení reštartujte počítač a skúste načítať Zoom.
Zmeňte nastavenia DNS
Stále nefunguje?Niekedy nastavenia systému DNS (Domain Name System) používané vaším poskytovateľom internetových služieb neprevádzajú správne názvy internetových adries na rozoznateľné adresy IP.V tomto prípade musíte manuálne zmeniť nastavenia DNS smerovača.
-
- Najprv potrebujetePo otvorení ponuky Štart prejdite do systému WindowsObrazovka nastavení.
- Potom vyberteSieť a interneta potom vyberte sieťové pripojenie.
- Odtiaľ si musíte vybraťpostavenie, Potom kliknitevlastnostiTlačidlo.
- Prejdite nadol, kým neuvidítenastavenia IP, Potom klikniteeditovaťTlačidlo.
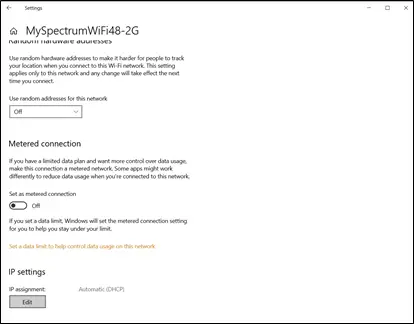
-
- Odtiaľ si budete môcť vybrať tieto nastaveniaManuálnymožnosť a uložiť.
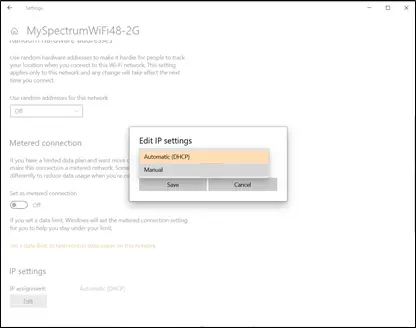
- Teraz budete môcť prepínať medzi niekoľkými rôznymi možnosťami:IPv4aleboIPv6.Povoľte nastavenia IP, ktoré už používate.
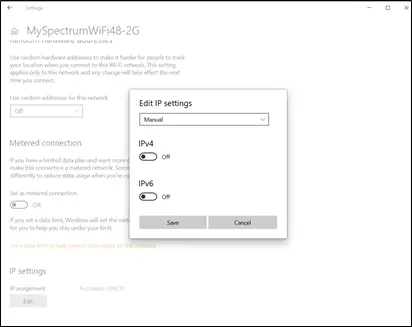
- Ďalej budete musieť manuálne zadať DNS podľa vášho výberu.Existujú 2 bežné možnosti DNS, ktoré môžete vyskúšať:
- Verejné DNS spoločnosti Google:8.8.8.8 a 8.8.4.4
- Nechránený : 208.67.222.222 a 208.67.220.220
- Skúste zadať jednu z týchto možností a kliknite na tlačidlo Uložiť.
- Resetujte svoj počítač, aby ste zistili, či máte konečne prístup k aplikácii Zoom bez toho, aby sa vyskytli chyby pripojenia.
Čo ak sa na mojom počítači stále zobrazuje chyba „Vaše internetové pripojenie je nestabilné“?
Dúfame, že jedno z vyššie uvedených riešení problémov vám pomôže.Ak ste však vyskúšali všetky tieto potenciálne riešenia a stále máte problémy s pripojením Zoom, môžete mať pocit, že ste na konci.
V takom prípade vám odporúčame, aby ste sa obrátili na profesionálneho počítačového technika, ktorý rozumie vašim problémom s pripojením, aby ste sa nakoniec mohli vrátiť k schôdzi Zoom.

![Ako opraviť problémy s e-mailom Comcast na iPhone [Opravené] Ako opraviť problémy s e-mailom Comcast na iPhone [Opravené]](https://infoacetech.net/wp-content/uploads/2021/06/5687-photo-1605918321371-584f5deab0a2-150x150.jpg)
![E-mail Fix Cox stále vyžaduje heslo [Opravené] E-mail Fix Cox stále vyžaduje heslo [Opravené]](https://infoacetech.net/wp-content/uploads/2021/06/5780-photo-1607079832519-2408ae54239b-150x150.jpg)
![Nedá sa načítať pošta: IMAP server neodpovedá na iPhone [Opravené] Nedá sa načítať pošta: IMAP server neodpovedá na iPhone [Opravené]](https://infoacetech.net/wp-content/uploads/2022/08/9799-01_cannot_get_mail-150x150.png)

![Ako zobraziť verziu systému Windows [veľmi jednoduché]](https://infoacetech.net/wp-content/uploads/2023/06/Windows%E7%89%88%E6%9C%AC%E6%80%8E%E9%BA%BC%E7%9C%8B-180x100.jpg)


