Po aktualizácii Creators Update, po aktualizácii Windows Creators Update čelí veľké množstvo používateľov na celom svete novým prekážkam –Čierna obrazovka.
Tieto komplikácie sa však dajú ľahko napraviť a zvládnuť.Zaseknutie uprostred behu úlohy môže byť určite frustrujúce kvôli čiernej obrazovke.
Tento článok vám pomôže pochopiť celý problémMnoho spôsobov, ako opraviť čiernu obrazovku po chybe aktualizácie Windows Creator.
Aký je dôvod čiernej obrazovky po aktualizácii programu Windows Creator?
Existuje mnoho možných príčin tohto problému vo vašom počítači, ktoré môžu zahŕňať problémy s hardvérom (napríklad problémy s monitorom, grafickou kartou alebo káblom) alebo problémy so softvérom (napríklad nesprávna kalibrácia).
Ako vyriešiť problém s čiernou obrazovkou s aktualizáciou tvorcov
Tu je niekoľko spôsobov, ako môžete tieto prekážky opraviť a natrvalo sa zbaviť čiernej obrazovky:
Metóda 1: Skontrolujte hardvér
Keď narazíte na problémy so systémom Windows, je nevyhnutné skontrolovať príslušný hardvér, pretože vám to pomôže odhaliť problémy alebo chyby, ktoré boli predtým prehliadané, a zbaviť sa iných neefektívnych operácií v operačnom systéme.
Ak máte podozrenie, že príčinou problému je pripojený hardvér alebo externé zariadenie, jednoducho
- Odpojte všetky zariadenia a reštartujte počítač.
- Ak čierna obrazovka po vykonaní tohto kroku zmizne, môžete zariadenia jedno po druhom pripojiť späť, aby ste zistili, čo spôsobuje problém.
Metóda 2: Čisté spustenie v núdzovom režime
Ak predchádzajúce metódy problém nevyriešili a čierna obrazovka pretrváva aj po aktualizácii Windows Creator Update, môžete zvoliť čisté spustenie počítača v núdzovom režime.do tohto konca,
- Otvorte obrazovku obnovenia
- Kliknite na možnosť Riešenie problémov a potom môžete zadať nastavenia spúšťania systému Windows a prejsť do núdzového režimu.
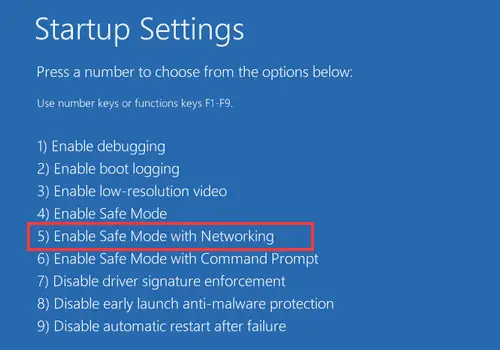
- Pomocou skratky Windows Win + R spustite Spustiť
- typu MSCONFIG a stlačte kláves Enter.
- Potom v časti Selektívne spustenie môžete prejsť na položku Načítať spustenie a zakázať všetky služby spoločnosti Microsoft.
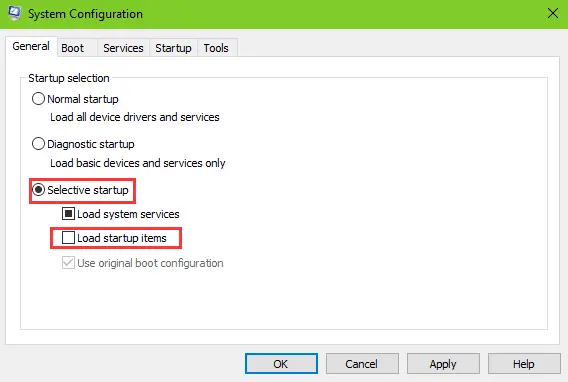
- Prejdite na kartu „Služby“ a začiarknite políčko „Skryť všetky služby spoločnosti Microsoft“
- Potom môžete otvoriť správcu úloh a zakázať všetky spustenia.
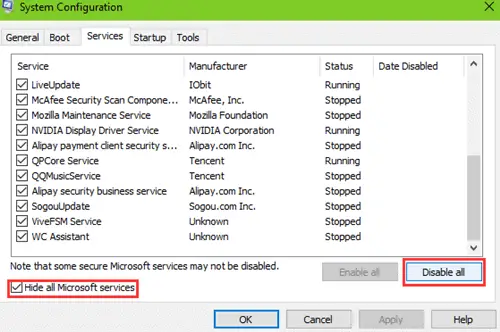
- Teraz je bezpečné reštartovať počítač a čierna obrazovka by mala zmiznúť.
Je dôležité poznamenať, že v dôsledku možnosti rýchleho spustenia bolo hlásených viacero problémov a po zakázaní problému v Správcovi úloh čierna obrazovka po aktualizácii Windows Creator Update často zmizne.
metóda 3: odstrániť nedávno nainštalovanéaplikácie
Softvér a programy, ktoré ste nedávno aktualizovali alebo nainštalovali, môžu byť príčinou týchto problémov vo vašom počítači.Môže to byť čierna obrazovka po aktualizácii Windows Creators Update, pretože sú chybné alebo nekompatibilné s aktualizáciou Windows 10 Creators Update.
Ak je to skutočne príčina, potom jednoducho odinštalovanie týchto programov môže úplne odstrániť váš problém.
Metóda 4: Spustite príkazový riadok
Môžete sa tiež rozhodnúť použiť klávesovú skratku Windows + R a spustiť ho zadaním CMD.
Potom môžete spustiť príkaz vypnutia a skontrolovať, či problém s čiernou obrazovkou nezmizne.
metóda 5: Ovládače displeja a grafiky
Ak predchádzajúci spôsob nefungoval, môže to byť spôsobené zastaraným ovládačom displeja alebo grafiky.Môže to byť spôsobené tým, že tieto ovládače nie sú vždy aktualizované súčasne s novým softvérom.
Ak to chcete opraviť,
- Môžete otvoriť Správcu zariadení a pozrieť sa na možnosť Display Adapters, aby ste našli nainštalovanú kartu a aktualizovali ju.
- Za predpokladu, že ste si zálohovali ovládače v počítači, existuje ďalšie riešenie na obnovenie ovládačov na predchádzajúcu verziu.
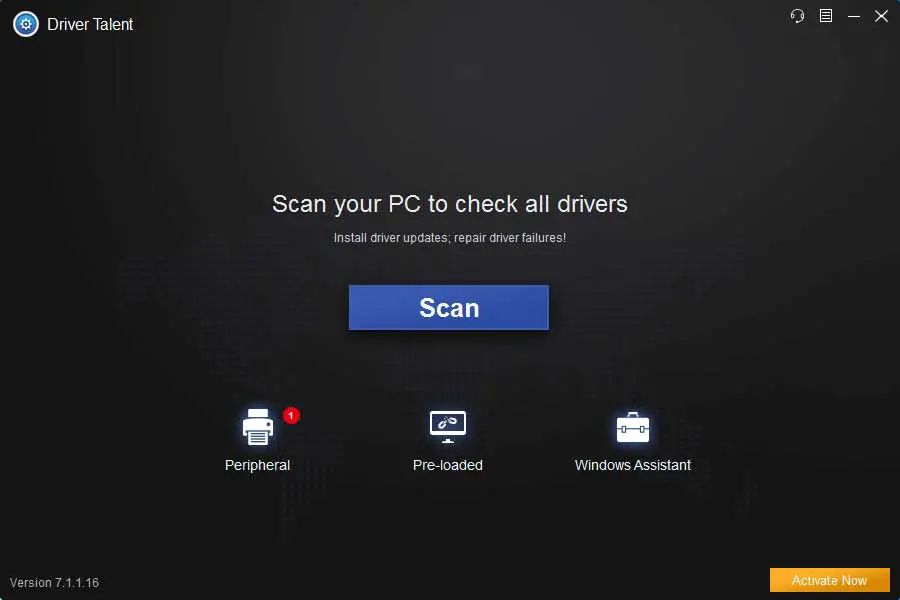
- Kliknite na Skenovať, aby ste identifikovali chybné grafické ovládače.
- Kliknutím na položku Opraviť alebo Aktualizovať stiahnite a nainštalujte ovládač displeja WHQL.
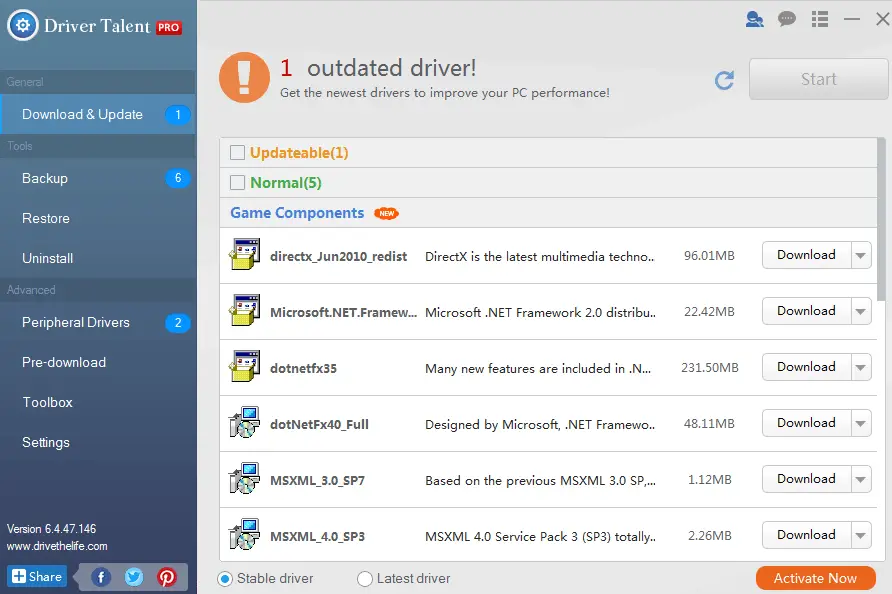
- Reštartujte počítač, aby sa zmeny ovládača prejavili.
Metóda 6: In Aktualizácia Creator odinštalujte Uxstyle na počítači
Po aktualizácii programu Windows Creator, môže UxStyle ďalej generovaťČierna obrazovka.UxStyle je známy ako oprava, ktorá umožňuje používateľom implementovať témy tretích strán v systéme Windows.Tiež by ste si mali byť vedomí skutočnosti, že môže zmeniť systémové súbory po aktualizácii Windows 10 Fall Creators Update alebo Windows 10 Creators Update, čo môže spôsobiť problémy so systémom.Tu môžete odstrániť Uxstyle z počítača podľa krokov uvedených nižšie.
- Spustite Správcu úloh pomocou skratky Windows Ctrl + Shift + Esc
- Prejdite na kartu Procesy.
- Kompletné projekty súvisiace s Uxstyle.
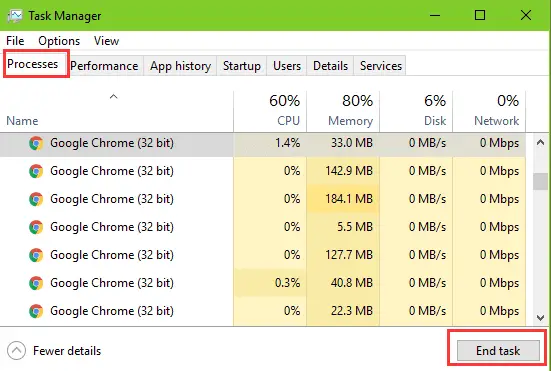
- Pomocou skratky Windows Win + X spustite zoznam skokov
- Vyberte položku Aplikácie a funkcie
- Pozrite sa nadol alebo hľadajte vo vyhľadávacom poli a preskúmajte Uxstyle.
- Zvýraznite Uxstyle a kliknite na tlačidlo „Odinštalovať“.
Pozri tiež:Oprava čiernej obrazovky služby Windows Update
Záverečné slová
Všetky tieto riešenia boli vyskúšané a testované a úspešne ich používa množstvo používateľov systému Windows 10 na celom svete.Ak sa však napriek použitiu všetkých týchto metód problém stále nevyrieši, je rozumné, aby ste sa čo najskôr obrátili na spoločnosť Microsoft alebo priamo na servisné stredisko, aby vaše zariadenie opravili.

![Nastavenie e-mailu Cox v systéme Windows 10 [pomocou aplikácie Windows Mail] Nastavenie e-mailu Cox v systéme Windows 10 [pomocou aplikácie Windows Mail]](https://infoacetech.net/wp-content/uploads/2021/06/5796-photo-1570063578733-6a33b69d1439-150x150.jpg)
![Riešenie problémov s prehrávačom Windows Media Player [Sprievodca systémom Windows 8 / 8.1] Riešenie problémov s prehrávačom Windows Media Player [Sprievodca systémom Windows 8 / 8.1]](https://infoacetech.net/wp-content/uploads/2021/10/7576-search-troubleshooting-on-Windows-8-150x150.jpg)
![Opravte chybu Windows Update 0x800703ee [Windows 11/10] Opravte chybu Windows Update 0x800703ee [Windows 11/10]](https://infoacetech.net/wp-content/uploads/2021/10/7724-0x800703ee-e1635420429607-150x150.png)




![Spustite príkazový riadok v systéme Windows [7 spôsobov] Spustite príkazový riadok v systéme Windows [7 spôsobov]](https://infoacetech.net/wp-content/uploads/2021/09/%E5%95%9F%E5%8B%95%E5%91%BD%E4%BB%A4%E6%8F%90%E7%A4%BA%E7%AC%A6-150x150.png)

![Ako zobraziť verziu systému Windows [veľmi jednoduché]](https://infoacetech.net/wp-content/uploads/2023/06/Windows%E7%89%88%E6%9C%AC%E6%80%8E%E9%BA%BC%E7%9C%8B-180x100.jpg)

