Aktualizácie sú trvalým problémom systému Windows.Nedá sa im vyhnúť, no nie vždy sa inštalujú hladko.
Ak vidíte správu "Windows Update momentálne nemôže kontrolovať aktualizácie, pretože služba ešte nebola spustená“, potom máte problém.Čítajte ďalej a dozviete sa, ako to rýchlo opraviť!
Čo spôsobuje, že služba Windows Update nefunguje správne?
Ako to už býva, možných dôvodov je veľa a nie je ľahké prísť na to, čo sa deje.Niektoré dôvody môžu byť:
- Proxy alebo VPN, ktoré blokujú spustenie aktualizácií
- Nedostatočný priestor na disku
- poškodenie databázy
- Creators Update: Posledná veľká aktualizácia spôsobila problémy mnohým používateľom
V hre môžu byť aj iné rôzne chyby.Našťastie nemusíte vedieť, čo je príčinou, môžete vyskúšať nasledujúce metódy, kým jeden z nich nezaberie.
Spustite nástroj na riešenie problémov so službou Windows Update
- stlačte Windows > nastavenieA vyberte Aktualizácie a zabezpečenie.
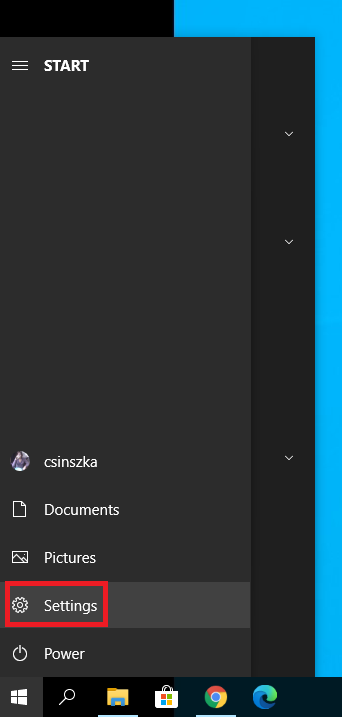
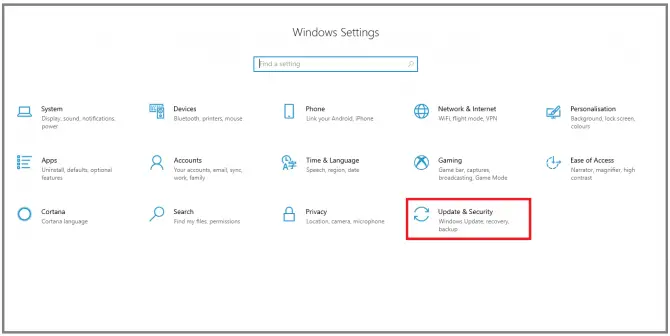
- ísť do Riešenie problémov sekciu, vyberte aktualizácia systému Windowsa potom kliknite Spustite nástroj na riešenie problémov.
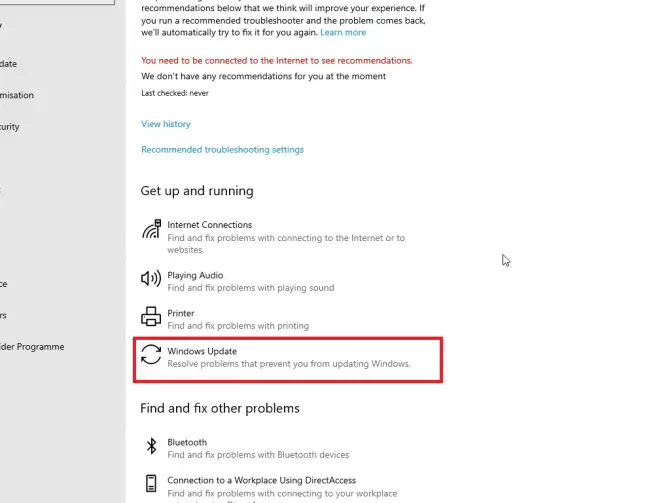
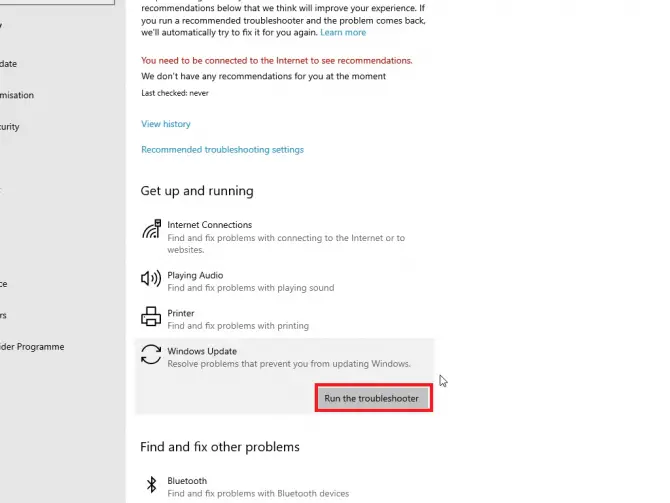
- Postupujte podľa pokynov na obrazovke.
Keď nástroj na riešenie problémov skončí, reštartujte počítač a skontrolujte, či je spustená aktualizácia.Ak nie, stále existuje veľa možností, ktoré môžete vyskúšať.
Uistite sa, že sú spustené služby súvisiace s aktualizáciou
- Zadajte do vyhľadávacieho panela " serv a potom klikniteSpustiť ako správcaotvorte aplikáciu Service Manager.
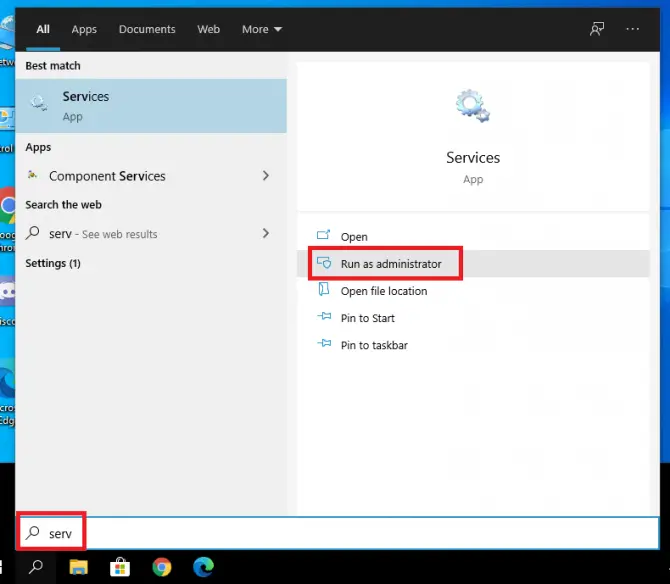
-
- nájdené v zoznameSlužba Windows Update, kliknite pravým tlačidlom myši a vybertevlastnosti.
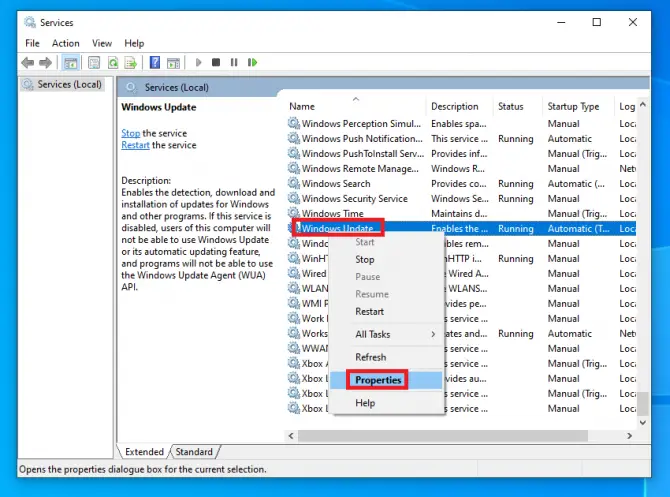
-
- Nastavte typ spustenia naautomatické.Ak je služba momentálne zastavená, klikniteštart, Potom kliknitePodať žiadosť.
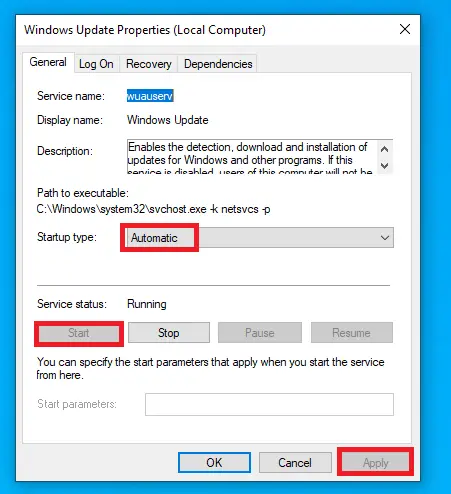
-
- Pre kryptografické službyABackground Intelligent Transfer ServiceOpakujte krok 4 .
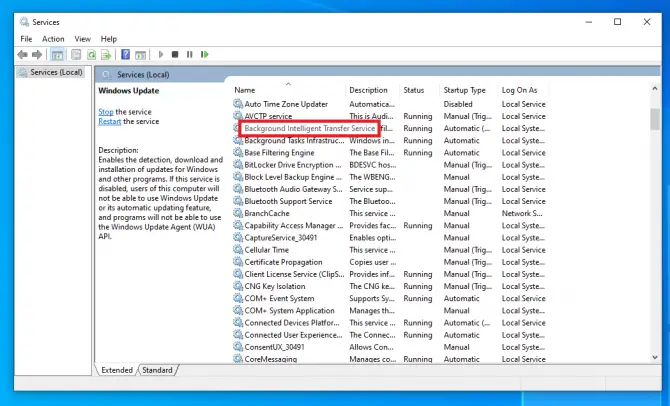
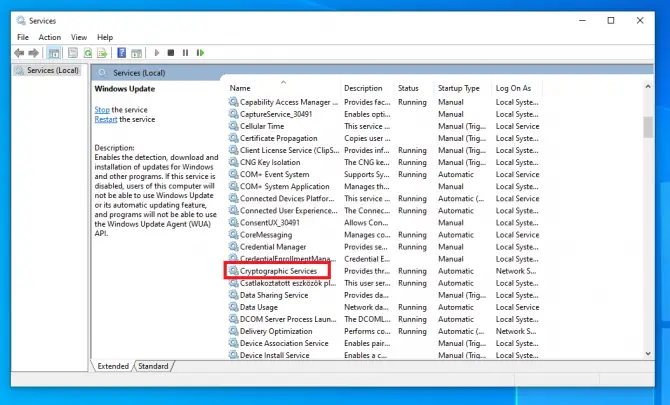
-
- Reštartujte počítač.
Skontrolujte, či sa inštalujú aktualizácie.Ak nie, je tu ešte jedna triviálna vec, ktorú môžete skontrolovať.
Zatvorte merané pripojenie
Keď nemáte neobmedzený internet, je rozumné zapnúť merané pripojenie, aby sa aktualizácie nesťahovali.Ak však toto nastavenie ponecháte a zabudnete naň, môže vám teraz brániť v aktualizácii.
- Kliknite pravým tlačidlom myši na ikonu internetového pripojenia na systémovej lište a vyberteOtvorte nastavenia siete a internetu.
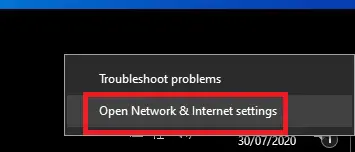
-
- Kliknite na svoje pripojenieWifialeboEtherneta potom kliknite na ikonu pripojenia.
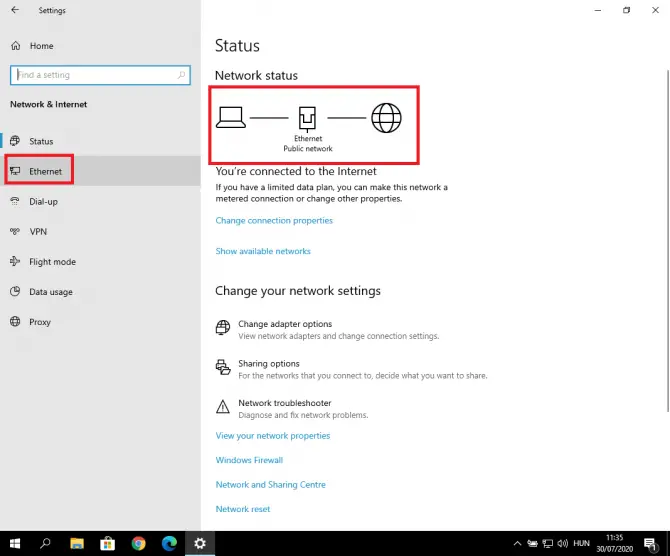
-
- Nastavenia sa objavia.將Nastaviť ako merané pripojenieprepnúť nazľava.
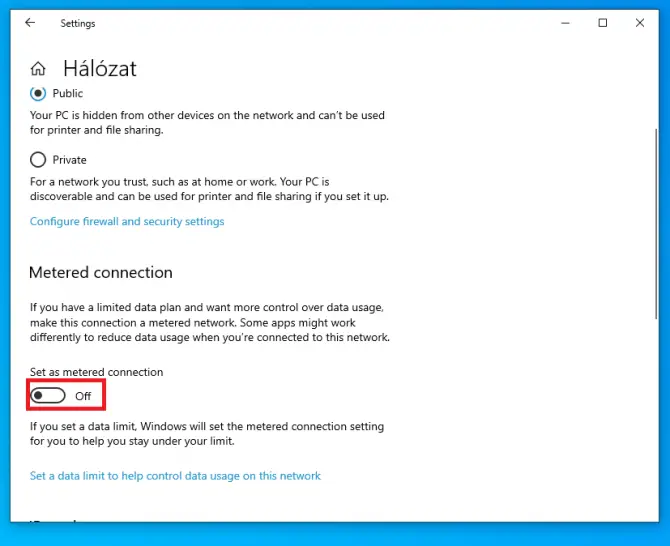
Skontrolujte, či je spustená aktualizácia.Ak nie, skúste aktualizovať ovládač Intel RST.
Stiahnite si ovládač Intel Rapid Storage Technology
Najnovšia verzia tohto ovládača je dôležitá pre správne fungovanie aktualizácie.môžeš začaťtuStiahnuť ▼.
Skúste znova zistiť, či je aktualizácia spustená.Ak nie, budete musieť začať s niektorými pokročilými nastaveniami.
Odstráňte aktualizačné súbory zo SoftwareDistribution
- Napíšte "Podávajte“ a potom klikniteOtvorenéNa otvorenievedúci služby.
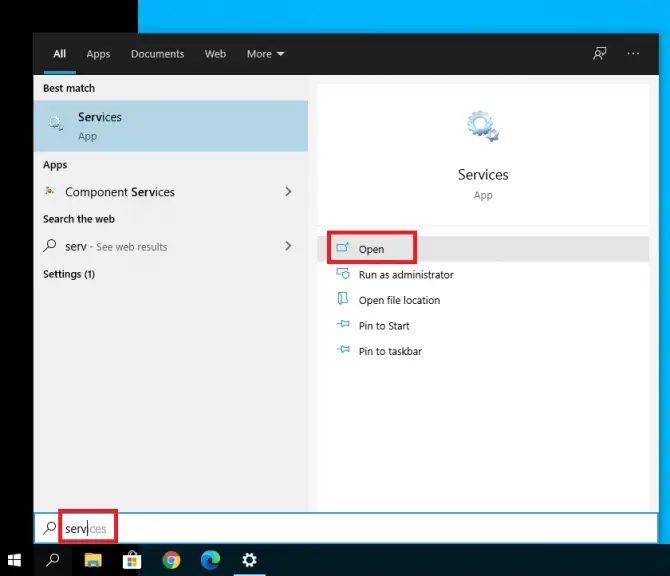
-
- zdvihnúť saaktualizácia systému Windowsa dvakrát naň kliknite.
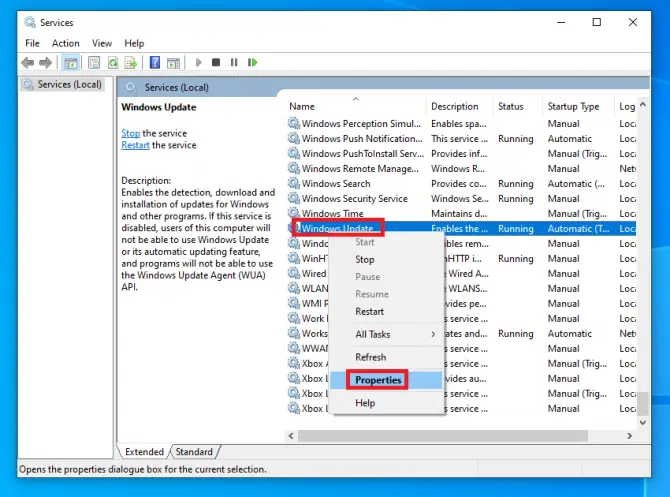
-
- Nastavte Typ spustenia nainvalidný, KlikniteStopPotomPodať žiadosť.
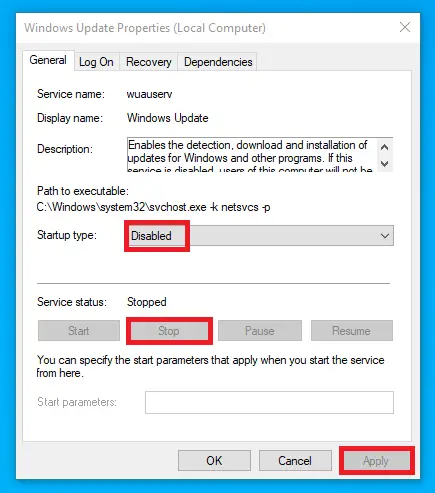
- Použite službu inteligentného prenosu na pozadíOpakujte kroky 3-4 .
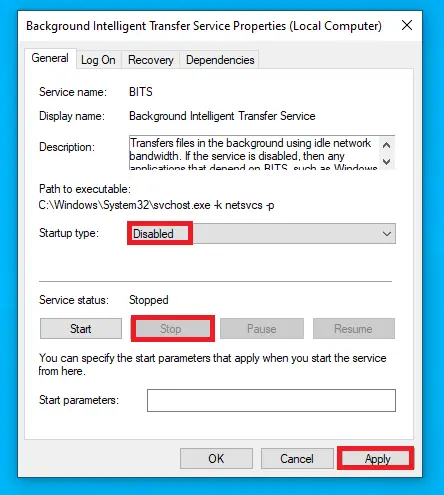
-
- ísť doC:\WindowsSoftwareDistribution.stlačtectrl + AVyberte všetky súbory, potom kliknite pravým tlačidlom myši a vybertevymazaťalebo stlačtesmena + vymazaťvymaž to.
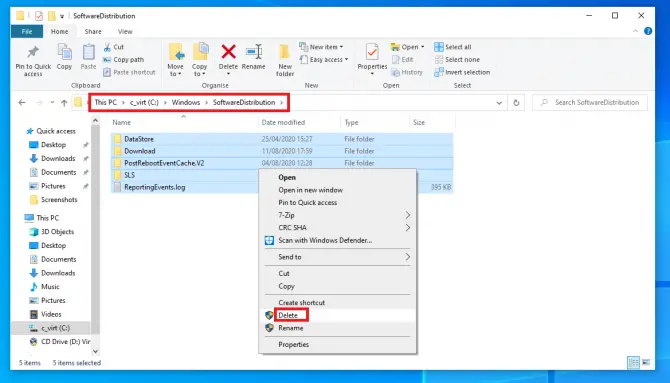
- znova otvortevedúci služby, potom reštartujteaktualizácia systému WindowsABITSPodávajte.
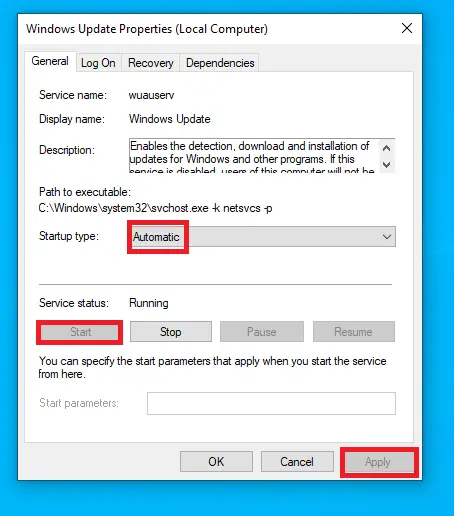
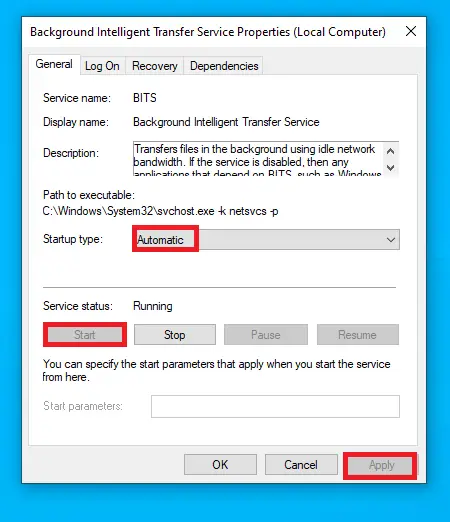
-
- stlačteWindows + IOtvorte Nastavenia a vyberteAktualizácie a zabezpečenie.
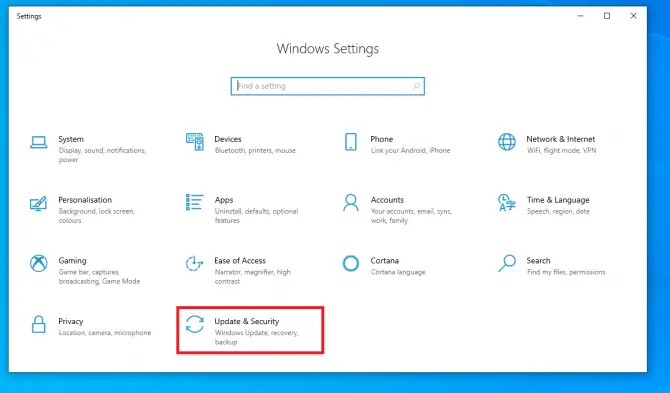
- Prejdite do časti Windows Update a klikniteSkontroluj aktualizácie.
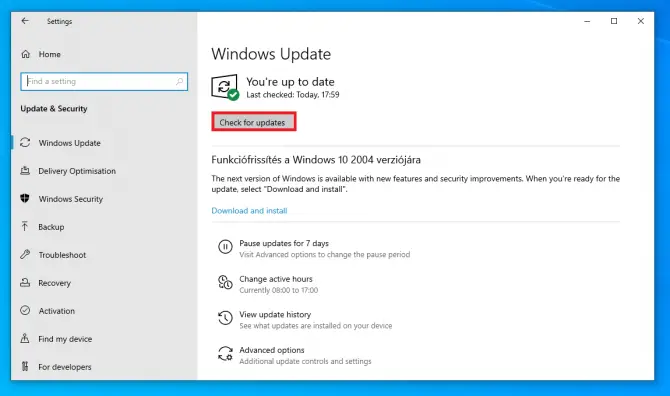
Skontrolujte, či problém pretrváva.Ak nie, musíte sa dotknúť niektorých citlivých priečinkov.
Premenujte priečinky SoftwareDistribution a Catroot2
SoftwareDistribution je priečinok, ktorý dočasne ukladá súbory, aby bol systém počas aktualizácie bezpečný.Catroot2 je ďalší dôležitý priečinok pre Windows Update: toto je priečinok, kde sú uložené podpisy aktualizačných súborov.Všetky sú povinné, ale niekedy sa upchajú poškodenými starými súbormi, čo bráni aktualizáciám.
Premenovaním týchto priečinkov bude systém Windows nútený vytvárať nové priečinky a sťahovať komponenty znova.Toto môže byť kľúč, ktorý váš systém potrebuje na spustenie aktualizácie!
- Do vyhľadávacieho panela zadajte „ cmd “ a kliknite Spustiť ako správca otvorte príkazový riadok.
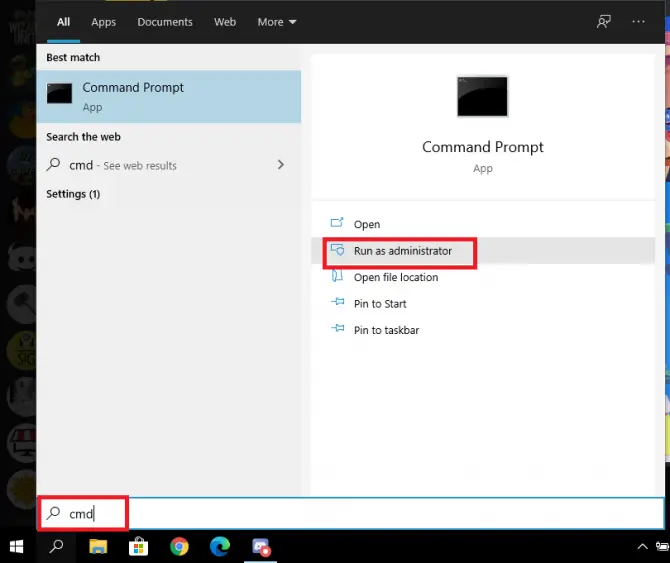
- Teraz zastavíme všetky služby súvisiace s aktualizáciou.
- Napíšte " net stop wuauserv ",Potomstlačte Enter.

Tým sa zastaví služba Windows Update.
- Napíšte " net stop bitov ",Potomstlačte Enter.

Tým sa zastaví služba BITS (Background Intelligent Transfer Service), ktorá udržiava spojenie medzi klientom a serverom.
- Napíšte " net stop cryptsvc ",Potomstlačte Enter.

Tým sa zastaví služba šifrovania.
- Napíšte " net stop msiserver ",Potomstlačte Enter.

Tým sa zastaví služba Windows Installer.
- Teraz premenujeme dva problematické priečinky, aby sme prinútili Windows vytvárať nové priečinky.
- Napíšte " ren C:\WindowsSoftwareDistribution SoftwareDistribution.old",Potomstlačte Enter.

Tým sa premenuje priečinok SoftwareDistribution.
- typu"ren C:\WindowsSystem32catroot2 catroot2.old",Potomstlačte Enter.

Tým sa premenuje priečinok Catroot2.
- Teraz reštartujeme službu, ktorú sme predtým zastavili.Zadajte nasledujúci príkaz,Po každom príkaze stlačte Enter :
- čistý štart wuauserv

- bit štartu siete

-
- net start cryptsvc

- spustenie siete msserver

Teraz zmeníme nastavenia registra.
- Najprv pridáme dve skupiny domén do lokálnej skupiny Administrators.
- Napíšte " net localgroup administrators networkservice /add",Potomstlačte Enter.

- Napíšte " net localgroup administrators localservice /add",Potomstlačte Enter.

- Reštartujte počítač.
Toto vyriešilo problém pre mnohých používateľov.Ak to stále nefunguje, čítajte ďalej a skúste ďalšiu metódu.
Znova zaregistrujte aktualizačný súbor
Poznámka: Pred spustením tejto metódy sa odporúča vytvoriť zálohu alebo bod obnovenia.Postup:
- vo vyhľadávacom paneliNapíšte "bod obnovenia“ a potom klikniteOtvorené" na vytvorenie bodu obnovenia.
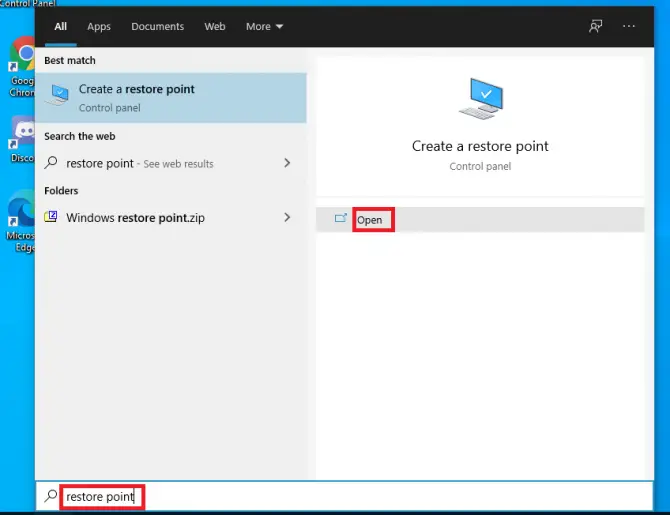
-
- Kliknite na jednotku, na ktorej sa nachádza váš operačný systém (zvyčajneC: \), potom klikniteKonfigurácia.
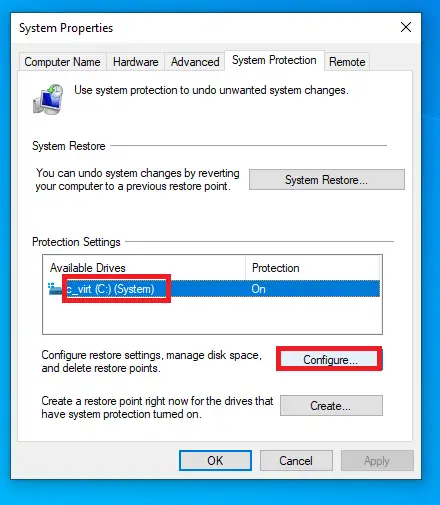
-
- Nezabudnite skontrolovaťZapnite ochranu systémujediné tlačidlo.Týmto spôsobom systém Windows vytvorí bod obnovenia pred každou aktualizáciou, takže sa k tomuto bodu obnovenia môžete v prípade potreby vrátiť.Vyberte obnovenú veľkosť a klikniteOK.
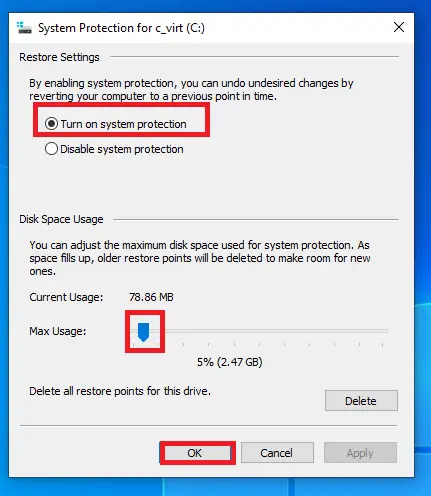
-
- V ďalšom okne kliknitevytvoriť.
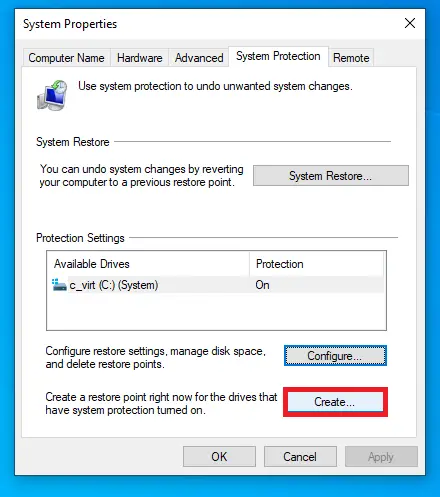
-
- Postupujte podľa pokynov na obrazovke.
Teraz znova použijeme príkazový riadok.
- Napíšte do vyhľadávacieho panela" cmd", potom klikniteSpustiť ako správca.Najprv musíme zastaviť aktualizáciu súvisiacich služieb.
- Napíšte " sc stop bity ",Potomstlačte Enter.

- Napíšte " sc stop wuauserv ",Potomstlačte Enter.

- Napíšte " sc zastávka appidsvc", potomstlačte Enter.

-
- Napíšte " sc zastávka cryptsvc", potomstlačte Enter.

- Teraz znova zaregistrujeme všetky súbory súvisiace s aktualizáciou.Tieto súbory DLL môžu spôsobiť náhodné chyby, ak nie sú správne zaregistrované.Tento problém môžeme vyriešiť pomocou nasledujúcich krokov:
-
- Napíšte " regsvr32.exe / s atl.dll ",Potomstlačte Enter.
- Napíšte " regsvr32.exe /s urlmon.dll ",Potomstlačte Enter.
- Napíšte " regsvr32.exe / s mshtml.dll ",Potomstlačte Enter.
- Napíšte " regsvr32.exe / s shdocvw.dll ",Potomstlačte Enter.
- Napíšte " regsvr32.exe /s browseui.dll ",Potomstlačte Enter.
- Napíšte " regsvr32.exe / s jscript.dll ",Potomstlačte Enter.
- Napíšte " regsvr32.exe / s vbscript.dll ",Potomstlačte Enter.
- Napíšte " regsvr32.exe / s scrrun.dll ",Potomstlačte Enter.
- Napíšte " regsvr32.exe / s msxml3.dll ",Potomstlačte Enter.
- Napíšte " regsvr32.exe / s msxml6.dll ",Potomstlačte Enter.
- Napíšte " regsvr32.exe / s actxprxy.dll ",Potomstlačte Enter.
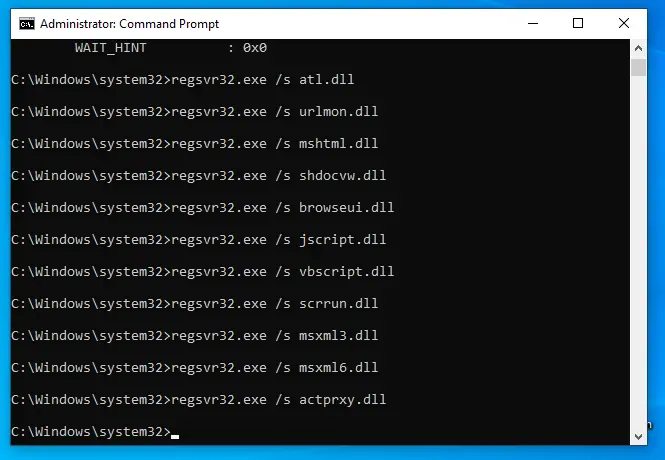
-
- Napíšte " regsvr32.exe / s softpub.dll ",Potomstlačte Enter.
- Napíšte " regsvr32.exe / s wintrust.dll ",Potomstlačte Enter.
- Napíšte " regsvr32.exe / s dssenh.dll ",Potomstlačte Enter.
- Napíšte " regsvr32.exe / s rsaenh.dll ",Potomstlačte Enter.
- Napíšte " regsvr32.exe / s cryptdlg.dll ",Potomstlačte Enter.
- Napíšte " regsvr32.exe /s oleaut32.dll ",Potomstlačte Enter.
- Napíšte " regsvr32.exe / s ole32.dll ",Potomstlačte Enter.
- Napíšte " regsvr32.exe / s shell32.dll ",Potomstlačte Enter.
- Napíšte " regsvr32.exe / s wuapi.dll ",Potomstlačte Enter.
- Napíšte " regsvr32.exe / s wuaueng.dll ",Potomstlačte Enter.
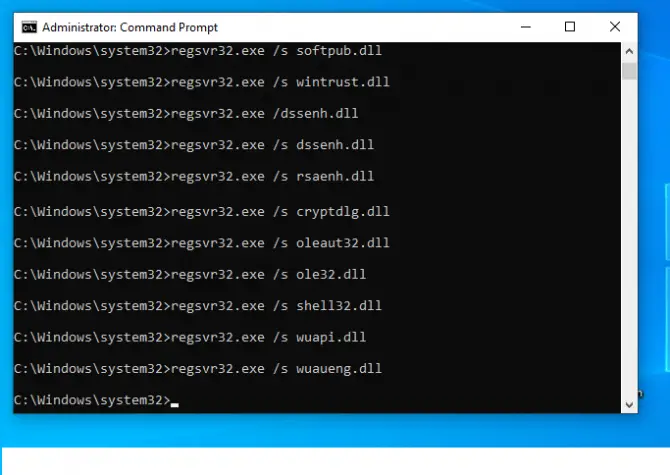
-
- Napíšte " regsvr32.exe / s wups.dll ",Potomstlačte Enter.
- Napíšte " regsvr32.exe / s wups2.dll ",Potomstlačte Enter.
- Napíšte " regsvr32.exe / s qmgr.dll ",Potomstlačte Enter.
- vstúpiť" regsvr32.exe /swudriver.dll "PotomZadajte.
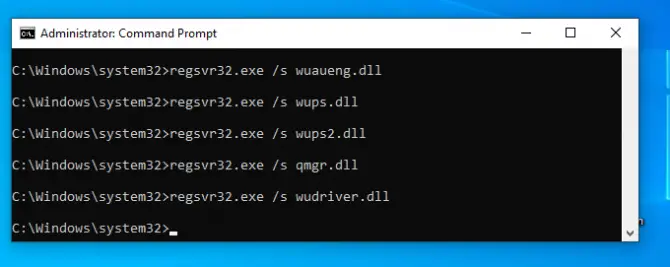
Je tiež vhodné obnoviť konfiguráciu siete, čo urobíme v ďalších krokoch.
-
- Vymažte vyrovnávaciu pamäť DNS a resetujte adresár Winsock pomocou nižšie uvedených tipov.
- Napíšte " ipconfig / flushdns”,Potomstlačte Enter.
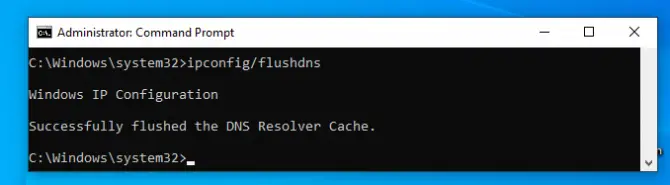
- vstúpiť" "netsh winsock reset",Potomstlačte Enter.
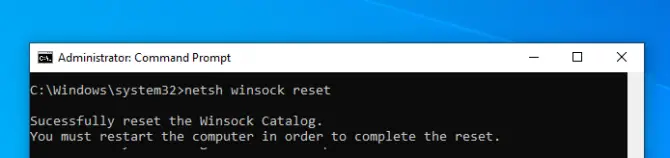
- Napíšte " "netsh winsock reset proxy",Potomstlačte Enter.
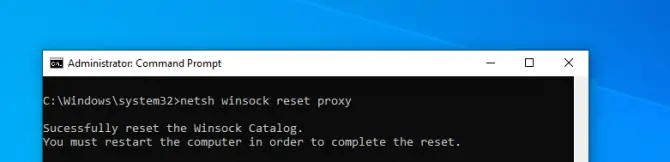
Reštartujte počítač.
- Teraz vymažeme vyrovnávaciu pamäť služby Windows Update v dvoch kľúčových priečinkoch, ktoré sme predtým premenovali.
- Napíšte " rmdir %systemroot%SoftwareDistribution /S /Q”,Potomstlačte Enter.
- Napíšte " rmdir %systemroot%system32catroot2 /S /Q”,Potomstlačte Enter.
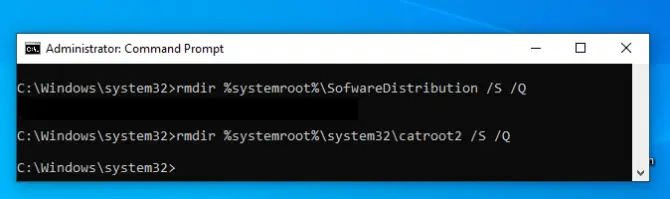
- V poslednom kroku tieto služby opäť zapneme.
- Napíšte " sc počiatočné bity ",Potomstlačte Enter.

- Napíšte " sc začať wuauserv ",Potomstlačte Enter.

- Napíšte " sc štart appidsvc", potomstlačte Enter.

- Napíšte " sc štart cryptsvc", potomstlačte Enter.

Vaša aktualizácia by sa teraz mala spustiť.
záver
Aktualizácie sú dôležité, no nie vždy sú bezproblémové.Dúfam, že jedna z vyššie uvedených metód pre vás fungovala.Povedzte nám svoje skúsenosti v komentároch!






![Nastavenie e-mailu Cox v systéme Windows 10 [pomocou aplikácie Windows Mail] Nastavenie e-mailu Cox v systéme Windows 10 [pomocou aplikácie Windows Mail]](https://infoacetech.net/wp-content/uploads/2021/06/5796-photo-1570063578733-6a33b69d1439-150x150.jpg)
![Riešenie problémov s prehrávačom Windows Media Player [Sprievodca systémom Windows 8 / 8.1] Riešenie problémov s prehrávačom Windows Media Player [Sprievodca systémom Windows 8 / 8.1]](https://infoacetech.net/wp-content/uploads/2021/10/7576-search-troubleshooting-on-Windows-8-150x150.jpg)
![Opravte chybu Windows Update 0x800703ee [Windows 11/10] Opravte chybu Windows Update 0x800703ee [Windows 11/10]](https://infoacetech.net/wp-content/uploads/2021/10/7724-0x800703ee-e1635420429607-150x150.png)

![Ako zobraziť verziu systému Windows [veľmi jednoduché]](https://infoacetech.net/wp-content/uploads/2023/06/Windows%E7%89%88%E6%9C%AC%E6%80%8E%E9%BA%BC%E7%9C%8B-180x100.jpg)


