
čo je pip?
pip (Pip Installs Package), je systém správy balíkov zodpovedný za inštaláciu a správu balíkov napísaných v Pythone.Bežným použitím PIP je spracovanie balíkov nájdených v indexe balíkov Pythonu.
Aby bolo možné spustiť ľubovoľný príkaz PIP cez príkazový riadok systému Windows, musí poznať umiestnenie inštalačného adresára PIP.Výsledkom bude, že systém nenájde spustiteľný príkaz PIP'pip' nie je rozpoznaný ako interný alebo externý príkazOmyl.
Z mnohých sťažností používateľov je zrejmé, že chyba nie je špecifická pre určitú verziu operačného systému.Bola hlásená na Windows 7, Windows 8 a Windows 10.
čo spôsobuje máte túto chybu?
Po dôkladnom preskúmaní sťažností používateľov sme videli niekoľko prípadov, keď sa táto konkrétna chyba spustila.Dva hlavné dôvody sú:
- Inštalácia PIP nebola pridaná do systémových premenných.Ak chcete úspešne spustiť príkazy PIP z príkazového riadka, musíte pridať a manuálne nakonfigurovať cestu PIP.
- Pridaná nesprávna systémová cesta- Viaceré verzie Pythonu môžu zamieňať inštalačné cesty.Chyby syntaxe, ako sú nadbytočné medzery a bodkočiarky, tiež generujú chyby.
Riešenia chyby „pip nie je rozpoznaný ako interný alebo externý príkaz“.
1. Skontrolujte, či je PIP pridaný do premennej PATH
Pred nájdením riešenia problému sa pokúsme zistiť viac o danom probléme.Ak si nie ste istí, či PIP na ceste existuje, môžete ho nájsť podľa nasledujúcich krokov.
- Stlačte súčasneKláves Windows + Ra potom v okne Spustiť zadajte " cmd ", aby ste otvorili príkazový riadok systému Windows.
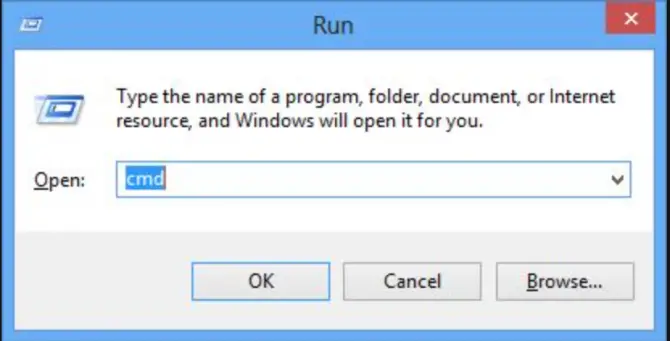
- Po otvorení príkazového riadka zadajte " echo %PATH% “ a stlačte Enter.Tento krok zobrazí zoznam všetkých umiestnení pridaných do premennej PATH.
- Teraz vyhľadajte v zozname niečo akoC: skripty Python37, ktorá sa môže líšiť v závislosti od verzie Pythonu nainštalovanej na vašom PC.Ak nájdete cestu podobnú tej, ktorá je spomenutá vyššie, do premennej PATH bola pridaná inštalačná cesta.
Poznámka: Ak chcete skontrolovať svoju verziu Pythonu, spustite nasledujúci príkaz: python --version
-
- Ak nemôžete nájsť cestu, pokračujte v čítaní nasledujúcich spôsobov, ako pridať PIP do vašej PATH.
2. Pomocou inštalačného programu spustiteľného Pythonu pridajte PIP do premennej prostredia PATH.
Táto metóda je najjednoduchší a najbezpečnejší spôsob inštalácie alebo opravy premenných ciest Pythonu a PIP.
- Spustite nasledujúci príkaz a skontrolujte nainštalovanú verziu Pythonu:python --verzia.
- z Python.orgStiahnite si spustiteľný inštalačný program rovnakej verzie.
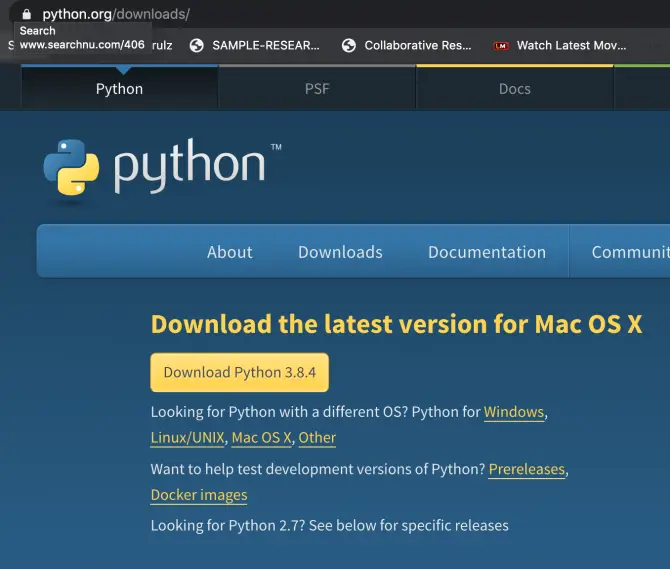
-
- Po stiahnutí spustite inštalačný program Pythonu a vyberte počas inštalácieupraviťTlačidlo.
- V ďalšom okne nezabudnite vybraťjadromožnosti a potom kliknite naĎalšie.
- 當rozšírené možnostiKeď sa zobrazí okno, uistite saskontrolovaťPridajte Python do premenných prostredia.potom klikniteInštalácia.
3. Pridajte PIP do premennej prostredia PATH pomocou Windows CMD.
Najjednoduchší spôsob pridania PIP je cez príkazový riadok systému Windows.Táto metóda vám ušetrí čas.Táto metóda však funguje iba vtedy, ak je známa správna cesta k PIP.
- Stlačte súčasneKláves Windows + Ra hľadať„Cmd“otvorte príkazový riadok systému Windows.
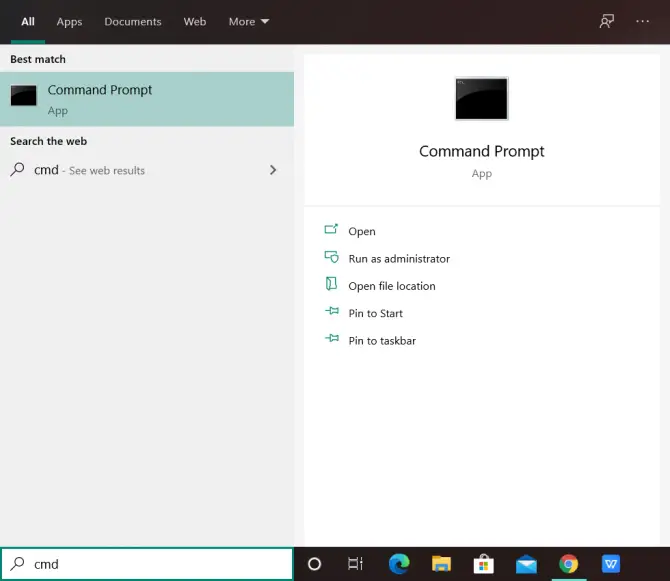
- Teraz zadajte a spustite nasledujúce príkazy:setx PATH "%PATH%;C:Python37Scripts"
Poznámka: Ak je váš Python nainštalovaný vo vlastnom umiestnení, zmeňte príkaz zodpovedajúcim spôsobom.
- Teraz skontrolujte, či je chyba vyriešená.V príkazovom okne skúste spustiť ľubovoľný príkaz pip.
4. Pomocou grafického rozhrania systému Windows pridajte PIP do premennej prostredia PATH.
Tu sú kroky na pridanie PIP do premenných prostredia Windows:
- Otvorte Vlastnosti systému: Stlačtekľúč Windowsa hľadaťtento PC.
- Kliknite pravým tlačidlom myšitento počítača vyberteAtribúty.
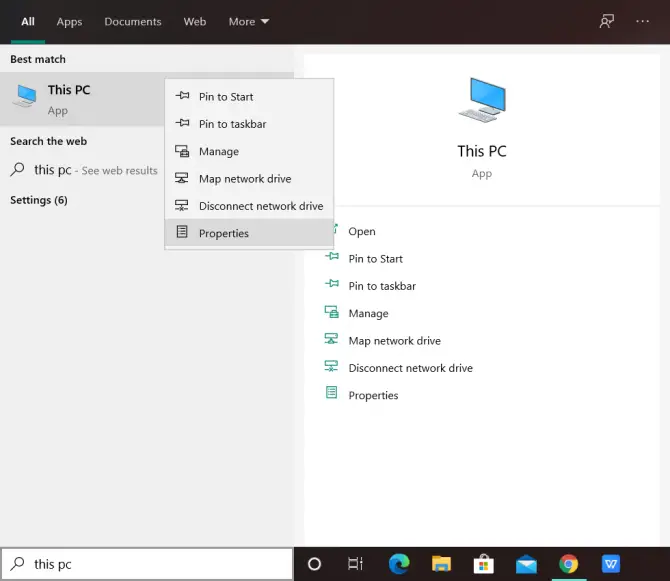
-
- klikniteRozšírené nastavenia systému.
- kliknitedole vľavopremenné prostredia.
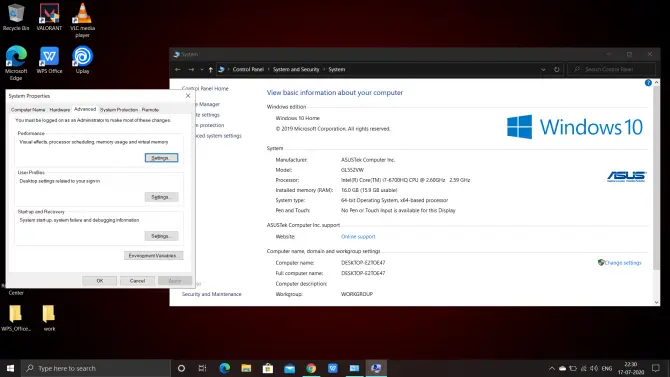
- vyberte premennúcestaa klikniteupraviť.
- klikniteNovýna pridanie cesty PIP do premenných prostredia Windows.
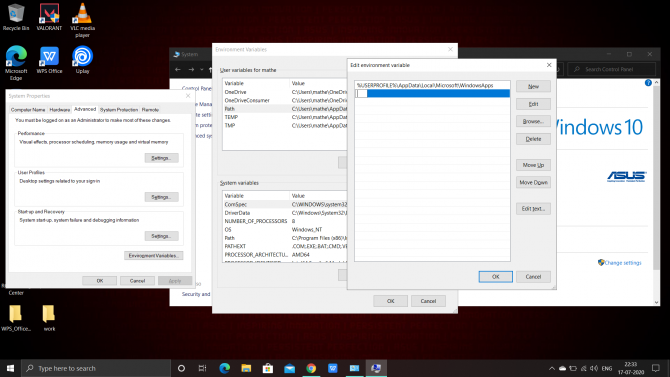
- zadajte:C:Python38-32;C:WINDOWS;C:Python37Scripts
- kliknite確定Ak chcete uložiť zmeny.
Poznámka: Ak je Python nainštalovaný vo vlastnom umiestnení, podľa toho zmeňte cestu.Nahraďte toto umiestnenie vhodným umiestnením na základe vašej verzie Pythonu a inštalačného priečinka.



![Ako opraviť problémy s e-mailom Comcast na iPhone [Opravené] Ako opraviť problémy s e-mailom Comcast na iPhone [Opravené]](https://infoacetech.net/wp-content/uploads/2021/06/5687-photo-1605918321371-584f5deab0a2-150x150.jpg)






![Ako zobraziť verziu systému Windows [veľmi jednoduché]](https://infoacetech.net/wp-content/uploads/2023/06/Windows%E7%89%88%E6%9C%AC%E6%80%8E%E9%BA%BC%E7%9C%8B-180x100.jpg)


