Ovládače sa neustále aktualizujú, aby používateľom poskytovali lepší zážitok.Vaše existujúce aplikácie a systémy však tieto zmeny nie vždy vítajú a môžete naraziť na problémy.
Napríklad vaša grafická karta Nvidia je jedným z takýchto komponentov systému, ktorý môže zlyhať po aktualizácii ovládača.V týchto prípadoch, Nvidia rollbackAlebo návrat k predchádzajúcej verzii ovládača, o ktorej viete, že je platná, je dobrou voľbou.
Existujú dva spôsoby, ako to urobiť.Jednoduchý vstavaný režim v Správcovi zariadení funguje pre väčšinu používateľov.Ak však nie, môžete skúsiť použiť softvér tretej strany na úplné odstránenie poškodeného súboru ovládača.
Vyžaduje si to trochu majstrovstva, takže čítajte ďalej a pozorne postupujte podľa pokynov!
Vráťte späť ovládač zo Správcu zariadení
- stlačteWindows + Xpotom vyberteSprávca zariadení.
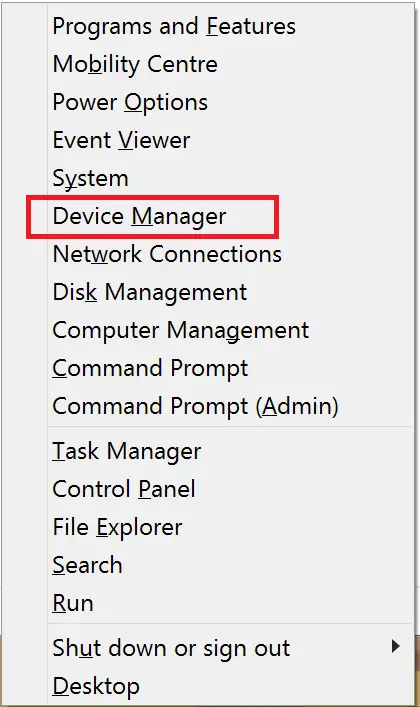
- 在Grafické adaptéry, vyberte svoju grafickú kartu Nvidia.
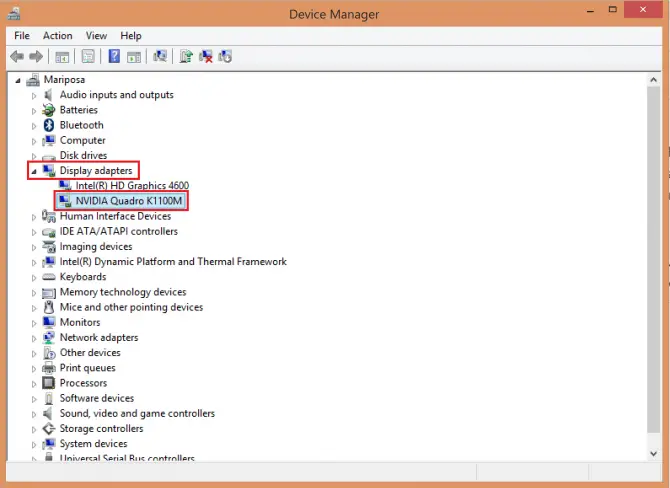
-
- Na karte Ovládače kliknite na položkuVráťte vodiča späť.
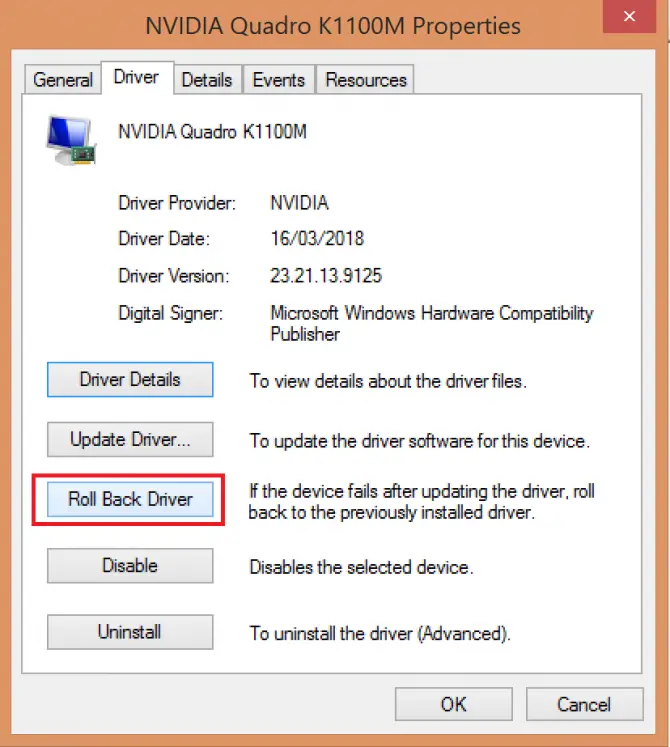
-
- potvrdiť.
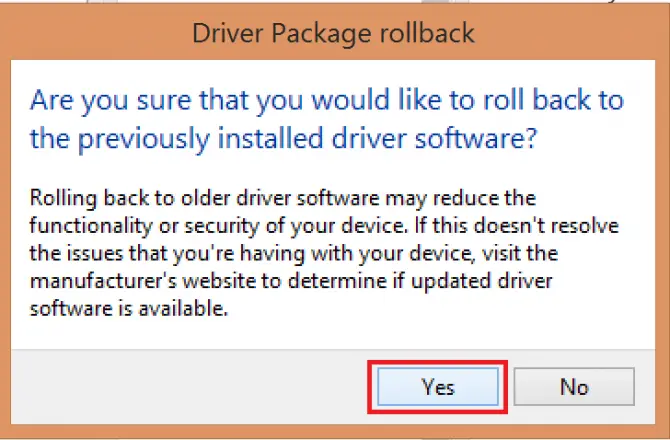
Ak sa tým problém nevyrieši, môžete skúsiť nasledovné, ale robte to opatrne!
Odinštalujte program pomocou ovládača displeja
DDU je softvér tretej strany obľúbený u počítačových expertov pre svoje čisté, jednoduché a efektívne funkcie na čistenie ovládačov.Je to slobodný softvér, ale treba ho používať opatrne.Zálohujte svoje súbory pre každý prípad!
- Z ich webovej stránkyStiahnite si DDU .
- nainštalovať softvér.
- Zo stránky na stiahnutie od NvidieStiahnite si príslušné ovládače pre vašu grafickú kartu a operačný systém (posledný ovládač, ktorý poznáte).
- Počas používania DDU sa odpojte od internetu.
- Vstúpte do núdzového režimu.V systéme Windows 10 môžete kliknúť开始>nastaviť, Potom klikniteAktualizácia a bezpečnosťrobiť to.
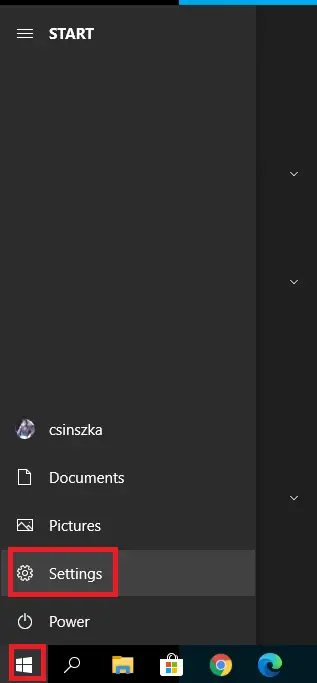
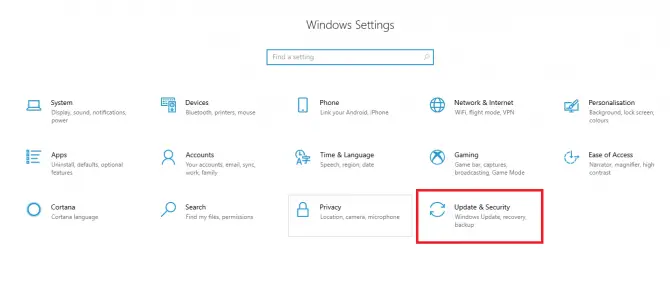
potom vzotaveniedole, nájsťRozšírené uvedenie do prevádzkya klikniteReštartovať teraz.
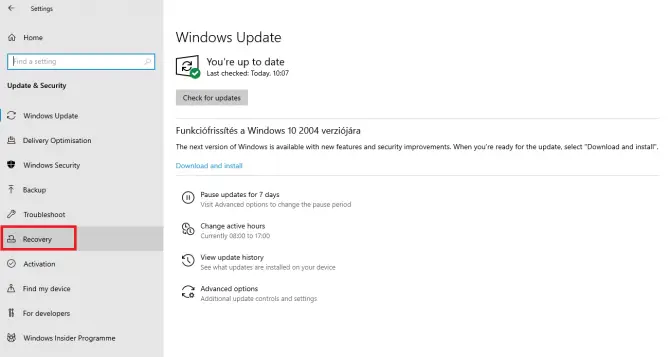
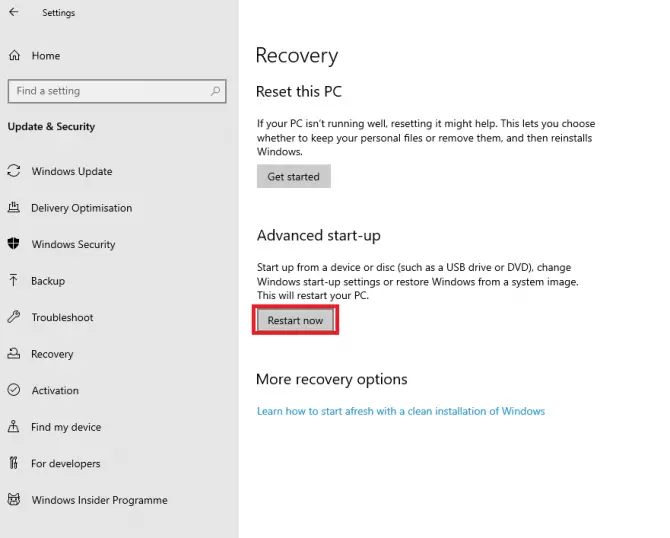
V prostredí obnovy, ktoré sa zobrazí, vyberteRiešenie problémov,pokročilé nastavenia,nastavenia spustenia,PotomReštart.
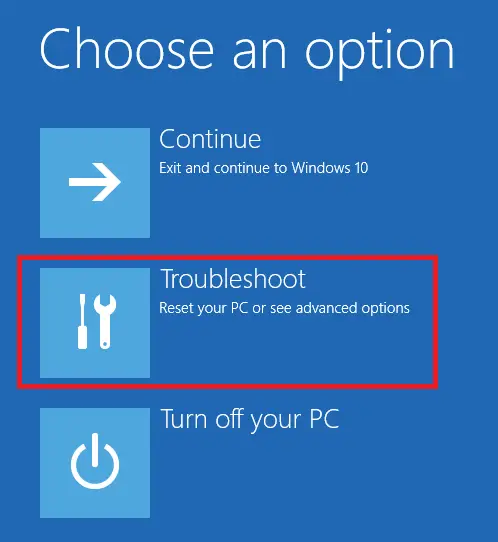
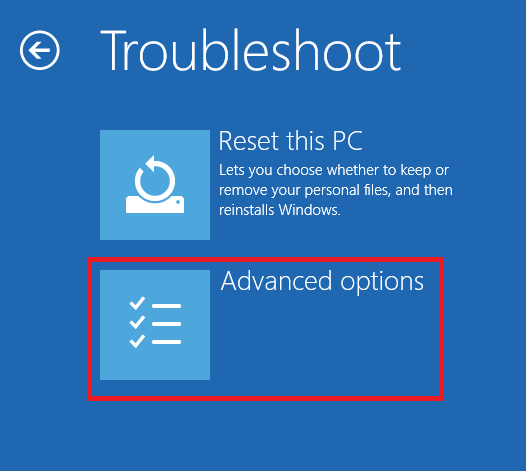
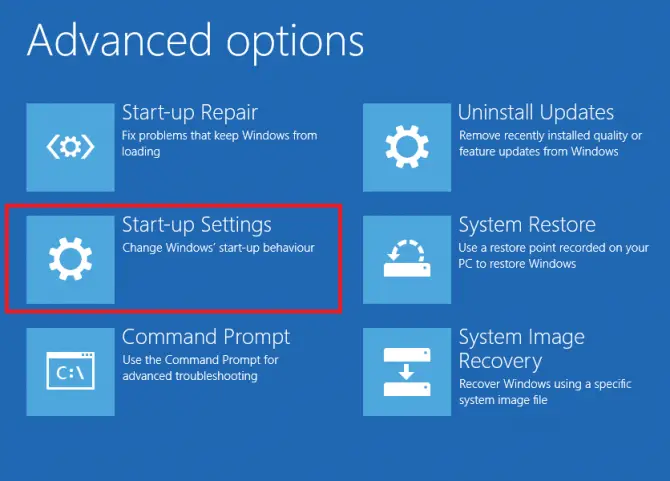
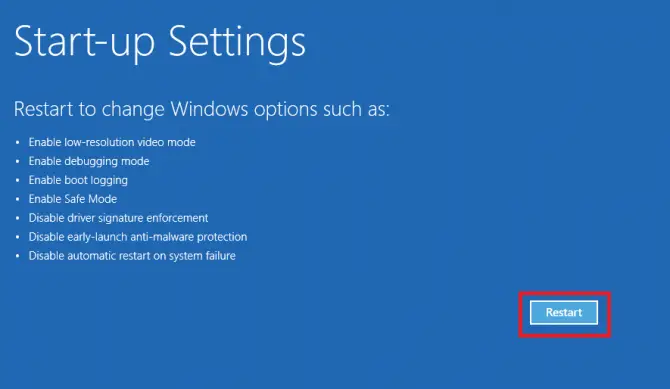
V ponuke, ktorá sa zobrazí,podľa" 4" možnosťPovoliť núdzový režim.Váš počítač sa reštartuje v núdzovom režime.
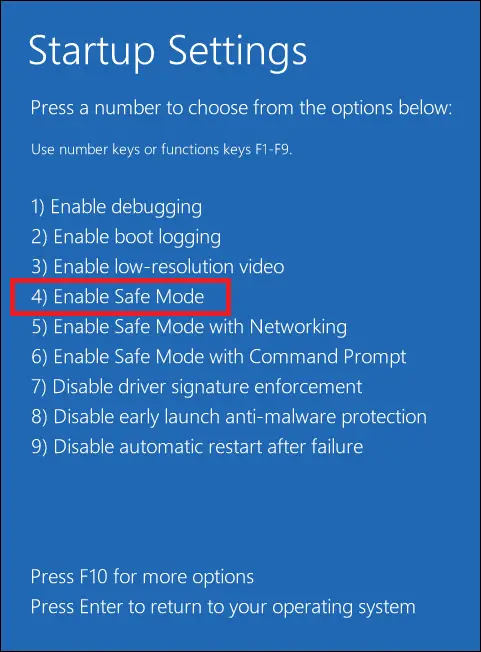
-
- Teraz, keď je to vyriešené, otvorte DDU, vyberte grafickú kartu a klikniteVyčistite a reštartujte.
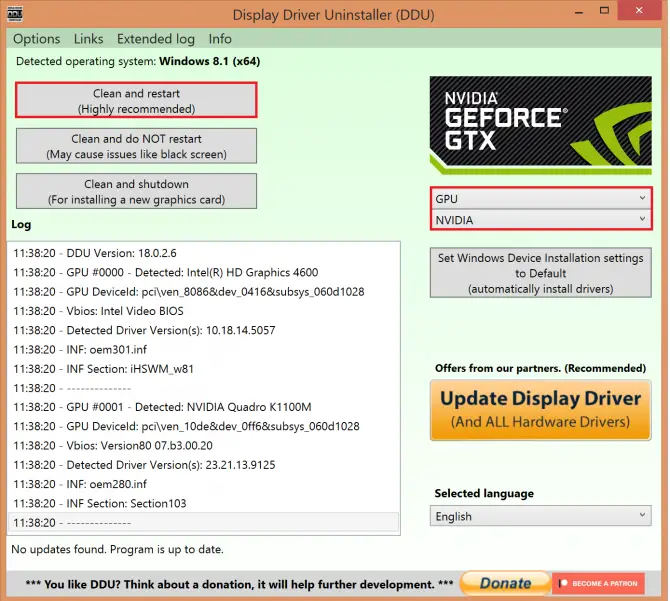
-
- Po reštartovaní počítača nainštalujte ovládač, ktorý ste si stiahli predtým, a vyberte"prispôsobiť" > "Vykonať novú inštaláciu".
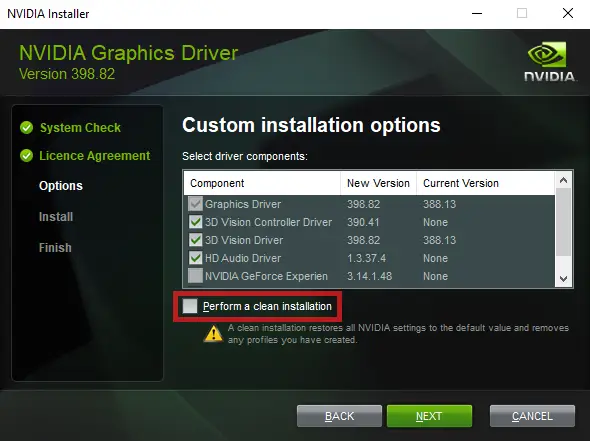
- Reštartujte počítač a skúste, či ovládač teraz funguje.
záver
Vrátenie ovládača späť by nemalo byť skľučujúcou úlohou a dúfame, že jedna z dvoch vyššie uvedených metód vám pomohla problém vyriešiť.Dajte nám vedieť, čo sa vám osvedčilo v komentároch!



![Ako zobraziť verziu systému Windows [veľmi jednoduché]](https://infoacetech.net/wp-content/uploads/2023/06/Windows%E7%89%88%E6%9C%AC%E6%80%8E%E9%BA%BC%E7%9C%8B-180x100.jpg)


