Pokiaľ ide o správu pripojenia k bezdrôtovej sieti, systém Windows 10 vám ponúka niekoľko spôsobov prístupu k sieťovým nastaveniam.Pre väčšinu ľudí sú aplikácie Nastavenia, Centrum sietí a zdieľania a Ovládací panel najjednoduchšie na používanie a pochopenie.Pre mnohých používateľov sú tieto nástroje dostatočné na základné riešenie problémov a zobrazenie informácií o sieťovom pripojení.
Pre používateľov, ktorí chcú vykonávať pokročilé úlohy, však systém Windows 10 poskytujenástroj príkazového riadka "netsh wlan".spravovať podrobnejšie informácie.
Čo je nástroj príkazového riadka Netsh WLAN?
V systéme Windows 10Skriptovací nástroj príkazového riadka Netsh (známy aj ako Network Shell) umožňuje zobraziť alebo upraviť konfiguráciu siete aktívneho počítača.Môžete ho použiť tak, že do neho zadáte podpríkazy netsh priamo, alebo ho spustíte pomocou dávkového súboru alebo skriptu.
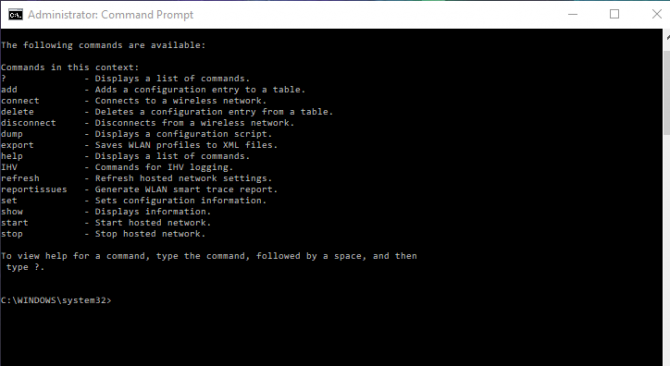
Ako funguje Netsh?
Keď spustíte Network Shell, používa súbory dynamickej knižnice(DLL)Interakcia s komponentmi vášho operačného systému.Táto dynamicky prepájaná knižnica obsahuje rozsiahly zoznam súborov, ktoré sú definované vlastnosťami nazývanými „kontexty“.Toto zoskupenie funkcií alebo príkazov DLL bude spojené so špecifickou rolou (napr. sieť) a poskytne používateľovi funkčnosť prostredníctvom konfigurácie alebo podpory monitorovania pre rôzne služby, nástroje a protokoly počítača.Jedným z dostupných čiastkových príkazov je WLAN, ktorý vám umožňuje spravovať bezdrôtové siete.
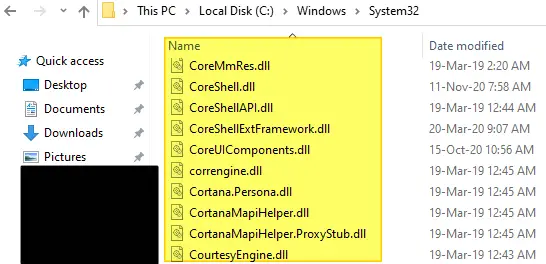
Ako spúšťate príkazy Netsh WLAN?
Na spustenie ktoréhokoľvek z nižšie uvedenýchpríkaz netsh wlan, musíte otvoriť príkazový riadok (CMD).
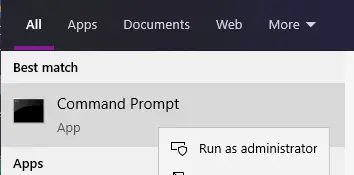
- Do vyhľadávacieho panela počítača zadajtePríkazový riadok alebo CMD.
- V rámci možnosti najlepšej zhodyKliknite pravým tlačidlom myši na príkazový riadok.
- ako správcaIdentita otvorte.
- Teraz môžete vstúpiťPríkazový riadok na spustenie.
- potom nezabudnite kliknúťvstúpiť!
Teraz, keď vieme, ako spustiť tieto príkazy v systéme Windows 10, poďme sa na to pozrieťPozrite si tie najbežnejšie, ktoré potrebujete na správu bezdrôtovej sietepríkaz netsh wlan.
Čo vám umožňuje príkaz Netsh WLAN?
Netsh WLAN príkazyUmožňuje vám plne spravovať takmer všetky aspekty vašej bezdrôtovej siete.To zahŕňa možnosť zobraziť všetky profily v sieti, nájsť heslá Wifi, odstrániť profily, zastaviť automatické pripojenia, generovať chybové hlásenia, zobraziť nastavenia bezdrôtového adaptéra a dokonca exportovať/importovať profily.
11 vecí, ktoré by ste mali vedieťspráva bezdrôtovej sietePríkaz Netsh WLAN
1. Ako zobraziť profily bezdrôtovej siete.
Keď sa pripojíte k bezdrôtovému prístupovému bodu, váš operačný systém vám vytvorí sieťový profil, ktorý je uložený vo vašom počítači.Môžete zobraziť pomocouNetsh WLAN zobrazuje profilyVšetky konfiguračné súbory vytvorené príkazovým riadkom.
Ak máte v počítači viacero bezdrôtových adaptérov, a teda viacero bezdrôtových prístupových bodov, môžete zobraziť profily spojené s týmto konkrétnym bezdrôtovým adaptérom.Ak to chcete urobiť, použite nasledujúci príkazový riadok:Netsh WLAN show profiles interface=”Wireless_Interface_Name”.
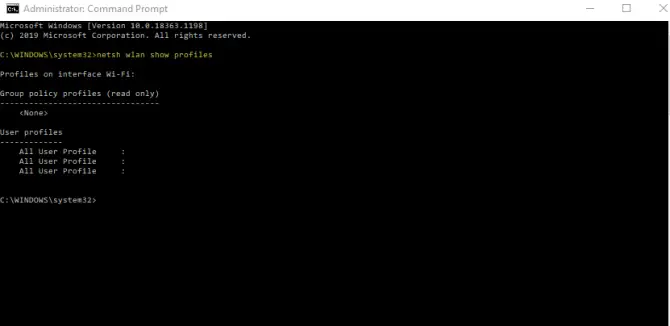
2. Ako obnoviť kľúč zabezpečenia siete.
Ak zabudnete bezpečnostný kľúč (heslo) bezdrôtovej siete, môžete ho obnoviť pomocou nasledujúceho príkazu:Netsh WLAN show profile name=”Profil” key=clear.Tento príkaz vám umožňuje obnoviť akýkoľvek kľúč zabezpečenia siete uložený v akomkoľvek konfiguračnom súbore vo vašom počítači.
3. Ako odstrániť profily bezdrôtovej siete.
Ak váš bezdrôtový prístupový bod už nie je dostupný alebo sa už nechcete pripájať ku konkrétnej bezdrôtovej sieti, môžete profil odstrániť.použiť:Netsh WLAN delete profile name="Profile_Name".
Ak neviete, aký je názov vášho sieťového profilu, môžete použiťNájde sa pomocou príkazového riadku konfiguračného súboru uvedeného v prvom bode vyššie.
注意: Ak je váš profil bezdrôtovej siete synchronizovaný medzi dvoma rôznymi počítačmi, jeho odstránením na jednom počítači sa synchronizácia na druhom počítači nezmení.
4. Ako zastaviť automatické pripojenie k bezdrôtovej sieti.
Automatické pripojenie počítača k bezdrôtovej sieti je síce skvelé v prípade výpadku alebo resetovania internetu, no môže to byť frustrujúce, ak máte slabé pripojenie.Ak chcete zabrániť automatickému pripojeniu počítača, použite nasledujúci príkaz:Netsh WLAN set profileparameter name=“Profile_Name” connectionmode=manuálne.
V systéme Windows 10 majú prednosť siete s automatickým pripojením.Ak sa pripájate k inej bezdrôtovej sieti s lepším pripojením a chcete, aby mala prednosť a pripojila sa automaticky, zadajte v nástroji príkazového riadka Netsh nasledujúci príkaz:Netsh WLAN set profileparameter name=”Profile_Name” connectionmode=auto.
5. Ako nastaviť prioritu siete.
Ak nechcete, aby sa sieť pripájala automaticky, ale chcete zmeniť prioritu siete na začiatok zoznamu, môžete tak urobiť pomocou nasledujúceho príkazu:Netsh WLAN set profileorder name=”Profile_Name” Interface=”Interface_Name” priorita=1.
6. Ako skontrolovať zablokovanú sieť?
Ak chcete zablokovať konkrétnu sieť alebo ste sieť zablokovali v minulosti a chcete o nej zobraziť informácie, použite nasledujúci príkaz:Netsh WLAN nastavila blokované siete.To vám umožní zablokovať sieť.Ak chcete zobraziť blokované siete:Netsh WLAN set blockednetworks display = show.
7. Ako importovať/exportovať profily bezdrôtovej siete.
Aj keď môžete zdieľať bezdrôtovú sieť iba pomocou konta Microsoft, v niektorých prípadoch možno budete chcieť priamo importovať alebo exportovať profily bezdrôtovej siete.Tu je návod, ako na to.
- Exportujte všetky konfiguračné súbory:Kľúč exportného profilu Netsh WLAN=clear folder=”Cesta_priečinku”.
- Export konfiguračného súboru:Názov profilu exportu Netsh WLAN=”Názov_profilu” kľúč=vymazať priečinok=”Cesta_priečinku”.
Keď exportujete pomocou niektorého príkazu, bude to takKaždá konfigurácia bezdrôtovej sietesúbor vytvorí súbor XML.Zahrnutím parametra „key=clear“ zaistíte, že bude zahrnutý aj kľúč zabezpečenia siete každej siete.Preto si svoje súbory uložte na bezpečné miesto!
Ak chcete importovať všetky rozhrania a používateľov v počítači:Netsh WLAN pridať konfiguračný súbor filename="File_Path.XML".
Importujte iba jedno bezdrôtové rozhranie a aktuálneho používateľa:Netsh WLAN add profile filename=”Path_With_Filename.xml” interface=”wi-fi” user=aktuálny.
8. Ako skontrolovať informácie o ovládači bezdrôtovej sieťovej karty.
Ak potrebujete informácie o ovládači bezdrôtového adaptéra, môžete ich získať pomocou:Netsh WLAN zobraziť ovládače.To vám poskytne informácie o predajcovi, verzii, podpore bezdrôtového displeja, type rádia a kde nájdete ovládače.
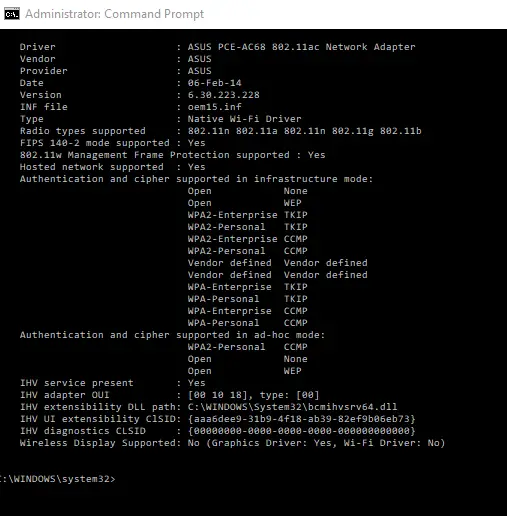
9. Ako skontrolovať funkciu bezdrôtového adaptéra?
Ak chcete vidieť všetky dostupné funkcie, ku ktorým má váš bezdrôtový adaptér prístup, použite nasledujúci príkaz:Netsh WLAN ukazuje možnosti bezdrôtového pripojenia.
10. Ako skontrolovať nastavenia adaptéra Wi-Fi?
Je dôležité pochopiť konfiguráciu nastavení adaptéra Wi-Fi, pretože to vám povie, ktoré aktualizácie je potrebné vykonať.Príkaz, ako to urobiť, je:Netsh WLAN zobrazuje rozhrania.Povie vám o verzii Wi-Fi, ktorú používate, aktuálnom kanáli, percentách signálu, rýchlosti príjmu, MAC adrese a type siete.
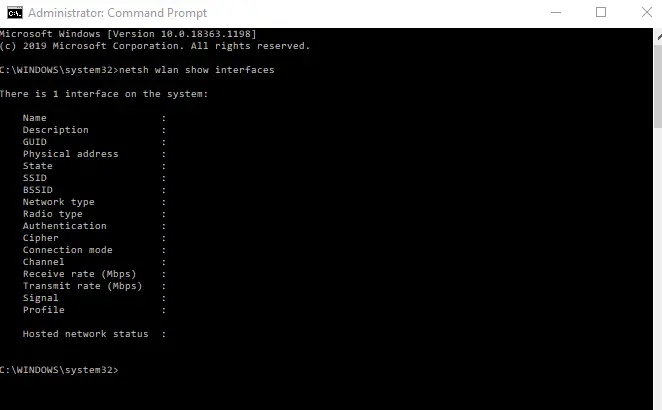
11. Ako vygenerujem správu o bezdrôtovom adaptéri?
Ak má váš bezdrôtový prístupový bod problémy s pripojením, možno budete musieť problém vyriešiť, aby ste zistili, prečo je pripojenie slabé alebo nestabilné.Ak to chcete urobiť, môžete vygenerovať správu o bezdrôtovom adaptéri, aby ste videli, čo sa deje.použiť:Netsh WLAN show WLAN report.Táto správa sa vygeneruje a uloží na disk, ktorý používa váš operačný systém.Vo väčšine prípadov je to "C".bude uložený vV časti Údaje programu -> Microsoft -> Windows - WLANReport.
Nájdite cestu k súboru v umiestnení uvedenom vyššie, ale uistite sa, že ste ju získalinajnovšia správa.Uchopte cestu k súboru a skopírujte/prilepte ju do panela s adresou webového prehliadača, aby ste ju otvorili.Keď ho otvoríte, uvidíte podrobnosti o stave pripojenia vrátane časov začiatku a ukončenia pripojenia, chýb, informácií o sieťovom adaptéri, grafov a ďalších.
Čo ak zabudnem príkaz pomoci siete WLAN?
Okrem vyhľadania dostupných príkazov online môžete na zobrazenie príkazu Pomocník použiť aj nasledujúci príkazový riadok:netsh wlan.Potom môžete zo zoznamu vybrať kategóriu príkazov, ktoré hľadáte, a získať tak prístup k príkazom, ktoré si chcete zapamätať.
záver
Zatiaľ čo vyššie uvedené príkazy sú jedny z najcennejších, môžete spravovať aj ďalšie parametre, ako je konfigurácia, hosťovanie a zakázanie bezdrôtových hostovaných sietí pre zdieľanie peer-to-peer.Keď už viete, ako spravovať sieťové pripojenia pomocou príkazového riadka Netsh WLAN, riešenie problémov so sieťou alebo prístup k určitým typom informácií by mal byť pomerne jednoduchý.



![Nastavenie e-mailu Cox v systéme Windows 10 [pomocou aplikácie Windows Mail] Nastavenie e-mailu Cox v systéme Windows 10 [pomocou aplikácie Windows Mail]](https://infoacetech.net/wp-content/uploads/2021/06/5796-photo-1570063578733-6a33b69d1439-150x150.jpg)
![Riešenie problémov s prehrávačom Windows Media Player [Sprievodca systémom Windows 8 / 8.1] Riešenie problémov s prehrávačom Windows Media Player [Sprievodca systémom Windows 8 / 8.1]](https://infoacetech.net/wp-content/uploads/2021/10/7576-search-troubleshooting-on-Windows-8-150x150.jpg)
![Opravte chybu Windows Update 0x800703ee [Windows 11/10] Opravte chybu Windows Update 0x800703ee [Windows 11/10]](https://infoacetech.net/wp-content/uploads/2021/10/7724-0x800703ee-e1635420429607-150x150.png)




![Ako zobraziť verziu systému Windows [veľmi jednoduché]](https://infoacetech.net/wp-content/uploads/2023/06/Windows%E7%89%88%E6%9C%AC%E6%80%8E%E9%BA%BC%E7%9C%8B-180x100.jpg)


