Jedným z hlavných vinníkov pomalých počítačových systémov je využívanie zdrojov.Keď konkrétny program alebo softvér spotrebuje všetky prostriedky procesora, váš počítač nedokáže spracovať iné aplikácie.To spôsobí spomalenie, zamrznutie alebo dokonca zlyhanie počítača.
Zatiaľ čo služba .NET .Net Runtime Optimization Service zvyčajne nespôsobuje vysoké využitie procesora, na počítačoch so systémom Windows 10 sa môže použiť na 90 až 100 %, ak sa počas optimalizácie procesora poškodí alebo beží príliš pomaly.
Ak zistíte túto situáciu, máme 4 riešenia, ako to vyriešiť.
Čo je to .NET Runtime Optimization Service a prečo je dôležitá?
.NET .Net Runtime Optimization Service, tiež známa akomscorsvw.exe, základná súčasť počítačov so systémom Windows 10.Používa sa na optimalizáciu počítača predkompiláciou zostáv .NET na pozadí, keď je počítač nečinný.
.NET Framework sa používa pre softvér, programy a aplikácie, pretože obsahuje natívnu technológiu generátora obrázkov, ktorá umožňuje rýchle spustenie aplikácií a softvéru.Bez optimalizácie .NET Runtime Optimization Service sa vaša aplikácia spustí pomaly.
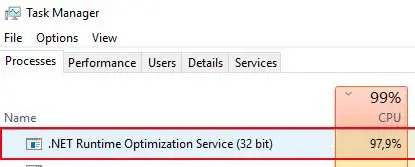
Hoci možno budete chcieť túto úlohu zakázať alebo ukončiť v Správcovi úloh, nerobte to, pretože využitie procesora je len dočasné.Ak je to pre vás opakujúci sa problém, existuje niekoľko spoľahlivých spôsobov, ako zrýchliť službu optimalizácie runtime .NET a uistiť sa, že váš počítač nie je infikovaný škodlivým softvérom.
Čo spôsobuje, že .NET Runtime Optimization Service má vysoké využitie CPU?
Služba .Net Runtime Optimization Service je naprogramovaná tak, aby prekompilovala knižnice .NET Framework za 5-10 minút a mala by bežať len vtedy, keď je počítač nečinný.V mnohých prípadoch používatelia uvádzajú, že to tak nie je, a tu je niekoľko dôvodov, prečo.
- Služba optimalizácie bežala príliš pomaly, čo spôsobilo, že bežala oveľa dlhšie ako 5-10 minút.
- Služba bola poškodená alebo nejakým spôsobom poškodená škodlivým softvérom.
- Služba optimalizácie, ktorú vidíte v Správcovi úloh, je v skutočnosti malvér, ktorý predstiera, že táto služba beží.
Našťastie existujú spôsoby, ako sa vysporiadať s malvérom a ktorákoľvek z nižšie uvedených opráv by mala vyriešiť váš problém.
4 Riešenia na vyriešenie problému s vysokým využívaním procesora pomocou optimalizačnej služby .NET Runtime.
1. Spustite kontrolu škodlivého softvéru, aby ste odstránili možné infekcie.
Prvým riešením je spustiť kontrolu škodlivého softvéru, aby ste zistili, či sa vo vašom počítači nevyskytuje nejaký typ infekcie alebo vírusu, čo môže spôsobiť, že služba .NET Runtime Optimization bude spotrebovať veľa výpočtového výkonu.
Hoci odporúčame spustiť kontrolu pomocou vlastného antivírusového softvéru, niekedy sa malvér môže vo vašom počítači maskovať ako bežný súbor, čo spôsobí, že ho antivírusový softvér vynechá.Ako už bolo povedané, odporúčame vám spustiť program určený na vyhľadávanie a opravu škodlivého softvéru.Malwarebytesje dobrá voľba.
Nižšie sú uvedené kroky potrebné na spustenie kontroly škodlivého softvéru pomocou Malwarebytes ako príkladu.
-
- Na počítačistiahnuť a spustiťMalwarebytes.
- klikniteMožnosť úplného skenovania.
- Počkajte na dokončenie skenovania.
- Ak sa zistí malvér, vyberte ho zo zoznamu a隔離, potom ho odstráňte.
- Reštartujte počítačaby ste zistili, či .NET Runtime Optimization Service má stále vysoké využitie CPU.
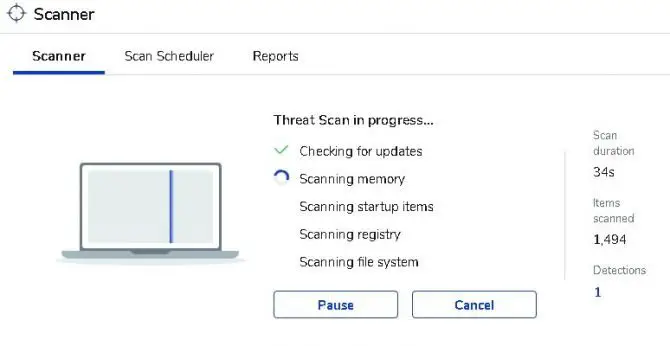
Majte na pamäti, že nie všetok malvér môže byť detekovaný iba jedným programom, takže môže byť potrebné spustiť viacero kontrol s rôznymi úrovňami hrozieb.
2. Použite nástroj príkazového riadka na zrýchlenie a optimalizáciu vašej služby optimalizácie runtime .NET.
Služba .NET Runtime Optimization Service je navrhnutá tak, aby fungovala s použitím iba jedného jadra CPU, ale s tým, aké pokročilé sú teraz naše počítačové procesorové jednotky, môžeme dosiahnuť, aby aplikácie využívali viac jadier, aby bežali rýchlejšie.Ak to chcete urobiť, budete musieť použiť nástroj príkazového riadka zabudovaný do systému Windows 10 a budete musieť vedieť, či používate 32-bitový alebo 64-bitový operačný systém.
- Ak chcete zistiť, či používate 32-bitovú alebo 64-bitovú verziu, otvorte"Prieskumník súborov"a kliknite pravým tlačidlom myši„Tento počítač“ alebo „Tento počítač“a vyberte Vlastnosti.在"typ systému"Typ systému, ktorý máte, nájdete nižšie.
- V ponuke Štart vyhľadajte „Príkazový riadok“, aby ste našli nástroj.Keď sa objaví vo vašej ponuke, kliknite naň pravým tlačidlom myši a povedzte mu „Spustiť ako správca“.
- Ak máte 32-bitový systém, prosímvstúpiť" cd C :WindowsMicrosoft.NETFrameworkv4.0.30319 ” a stlačte enter, ak máte 64-bitový operačný systém a procesor, prosímNapíšte „cd c:WindowsMicrosoft.NETFramework64v4.0.30319“ a stlačte Enter.
- Ďalej zadajte " ngen.exe spustiť spustené položky ” ako druhý príkaz a potom stlačte kláves Enter.
- Počkajte minútu alebo dve, potom zatvorte príkazový riadok a otvorte Správcu úloh, aby ste zistili, či sa problém vyriešil.
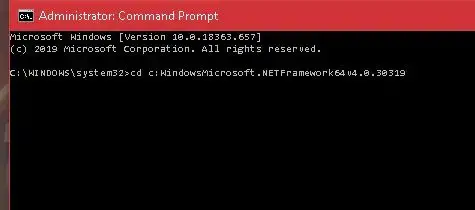
Ak používate staršiu verziu systému Windows a máte rovnaký problém so službou optimalizácie runtime .NET, môžete použiť rovnakéVyššie uvedený príkaz robí to istéOficiálny skript Microsoft Script.Skript je dostupný na此stránky GitHub a vyžaduje, aby ste použili odkaz „uložiť ako“ v „pôvodnom“ skripte.Typ súboru by mal byť Windows Script Host.Musíte si ho stiahnuť, potom dvakrát kliknúť a spustiť ho kliknutím na „Vykonať“.
3. Reštartujte .NET Runtime Optimization Service.
Vždy sa môžete pokúsiť reštartovať službu, aby ste zistili, či druhýkrát dokončí svoj proces rýchlejšie.Tu je návod, ako na to.
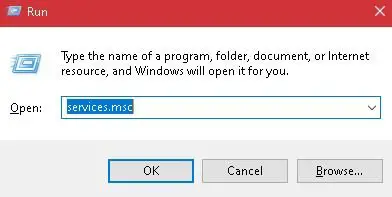
-
- Kliknite pravým tlačidlom myšiPonuka Štart systému Windowsa vyberte položku Spustiť zo zoznamu alebo vyhľadajte položku Spustiť na paneli vyhľadávania.Môžete tiež použiť kláves Windows na klávesnici a stlačením klávesu „R“ ho vyvolať.
- Otvorí sa dialógové okno Spustiť.Napíšte do poľaservices.msca potom stlačte kláves Enter.
- Zobrazí sa rozhranie.Prejdite nadol a nájditeTelemetrický kontajner NVIDIAa kliknite naň pravým tlačidlom.Vyberte možnosť "Reštartovať".
- znova kliknite pravým tlačidlom myšiTelemetrický kontajner NVIDIAa vyberte možnosť „Vlastnosti“.
- Ak je služba už spustená, vyberte možnosť Zastaviť.Stlačením tlačidla "Štart" ho znova spustíte.
- V okne vlastností nastavte telemetrický kontajner naAutomatický štart.
- Použite zmeny a kliknite na tlačidlo OK.
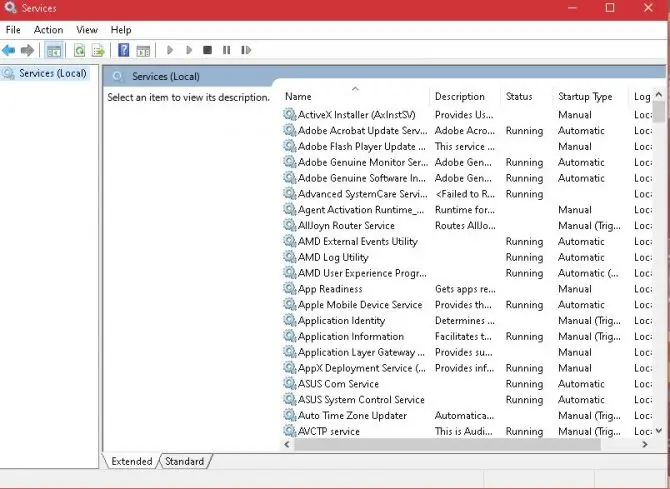
Ukončite a otvorte správcu úloh, aby ste zistili, či sa vysoké využitie CPU procesu optimalizácie runtime .NET vráti do normálu.
Vezmite prosím na vedomie: Týka sa to iba grafických kariet so špeciálnym ovládačom NVIDIA.
4. Vykonajte čisté spustenie systému.
Aplikácia tretej strany, ktorú používate, môže spôsobiť, že .NET Runtime Optimization Service bude bežať s vysokým zaťažením procesora.Ak chcete zistiť, či je to tak, spustite čisté spustenie systému, aby ste mali spustené iba služby systému Windows a predvolené programy, ktoré váš počítač potrebuje na spustenie.
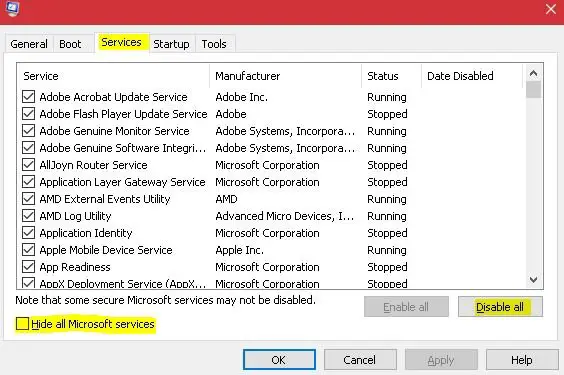
-
- Znovu otvorte dialógové okno Spustiť (pozrite si riešenie tri).
- v krabicizadajte msconfiga kliknite na tlačidlo OK.
- Zobrazí sa konfiguračné okno.vybrať siHoreNa karte Služby vyberte „Skryť všetky služby spoločnosti Microsoft“.a vyberte tlačidlo Vypnúť všetko.Hotový.
- To vás vyzve na reštartovanie počítača.Vyberte možnosť reštartovania neskôr.znova otvorteDialógové okno Spustiťa zadajte msconfig a kliknite na tlačidlo OK.
- Keď sa okno konfigurácie znova otvorí, vyberte kartu „Spustenie“ v hornej častivyberte zo zoznamu"Otvoriť Správcu úloh".Zobraziť posledného menovaného"Vplyv spustenia"z dostupných polí a deaktivované v zozname označenom akoAkékoľvek pole s vysokým dopadom.Ak chcete zakázať, kliknite pravým tlačidlom myši na každú vysokoúčinnú možnosť a vyberte možnosť Zakázať.
- v režime čistého spusteniaReštartujte počítačaby ste zistili, či problém pretrváva.Ak nie, môžete postupovať podľa vyššie uvedených krokov a vybraťPovoliť, ak chcete znova povoliť všetky úlohy, ktoré boli predtým označené ako úlohy s vysokým dopadom.To im umožní spustiť sa automaticky pri reštarte.
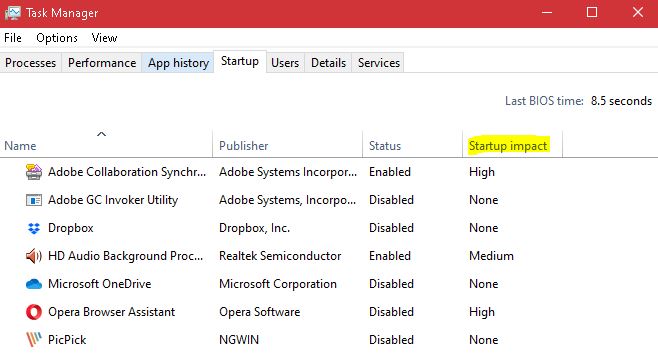
Ak nepomôže žiadna z vyššie uvedených opráv, vždy môžete službu optimalizácie .NET Runtime Optimization Service dočasne zakázať, čo však spôsobí poškodenie vášho NET Framework, čo môže vyžadovať dokončenie opravy.Z tohto dôvodu sa zakázanie tejto služby neodporúča, pretože na vašom systéme Windows je potrebných veľa predvolených programov, ktoré vyžadujú NET Framework.


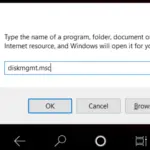






![Ako zobraziť verziu systému Windows [veľmi jednoduché]](https://infoacetech.net/wp-content/uploads/2023/06/Windows%E7%89%88%E6%9C%AC%E6%80%8E%E9%BA%BC%E7%9C%8B-180x100.jpg)

