Chrome je webový prehliadač, ktorý používa približne 20 % internetových návštevníkov.Hoci je tento webový prehliadač populárny, niekedy používateľom zobrazuje rôzne problémy a chybové hlásenia.
Jedno z týchto chybových hlásení je známe ako problém „hostiteľa“ a spôsobuje, že váš prehliadač Chrome prestane fungovať a nenačítava webové stránky.Keď sa to stane, uvidíteV ľavom dolnom rohu obrazovky sa zobrazí „Správa hostiteľa sa rieši.
Nižšie vás prevedieme niekoľkými krokmi na riešenie problémov, ktoré môžu vyriešiť problém „Riešenie hostiteľa“ v prehliadači Google Chrome.
Čo je chyba „Vyriešenie hostiteľa“ v prehliadači Google Chrome?
Skôr než sa pustíme do krokov na riešenie problémov, čo presne je chyba „Vyriešenie hostiteľa“?Táto chyba sa zobrazí na obrazovke, keď nemôžete načítať webovú stránku.Na obrazovke sa zobrazí správa „Táto stránka je nedostupná“ a v ľavom dolnom rohu sa tiež zobrazí správa ako „Vyrieši sa hostiteľ...“
Tu je príklad toho, ako vyzerá webová stránka „Hosť na riešenie problémov“:
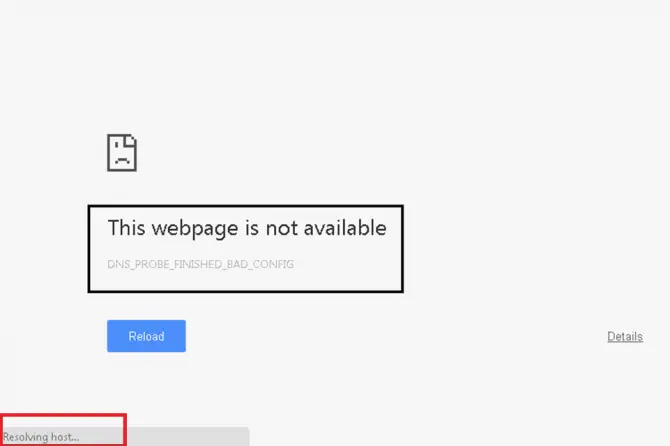
Čo spôsobuje chybu „Vyriešenie hostiteľa“?
Keď do prehliadača Chrome zadáte adresu URL webovej stránky, nastane zložitý proces.Aj keď technológia pokročila a proces sa môže zdať rýchly, a preto jednoduchý, je potrebné urobiť oveľa viac, kým váš počítač skutočne získa prístup na webovú stránku.To znamená, že počas procesu môžu vzniknúť aj určité problémy.
Najprv musí byť zadaná adresa URL prevedená na adresu IP, ktorú váš počítač dokáže rozpoznať.Toto sa deje v systéme DNS (Domain Name System).DNS je mnohostranná hierarchia údajov, ktorá funguje ako adresár a pomáha vášmu počítaču nájsť miesto, kam sa má dostať.
Keď váš počítač nájde IP adresu, ktorá sa zhoduje s URL, ktorú ste zadali, môže odoslať IP adresu prehliadaču na zobrazenie webovej stránky.
Rovnako ako jazyk, ak váš počítač hovorí jedným jazykom a prijíma iný, môže to spôsobiť problémy, pretože váš počítač ho nebude môcť konvertovať.Môže sa to stať z niekoľkých dôvodov:
- Uložená vyrovnávacia pamäť DNS nezodpovedá novej adrese IP.
- Váš ISP vykonal zmeny, ktoré sú v konflikte so servermi DNS.
- Váš poskytovateľ internetových služieb (ISP) nakonfiguroval nespoľahlivé servery DNS.
- Nastavenia DNS sa zmenili.
5 overených spôsobov, ako opraviť chybu „rozlíšenie hostiteľa“
Teraz, keď sme prebrali základné informácie o tom, prečo sa na vašom počítači môže vyskytovať táto chyba, je čas venovať sa problémom vášho počítača hlbšie.Nižšie uvádzame päť možných riešení, ktoré vám pomôžu vyriešiť chybu „Vyriešenie hostiteľa“.
Vymažte vyrovnávaciu pamäť DNS v prehliadači Google Chrome
Prvým krokom, ktorý môžete urobiť, aby ste sa pokúsili vyriešiť hostiteľa, je vymazanie vyrovnávacej pamäte DNS vo webovom prehliadači.Ukladanie do vyrovnávacej pamäte DNS ukladá obsah vo vašom počítači, aby mu pomohlo nájsť stránky, ktoré ste predtým navštívili.Čo sa môže pokaziť, je, že stránka zmení svoje servery, ale váš počítač sa neustále pokúša získať prístup k starým, zastaraným informáciám.
Ak chcete pomôcť počítaču nájsť správny názov domény, môžete skúsiť vymazať vyrovnávaciu pamäť.
- Otvorte prehliadač Chrome.
- Kliknite na panel s adresou a zadajte:chrome: // net-internals / # dns
- Stlačte Enter a dostanete sa na stránku zobrazenú na obrázku nižšie.
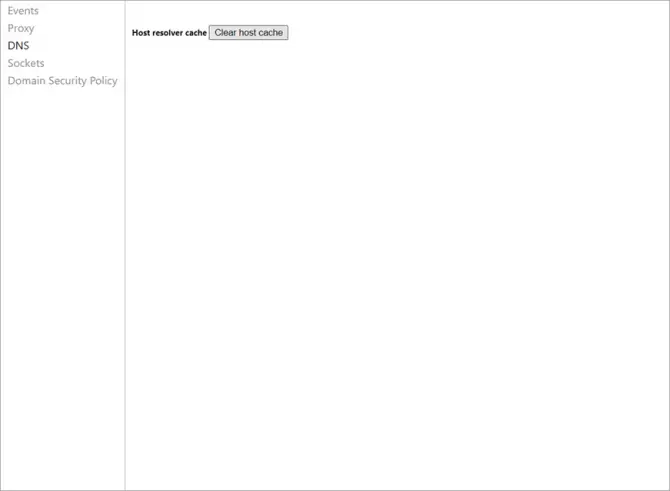
- kliknitev ľavom menuDNS
- potom hľadaj to hovoríVymazať vyrovnávaciu pamäť hostiteľas pozícia.Kliknutím na tlačidlo vymažete vyrovnávaciu pamäť.
- Zatvorte Chrome a reštartujte prehliadač, aby ste zistili, či sa tým chyba vyriešila.
Zmeňte svoje servery DNS na verejné DNS Google
Ak vyššie uvedené riešenia nefungujú, ďalšia vec, ktorú môžete vyskúšať, je zmeniť predvolený server DNS počítača.Váš poskytovateľ internetových služieb (ISP) automaticky poskytuje predvolené DNS pre váš počítač.Niekedy je však toto predvolené nastavenie DNS nestabilné alebo nespoľahlivé.V tomto prípade môžete skúsiť prejsť na server, ktorý je známy svojim spoľahlivým DNSGoogle verejné DNS.
- Najprv stlačenímkľúč Windowsalebo kliknite na "Úvodná ponukaPrejdite do vyhľadávacieho panela.
- Tam hľadajte „ ncpa.cpl "a kliknite"Otvorené„.
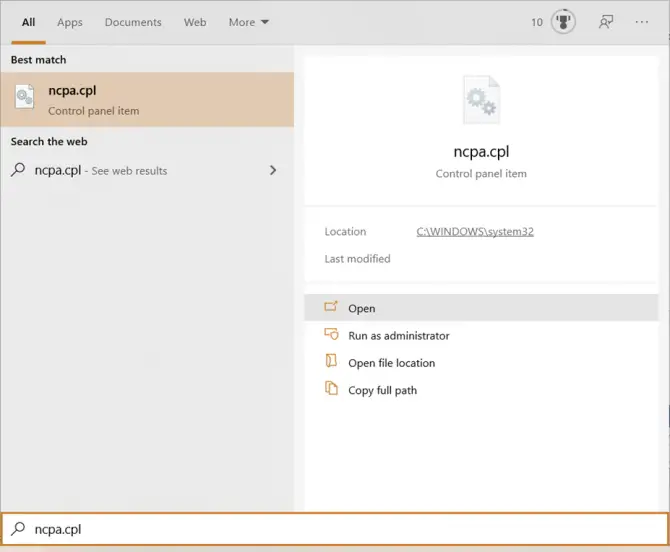
-
- Nájsť displej" Internetový protokol verzie 4 (TCP/IPv4) ” možnosti projektu a kliknite naň a potom klikniteAtribúty.
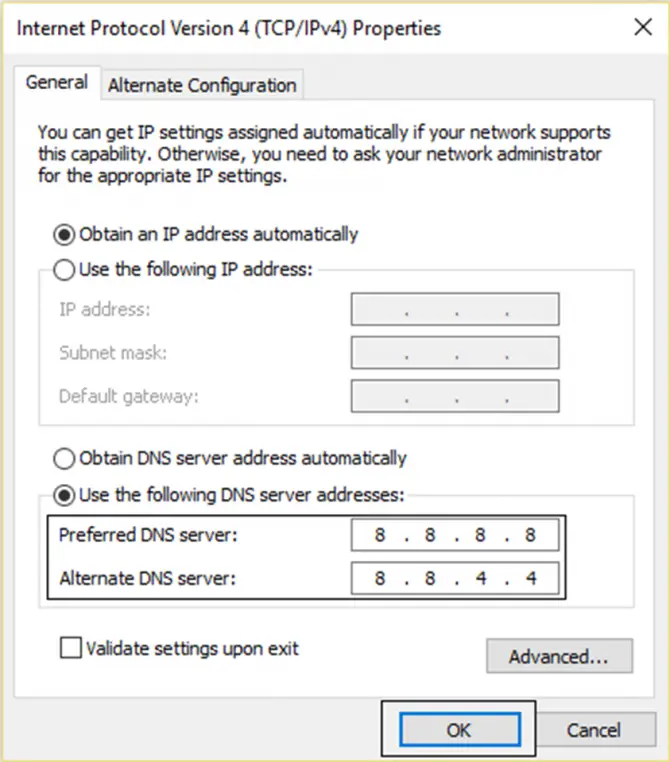
- Výberom "Použite nasledujúce adresy serverov DNS:" Ručne vyberte server DNS aZadajte preferovaný server DNS8.8.8.8 , zadajte alternatívny server DNS8.8.4.4.
- Po dokončení klikniteOKa potom zadajte adresu URL do vyhľadávacieho panela prehliadača Chrome a otestujte ho.
Ak sa chybové hlásenie stále zobrazuje, prejdite na ďalšie možné riešenie.
Obnovte a resetujte TCP/IP
Ďalšia vec, ktorú môžete skúsiť, je resetovať TCP/IP.TCP znamená Transmission Control Protocol a IP znamená Internet Protocol.Tieto protokoly sú zodpovedné za pomoc dvom rôznym počítačovým sieťam komunikovať.Ak jedna zo sietí vypadne, nebude môcť prijímať pokyny, čo spôsobí chybu „Vyriešenie hostiteľa“.
Na vyriešenie takýchto problémov budete musieť použiť príkazový riadok na vykonanie pokročilejších techník odstraňovania problémov, ktoré zahŕňajú úlohy správcu.Poďme na to postupne.
- Najprv stlačte na klávesnicikľúč Windowsalebo kliknitePonuka Štart.
- Vyhľadaním výrazu „ cmd ” pre prístup na kartu Príkazový riadok.
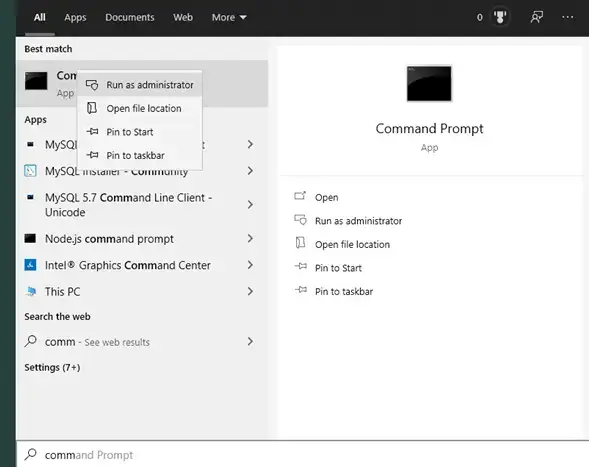
-
- Odtiaľ uvidíte "Spustiť ako správca"Možnosť.Kliknutím naň získate prístup k príkazovému riadku.
- Po prístupe k príkazovému riadku zadajte každé z nasledujúcich zadaním apo každom príkaze stlačteTlačidlo Enter na dokončenie úloh správcu:
- ipconfig / release
- ipconfig / flushdns
- ipconfig / renew
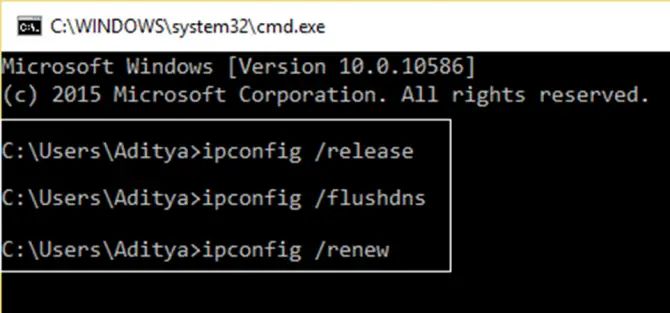
- Nakoniec musíte reštartovať počítač a pokúsiť sa spustiť prehliadač Google Chrome, aby ste zistili, či bola chyba úspešne vyriešená.
Zakázať automatické dopĺňanie vyhľadávania a nastavenia adresy URL
Ďalšou možnosťou riešenia problémov, ktorú môžete vyskúšať, je deaktivácia nastavenia automatického dopĺňania v prehliadači Chrome.Stojí za zmienku, že v nedávnej aktualizácii od spoločnosti Google odstránili bežné riešenie s názvom „Zakázať predpovedanie alebo predbežné načítanie DNS“.
Hoci táto možnosť už nie je k dispozícii, stále môžete zakázať vyhľadávanie pomocou automatického dopĺňania, čo môže pomôcť zabrániť počítaču v prístupe k uloženým, nesprávnym hľadaným frázam a adresám URL.Chrome používa automatické dopĺňanie, aby ste mohli rýchlo pristupovať k webovým stránkam.Robí to ukladaním adries stránok, ktoré ste navštívili, ako údaje súborov cookie.
Aj keď uložené údaje uľahčujú nájdenie webových stránok, ktoré ste navštívili v minulosti, môžu tiež spôsobiť, že váš počítač bude mať problém s „vyriešením hostiteľa“, pretože váš počítač sa môže pokúsiť získať prístup k URL a IP adrese webových stránok, ktoré sa zmenili. servery..Ak chcete tento problém vyriešiť, skúste v prehliadači Google Chrome zakázať automatické dopĺňanie pre vyhľadávania a adresy URL:
- Najprv otvorte prehliadač Chrome.
- Do panela s adresou zadajte:chrome: // nastavenia / syncSetup
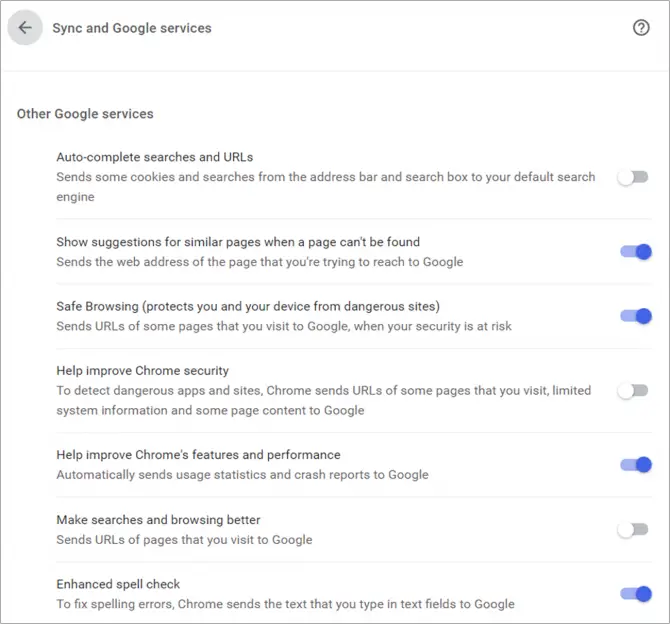
- Vypnutie automatického dopĺňania vyhľadávaní a adries URL "prepínač.
Po vypnutí tejto funkcie reštartujte prehliadač a pokúste sa prejsť na webovú stránku zobrazujúcu chybu.Ak tento krok nefunguje, prejdite na našu poslednú možnosť na vyriešenie chyby „Vyriešenie hostiteľa“ vášho počítača.
Zmeňte nastavenia siete LAN
Ďalšia vec, ktorú môžete vyskúšať, je zmeniť nastavenia siete LAN vášho počítača.Lokálna sieť (LAN) je sieť bežne používaná v súkromných podnikoch a domácnostiach, kde je možné k rovnakej sieti pripojiť viacero dôveryhodných zariadení.
Niekedy však môžu nastavenia siete LAN spôsobiť problémy, ak sú nakonfigurované tak, aby zabránili použitiu príliš veľkého počtu zariadení naraz.To môže tiež zmiasť IP adresu, ktorú váš počítač dostáva.
Ak chcete zmeniť nastavenia siete LAN, postupujte takto:
- Znova otvorte prehliadač Chrome a kliknite na ikonu s tromi bodkami.
- ísť donastaviťa otvortepokročiléčasť.
- v ľavom menuvybrať sisystém.
- Odtiaľ budete chcieť kliknúť naOtvorte nastavenia servera proxy v počítači".
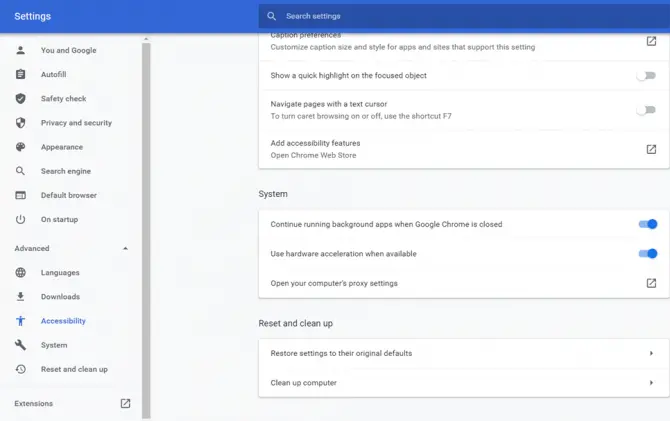
-
- Tým sa otvorí obrazovka nastavení servera proxy vášho počítača.
- Musíte sa uistiť, že "automatickéNastavenia detekcie"Možnosť.
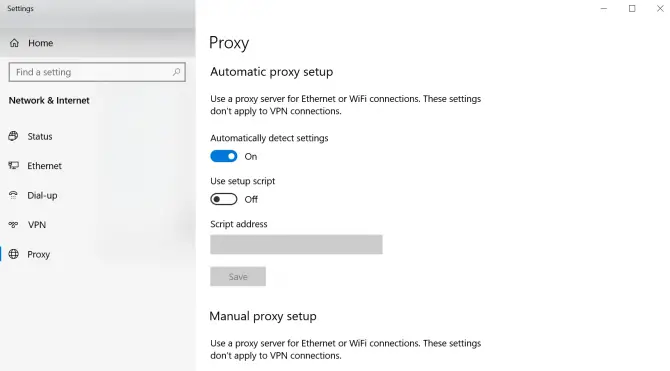
- Reštartujte počítač, aby ste zistili, či toto riešenie problémov funguje.
Čo ak môj počítač stále zobrazuje chybu?
Ak ste dokončili všetky vyššie uvedené riešenia a váš počítač stále zobrazuje chybu „Vyriešenie hostiteľa“, musíte kontaktovať svojho ISP.Uistite sa, že máte zoznam adries URL, ktoré sa nenačítajú do prehliadača, keď na ne zavoláte.Budú môcť problém preskúmať, aby pochopili, prečo sú určité webové stránky zablokované v ich službe, a dúfajme, že problém raz a navždy vyriešia.


![Zmeniť predvolený e-mail prehliadača Google Chrome [Zmenené] Zmeniť predvolený e-mail prehliadača Google Chrome [Zmenené]](https://infoacetech.net/wp-content/uploads/2021/06/5706-photo-1578589315522-9e5521b9c158-150x150.jpg)

![Ako získať heslo prehliadača Google Chrome na zariadeniach iPhone, iPad [Autofill Password] Ako získať heslo prehliadača Google Chrome na zariadeniach iPhone, iPad [Autofill Password]](https://infoacetech.net/wp-content/uploads/2021/07/5885-How-to-Get-Google-Chrome-Passwords-on-iPhone-iPad-AutoFill-from-any-app-150x150.png)





![Ako zobraziť verziu systému Windows [veľmi jednoduché]](https://infoacetech.net/wp-content/uploads/2023/06/Windows%E7%89%88%E6%9C%AC%E6%80%8E%E9%BA%BC%E7%9C%8B-180x100.jpg)

