Objavila sa hra po pokuse o spustenie hry počas hrania?
Toto vyskakovacie okno vám bráni v ďalšom vstupe do hry.A nech robíte čokoľvek, nezmizne to.Možno ste sa pokúsili zavrieť a reštartovať hru alebo dokonca reštartovať samotný počítač, ale toto vyskakovacie okno je stále tam.Je to spôsobené tým, že tieto metódy neblokujúV systéme beží debugger.
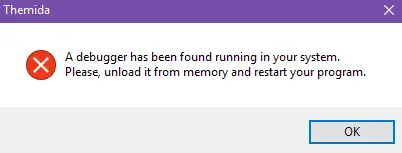
Dôležitá informácia: Zriedkavo chyba zmizne po reštarte systému.Skúste to teda najskôr pred ktorýmkoľvek z krokov uvedených nižšie.
Zistite, aký debugger beží vo vašej systémovej chybe?
Táto chyba znamená, že na pozadí je súčasne spustená okrem hry (alebo aplikácie) aj aplikácia.Táto chyba nesúvisí so žiadnym vírusom alebo škodlivým softvérom.
nesprávny dôvod
Hlavným dôvodom tejto chyby je, že výrobné spoločnosti týchto špecifických hier alebo aplikácií nechcú, aby nejaký debugger upravoval ich zdrojový kód.Z ich pohľadu ide o pokus ochrániť ich zdrojový kód.
nájdené systémové chyby,ako opraviťDebugger?
Túto chybu nie je ťažké opraviť.Tento článok obsahuje 5 metód, ktoré vám môžu pomôcť opraviť chybu.Sú uvedené v poradí podľa klesajúcej popularity.
Metóda 1: Aktualizujte Windows 10 na najnovšiu verziu
Chyba je pravdepodobne výsledkom predchádzajúcej aktualizácie.Takže stiahnutím najnovšej verzie môžeme zvýšiť šance na odstránenie debuggera.
- Stlačením klávesu Windows + R otvorte dialógové okno Spustiť
- Napíšte „ms-settings:windowsupdate“ a stlačením „OK“ otvorte obrazovku Windows Update
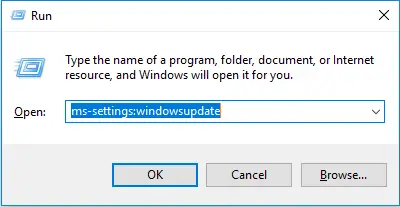
- Kliknite na tlačidlo Skontrolovať aktualizácie a nainštalujte najnovšiu verziu okna
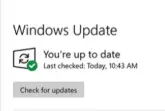
Teraz skontrolujte, či je chyba vyriešená.Ak to nebolo vyriešené alebo už máte najnovšiu verziu a chyba sa stále zobrazuje, použite ktorúkoľvek z ďalších metód nižšie.
Poznámka: Ďalším spôsobom aktualizácie okna je použitie príkazov PowerShell.Vo vyššie uvedenej metóde postupujte priamo v kroku 1 a potom zmeňte príkaz na PowerShell v kroku 2.Zadajte nasledujúci príkaz a stlačte kláves Enter.Potom reštartujte systém.

Metóda 2: Obnovte pôvodnú verziu
Predstavte si to ako opak metódy 1.V systéme sa našiel spustený debuggerdôvodPravdepodobne kvôli nedávnej aktualizácii.V tomto prípade je lepšie obnoviť Windows na predchádzajúcu verziu.
- Stlačením klávesu Windows + R otvorte dialógové okno Spustiť.vstúpiť" Rstrui a potom stlačením klávesu Enter otvorte sprievodcu obnovením systému.
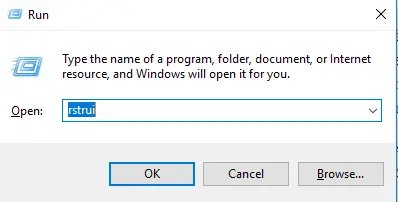
- V zobrazenej výzve kliknite na tlačidlo Ďalej
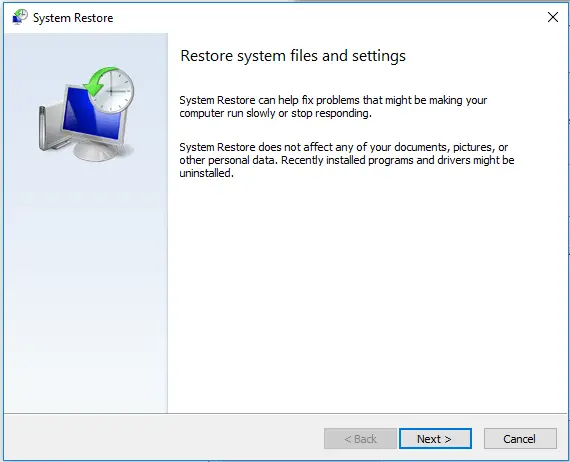
- Kliknutím na začiarkavacie políčko Zobraziť ďalšie body obnovenia zobrazíte všetky dostupné možnosti.
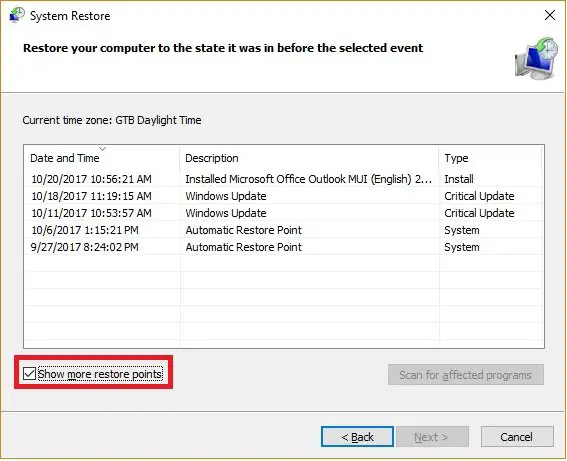
- zvoľte jednoV systémových chybách sa našiel debuggerpredchádzajúci bod obnovenia
- Reštartujte systém.
Ak sa tým chyba nevyrieši, môžete použiť ktorúkoľvek z ďalších metód uvedených nižšie.
Metóda 3: Pridajte hru do zoznamu antivírusových výnimiek
Chyba sa bude vyskytovať dovtedy, kým si konkrétna aplikácia bude myslieť, že sa chybu pokúša odladiť iný softvér.Väčšinu času je príčinou chyby externý antivírus, pretože kontroluje vírusy alebo malvér skrytý v zdrojovom kóde aplikácie.Ukážu sa"Zistilo sa, že ladiaci program už vo vašom systéme beží“, aj keďešte nebeží.
- Otvorte svoju antivírusovú aplikáciu (napr. Kaspersky, AVG atď.)
- 將zistilo sa, že beží systémová chybaaplikácie alebo obsahujeDebuggerpridaných hierdo zoznamu výnimiek/výnimiek.Pre väčšinu antivírusových aplikácií to bude v nastaveniach „Rozšírené“.Tu je sprievodca niektorými populárnymi antivírusovými aplikáciami.Kaspersky Internet Security: Domov >> Nastavenia >> Iné >> Hrozby a vylúčenia >> Vylúčenia >> Zadajte dôveryhodné aplikácie >> Pridať.AVG: Domov >> Nastavenia >> Komponenty >> Webový štít >> Výnimky.avast: Domov >> Nastavenia >> Všeobecné >> Vylúčenia.
- reštartujte systém
Poznámka: Ak nemôžete nájsť konkrétne nastavenie vo svojej antivírusovej aplikácii, odinštalujte ju a reštartujte systém.如果 Pokúste sa použiť tieto dva spôsoby riešeniaproblém後problémstále existuje,Prosím nieStarosť,Pretože vám ponúkame viac spôsobov.
Metóda 4: Odinštalujte ďalšie aplikácie tretích strán
Ak sa problém vyskytol nedávno, môže to byť spôsobené novou nainštalovanou aplikáciou.Freeware, čistiaci softvér a iný podobný softvér môže spôsobiť problémy.
- Stlačením klávesu Windows a klávesu R otvorte príkazové okno Spustiť
- Napíšte Ovládací panel a stlačte OK.Tým sa otvorí ovládací panel
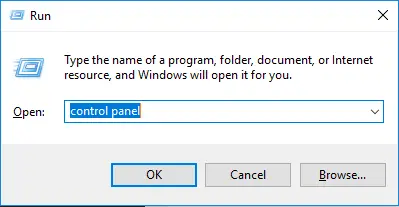
- Prejdite na Programy >> Programy a funkcie.Tým sa otvorí zoznam aplikácií nainštalovaných v systéme.
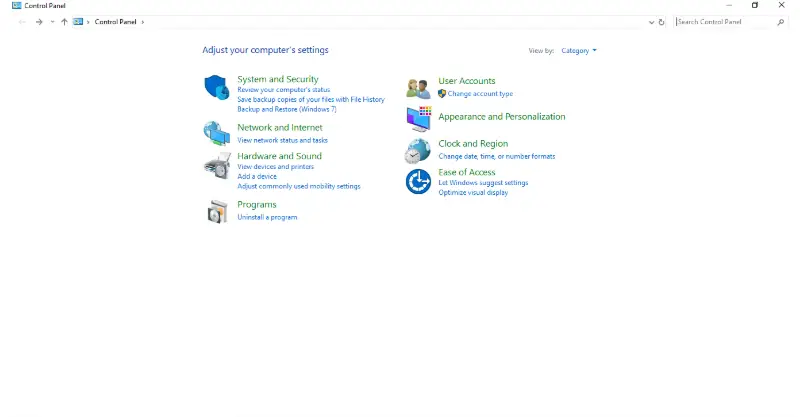
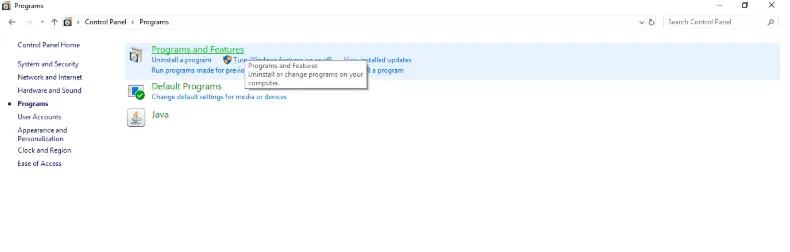
- Skontrolujte dátum inštalácie všetkých týchto aplikácií a ak zistíte, že to môže byť problém, odstráňte najnovšiu verziu.
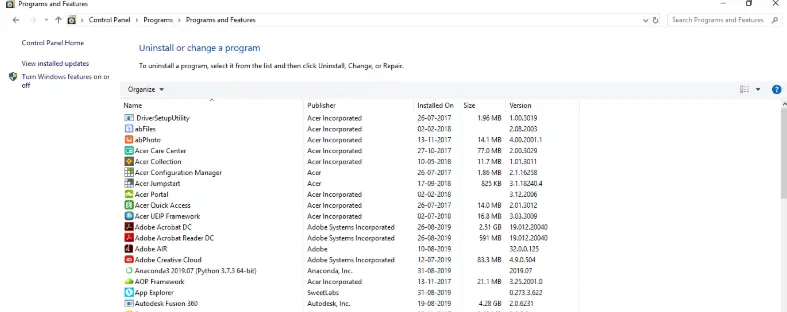
výzva:Neinštalujte softvér, ktorý sa zdá byť neznámy.
Metóda 5: Otvorte aplikáciu/nástroj na riešenie problémov v núdzovom režime
To umožňuje, aby sa konkrétna aplikácia alebo hra otvorila bez zásahu inej aplikácie alebo hry
- Stlačením kombinácie klávesov Windows + R na klávesnici otvorte dialógové okno Spustiť, potom zadajte „msconfig“ a stlačte kláves Enter.
- Kliknite na kartu Spustenie a začiarknite možnosť Zabezpečené spustenie
- Prejdite na kartu Všeobecné >> Selektívne spustenie >> Začiarkavacie políčko Načítať položky pri spustení.
- Na karte Po spustení kliknite na položku Otvoriť Správcu úloh.V okne Správca úloh na karte Spustenie kliknite pravým tlačidlom myši na každú povolenú položku pri spustení a výberom položky Vypnúť zakážte všetky spustené aplikácie.
- Reštartujte systém a skontrolujte, či chyba pretrváva.Ak nie je k dispozícii, všetky aplikácie zakázané v správcovi úloh sú povolené.Toto je veľmi dôležité.
- Znova reštartujte systém.
na záver:
Ako môžete vidieť podľa týchto jednoduchých krokov,zistili, že debugger už beží vo vašom systéme, vymožno ihneď opraviťomyl.Dúfam, že jedna z týchto metód vám pomôže vyriešiť problém.
Šťastná oprava!


![Ako zobraziť verziu systému Windows [veľmi jednoduché]](https://infoacetech.net/wp-content/uploads/2023/06/Windows%E7%89%88%E6%9C%AC%E6%80%8E%E9%BA%BC%E7%9C%8B-180x100.jpg)


