Discord je skvelý nástroj pre online PC hráčov.Ide o aplikáciu VoIP primárne navrhnutú tak, aby vám umožnila komunikovať s priateľmi pri hraní vašich obľúbených hier pre viacerých hráčov.Niekedy sa používatelia stretávajú s chybami, ako napr.Aj keď vidíte zelený krúžok, ktorý indikuje, že zvuk prechádza,ichNikoho nepočuť ani na Discordezvuk z.
Máte problém počuť svojich spoluhráčov na Discorde?Nepočujete nikoho na Discorde, najmä keď sa pridajú noví členovia?Vidíte zelený kruh, ale nepočujete zvuk alebo zvuk na Discord?V tomto článku sme zhromaždili 7 spôsobov, ako vyriešiť problémy so zvukom na Discorde.
Prečo nepočuješ nikoho nezhody?
Táto chyba môže mať mnoho príčin.Môže to byť čokoľvek od náhlavnej súpravy, ktorá nefunguje správne, až po nesprávne nastavené komunikačné zariadenie.Hoci Discord dokáže problém rýchlo vyriešiť, mnohí používatelia tento problém nahlásili.Našťastie je riešenie tohto problému veľmi jednoduché a nezaberie vám to ani pár minút.
Ako vyriešiť problém „čisto nepočujem“
Najprv veci.Uistite sa, že je všetok hardvér správne zapojený.Tiež sa uistite, že je problém vyriešený.Zavolajte alebo napíšte svojmu priateľovi, aby ste sa uistili, že s jeho mikrofónom nie je nič zlé.Ak áno, môžetuPrečítajte si náš článok o tom, ako vyriešiť problémy s mikrofónom Discord.Teraz, keď je to vyriešené, poďme sa pozrieť na opravy.
Metóda 1: Reštartujte počítač a Discord
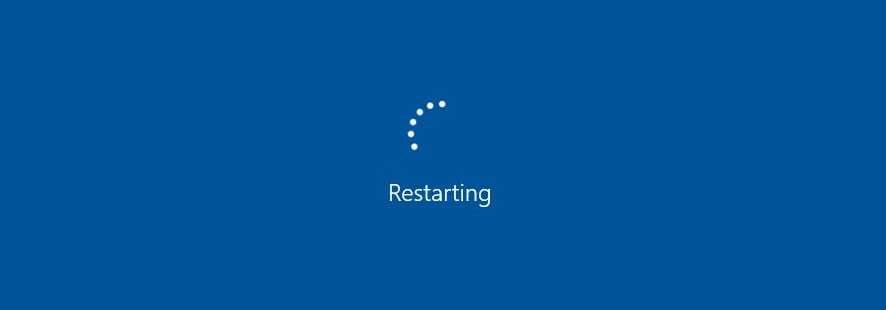
Ak niekoho požiadate o pomoc s problémom s počítačom, uistite sa, že jeho prvá odpoveď je "Skúsili ste ho vypnúť a znova zapnúť?"Je to preto, že keď sa váš počítač reštartuje, vymaže chybný kód a potom znova reštartuje všetok softvér, aby fungoval správne.Môžete tiež stlačiťctrlAR Obnovte aplikáciu.Ak sa vyskytne problém s najnovšou aktualizáciou, možno to vyriešite.
Metóda 2: Nastavte predvolené komunikačné zariadenie
Toto je jedna z jeho najbežnejších opráv.Vaše zariadenie môže byť v aplikácii nastavené ako predvolené zariadenie.Väčšina používateľov však nevie, že v systéme Windows musíte nastaviť aj predvolené komunikačné zariadenie.Neviem čo mám robiť?Potom si prečítajte nasledujúce kroky.
- Kliknite pravým tlačidlom myši na ikonu zvuku na paneli úloh.
- Teraz z ponuky vyberte „Prehrávacie zariadenie“.
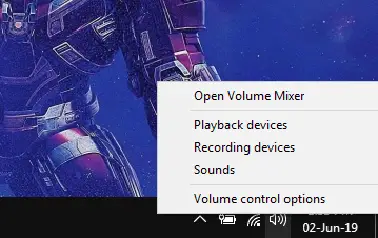
- Na karte Prehrávanie vyhľadajte svoje zvukové zariadenie a kliknite naň pravým tlačidlom myši.Zobrazí sa vám ponuka, v ktorej musíte vybrať „Nastaviť ako predvolené zariadenie“.Znova naň kliknite pravým tlačidlom a vyberte "Nastaviť ako predvolené komunikačné zariadenie“.
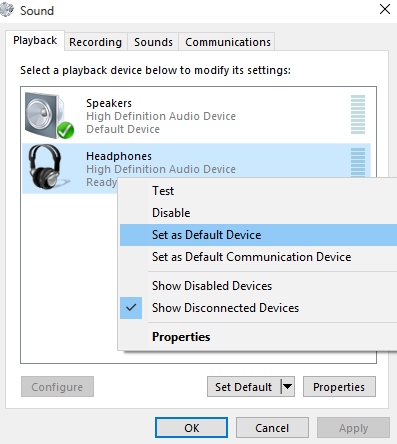
- Nerobte si starosti, ak vaše zariadenie nie je uvedené.Stačí kliknúť pravým tlačidlom myši na prázdne miesto pod uvedenými zariadeniami a vybrať „Zobraziť deaktivované zariadenia"s „Zobraziť odpojené zariadenia"Možnosť .Malo by to vyzerať takto.
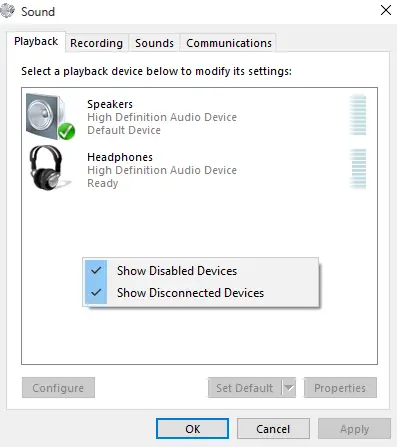
- Potom zopakujte krok 3 a stlačtePoužiťAOK.
- Spustite Discord a zistite, či počujete svojich priateľov.
Metóda 3: Zmeňte zvukový podsystém
Ak vaše zariadenie nie je kompatibilné s najnovším audio subsystémom Discord, budete mať problémy.Ak stále nepočujete žiadny zvuk na Discord pomocou vyššie uvedenej metódy, skúste zmeniť "Audio Subsystém".Experimentálny audio subsystém je aktuálny, no stále trochu kostrbatý.Kroky na zmenu sú nasledovné.
- Vyžarovať disonanciu.
- V ľavom dolnom rohu obrazovky nájdete ozubené koliesko.Kliknutím na tlačidlo otvorte "užívateľské nastavenia".
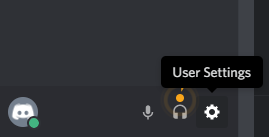
- v "V časti Nastavenia aplikácie,vyber si"Hlas a video“.
- Prejdite nadol a budete在Pokročilédolnázdvihnúť saAudio subsystém(audio subsystém).
- Kliknite na položku Zvukový podsystém a z rozbaľovacej ponuky vyberte možnosť Štandardné alebo Legacy.
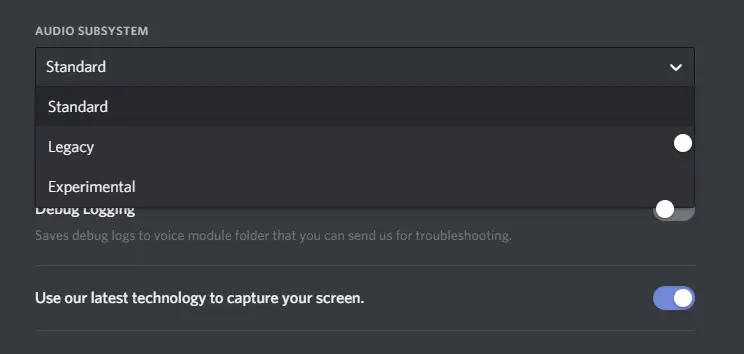
- Zobrazí sa potvrdzovacie pole.Tiež vás upozorní, že Discord sa ukončí a reštartuje.Stlačte OK a reštartujte Discord.
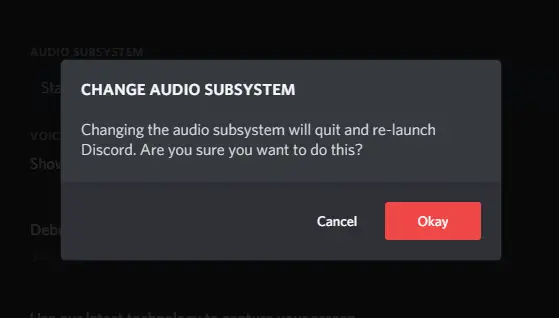
Metóda 4: Vypnite softvér na zmenu hlasu
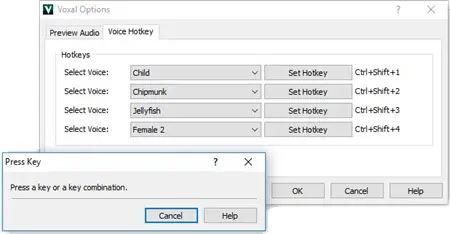
Viem, že môže byť zábavné stretávať sa so svojimi priateľmi meniacim sa hlasom.To však môže spôsobiť problémy s Discordom a môže to byť dôvod, prečo nikoho nepočujete.Po dokončení úprav spustite Discord a zistite, či počujete svojho partnera.
Metóda 5: Upravte nastavenia hlasu
Tento problém je možné vyriešiť aj úpravou nastavení, aby ste sa uistili, že je vybraté správne predvolené zariadenie a že výstupná hlasitosť nie je nastavená na nulu.Ak chcete zmeniť tieto nastavenia, postupujte podľa nižšie uvedených krokov.
- Zapnite nesúlad.
- Vyberte pravý dolný rohužívateľské nastavenia.
- vybrať"Hlas a video”.
- v ""Nastavenia hlasu", nájdete možnosť zmeniť výstupné zariadenie.
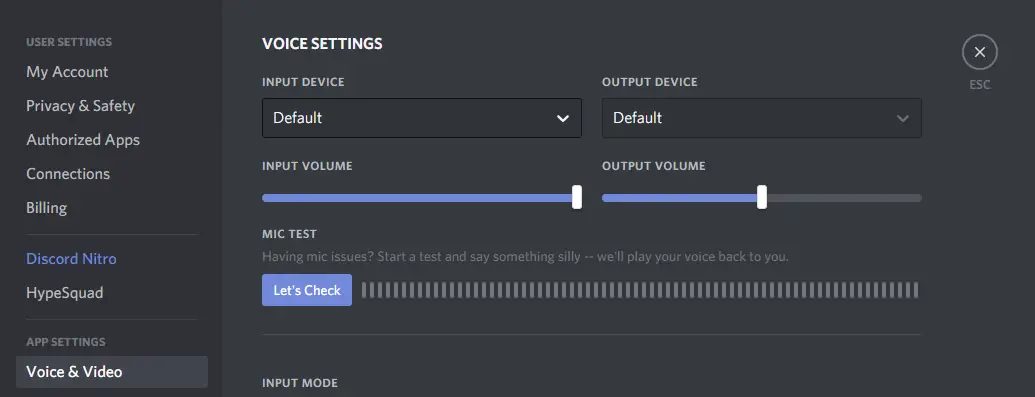
- Z rozbaľovacej ponuky vyberte slúchadlá alebo reproduktory a uistite sa, že je posúvač výstupnej hlasitosti nastavený na pohodlnú úroveň.
- Otestujte svoj zvuk pomocou tlačidla „Skontrolovať“.Ak počujete, čo hráte, je to skvelé.
- Nastavenia môžete obnoviť aj na konci Hlasu a videa.Tlačidlo reset bude zvýraznené červenou farbou.
Metóda 6: Použite webovú verziu
Ak narazíte na nejaké problémy v rámci aplikácie, webová verzia Discordu je vždy k dispozícii.Stačí ho použiť, kým Discord nepošle aktualizáciu.Ak ju chcete použiť, stačí spustiť prehliadač a navštíviť stránku http://discordapp.com.
Metóda 7: Ak stále nepočujete podporu žiadnej nezhody
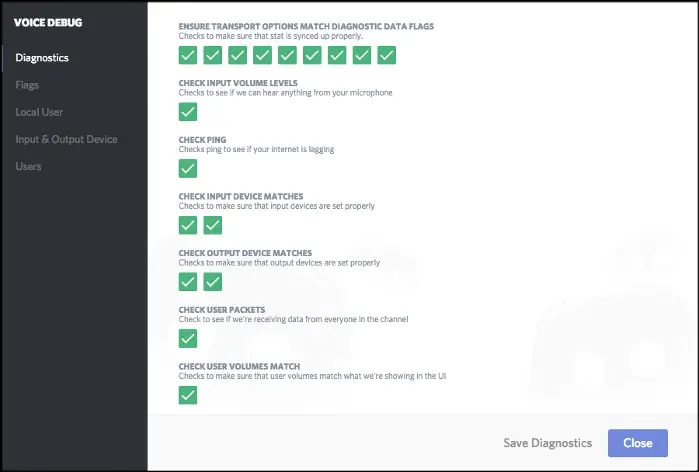
Ak nič v tomto článku nevyrieši váš problém, jediné, čo musíte urobiť, je kontaktovať Discord.Majú funkcie ladenia, ktoré pomáhajú spoločnosti identifikovať váš problém.Ak sa chcete dozvedieť viac, môžeteje to tuprístup .
konečne vziať
Toto je 7 metód, ktoré môžete použiť na vyriešenie tohto problému.Dúfajme, že teraz budete počuť svojich spoluhráčov na svojich nových herných slúchadlách pri hraní PUBG alebo Call of Duty.


![Ako zobraziť verziu systému Windows [veľmi jednoduché]](https://infoacetech.net/wp-content/uploads/2023/06/Windows%E7%89%88%E6%9C%AC%E6%80%8E%E9%BA%BC%E7%9C%8B-180x100.jpg)


