Rovnako ako my ľudia, aj Windows má svoje priority.Možno si myslíte, že na pracovnej ploche používate iba jeden softvér, no v skutočnosti na ňom beží veľa procesov na pozadí.Všetky priority sú nastavené na rôzne priority, kedy a ako to funguje.Najlepšie na tom je, že ho môžeme vyladiť, aby sme zvýšili výkon softvéru, ktorý chceme používať.
To sa robí nastavením respZmeniťPriorita CPUpreferovaťdokončenie aplikácie v popredí.
V tomto článku vám predstavím2 spôsoby nastavenia alebo zmeny priority CPU na uprednostňovanie aplikácií v popredí.

Všetko, čo potrebujete vedieť o prioritizácii CPU
Priorita CPUmá zásadný význam respposkytnúť napájanie由CPU到Podávajtealeboprogrambežať.ak ste skontrolovalisprávca úlohbudete mať dobrú predstavu o tom, koľko služieb a programov počítač neustále beží.
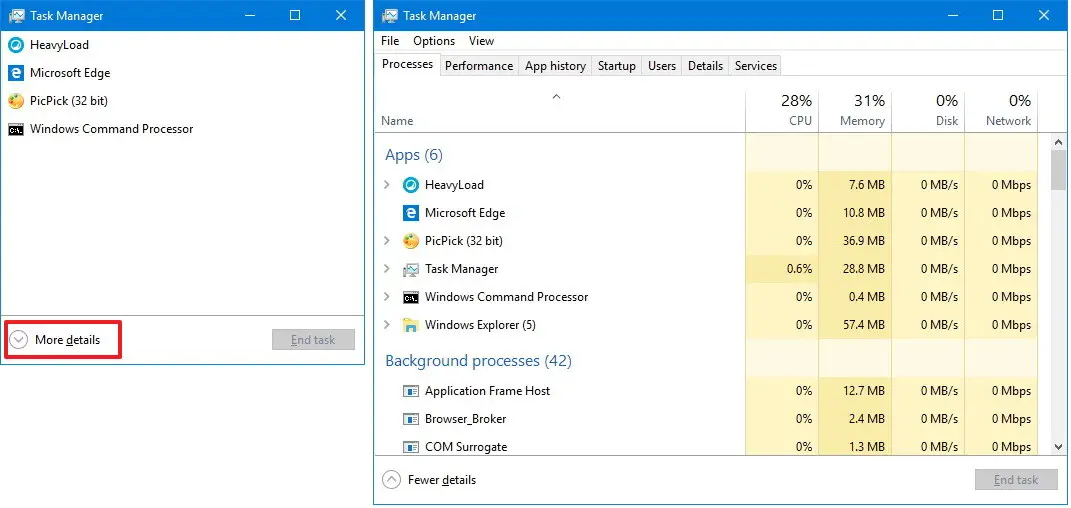
Niekto by si mohol myslieť, že ak spustí iba jeden softvér, nespotrebuje veľa výkonu procesora, no v skutočnosti sú niektoré programy a služby neustále spustené na pozadí, čo spotrebuje veľa energie.Všetky sú nastavené na iné priority.Na základe týchto priorít začínajú, pracujú a zastavujú.V zásade existuje sedem typov priorít.reálny čas,高,vyššia ako normálne,正常,nižšia ako normálneA低.Tieto úrovne priority sú určené na základe faktorov, ako je počet procesorov, ktoré spotrebujú, a čas potrebný na ich spustenie.Čím vyššia priorita, tým vyšší je potenciál procesora pridelený službe.Úrovne priority umožňujú plynulejšie a jednoduchšie fungovanie týchto služieb a programov.
týmito metódami (在Windows 10Zmeniťporadie priority CPU)správanieilustrovať, môžeme priradiť priority podľa potreby.Pomôže to našim obľúbeným aplikáciám bežať rýchlejšie.
Musíte si však uvedomiť jednu vec.Táto zmena nie je trvalá.Okrem toho môže manuálne nastavenie priority CPU spôsobiť zbytočný zmätok medzi procesmi.Stáva sa to preto, že procesy, ktoré sú momentálne dôležité, nedostanú rovnakú prioritu zakaždým, keď vstúpite.preto,za týchto okolností, musíte najprvpremýšľať pred konaním.
Teraz poďme trochu ďalejdva jednoduché spôsobynastaviť prioritu CPU na uprednostňovanie aplikácií v popredí v systéme Windows 10.
Ako nastaviť prioritu CPU na uprednostňovanie aplikácií v popredí
Tu sú 2 spôsoby, ako nastaviť prioritu CPU na preferovanú aplikáciu v popredí v systéme Windows 10.Na používanie týchto aplikácií nemusíte byť odborníkom na počítačovú vedu.Postupujte podľa krokov, ktoré som starostlivo vysvetlil.Pohodlne vás odvezú do cieľa.metóda jednabude používať "ovládací panel"upravte prioritu CPUMetóda dvabude používať "Editor databázy Registry".Obe sú jednoduché a presné.
1. Pomocou ovládacieho panela upravte prioritu CPU
Táto metóda bude používať "ovládací panel"upraviť prioritu CPU tak, aby uprednostňovala aplikácie v popredí.Pred vykonaním krokov uvedených nižšie sa prihláste do systému Windows pomocou účtu správcu alebo účtu s privilegovanými právami správcu.V tomto poradí:
Krok 1:首先SúčasneStlačte klávesy Windows + Xna otvorenie "rýchly prístup”menu tedaz menuÍsť do "ovládací panel".
Krok 2: Teraz prejdite na"Systémy a bezpečnosť"Možnosti.
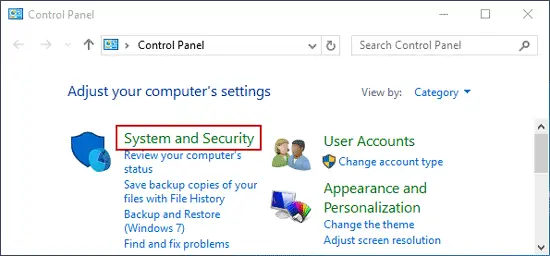
Krok 3: Potom kliknite na "systém"pre prístup k nastaveniam.
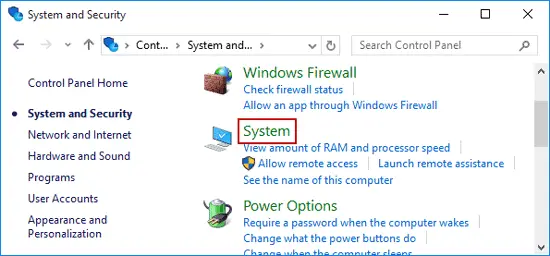
Krok 4:potom kliknite "systém"oknov ľavom paneli"Rozšírené nastavenia systému"možnosti.Toto sa otvorí " Vlastnosti systému" dialóg.
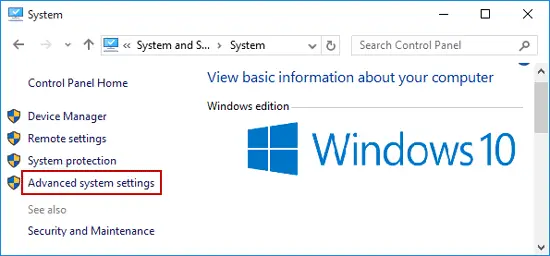
Krok 5:v "Vlastnosti systému"v dialógovom okne prepnite na "pokročilé"a potom prejdite na"výkon"kategórieDole"nastaviť". vyskočíjeden" Možnosti výkonu"dialóg.
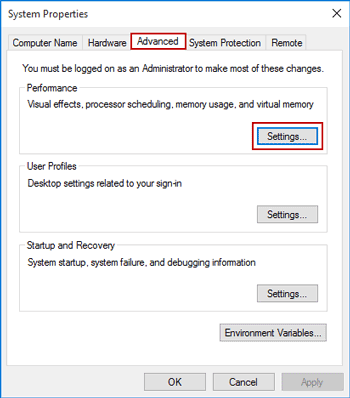
Krok 6: v " Možnosti výkonu" dialógové okno, ešte razPrepnúť na " pokročilé"kartu av "Upravte pre najlepší výkon„Doleskontrolované" program"kruh.
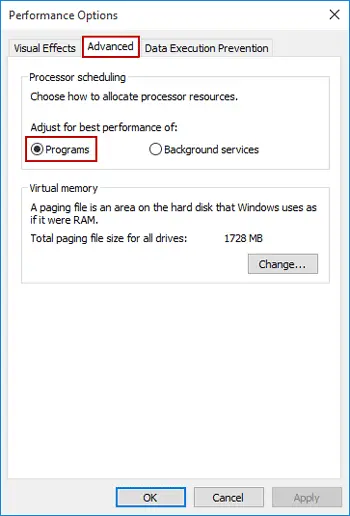
Krok 7:Nakoniec kliknite確定,Potomklikniteaplikáciedokončiť proces.
hotový Tým sa upraví poradie priority CPU pre najlepší výkon programu.Vo väčšine prípadov je na to systém Windows už predvolene nastavený.Ak ho váš systém nemá, naučili ste sa ako.
2. Na úpravu priority CPU použite Editor databázy Registry
Táto metóda sa použijeEditor databázy RegistryzmenouDWORDhodnota (preferovaná aplikácia v popredí)upraviť prioritu CPU.Postupujte podľa nasledujúcich krokov a zistite, ako na to:
Krok 1: Súčasne Stlačte klávesy Windows + RSpustiť "bež"dialóg.V ňomtypuregedit,Potomstlačte EnterOtvorenéEditor databázy Registry.
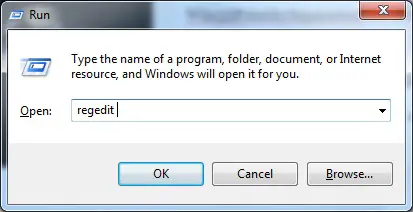
Krok 2:teraz ov editore registra, prejdite na nasledujúci kľúč databázy Registry: HKEY_LOCAL_MACHINESYSTEMCurrentControlSetControlPriorityControl
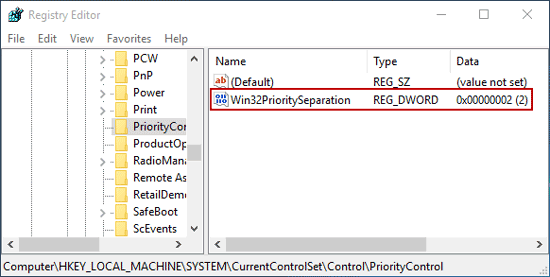
Pamätajte: Tento kľúč definuje rozdiel v priorite popredia a pozadia.Možné predvolené hodnoty pre Win32PrioritySeparation sú REG_DWORD 0, 1 alebo 2, ktoré určujú prioritu pre aplikácie bežiace v popredí.
Krok 3:potomdvojité kliknutieEditor databázy Registry zobrazuje pravý panelz Oddelenie Win32Priority.Okamžite uvidíte, že údaje o jeho hodnote sú 2.
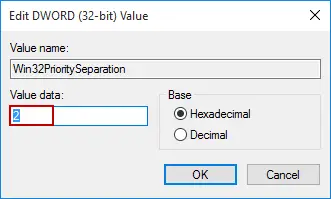
Ak chcete zacieliťProspektová aplikáciaVylaďte systém Windows pre najlepší výkon, stačí daťHodnotové údajeZmeniť je 26.
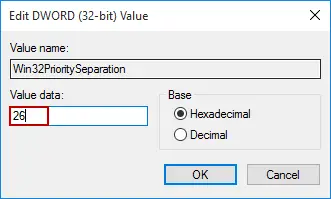
Ak však chceteProces alebo služba na pozadíVylaďte systém Windows pre najlepší výkon, potom "údaj o hodnotenastaviť je 18.
Krok 4:Potom kliknite na "Samozrejme"a dokončite proces.
hotový Úspešne ste zmenili hodnotu DWORD v Editore databázy Registry, aby ste nastavili poradie priority CPU na preferovanú aplikáciu v popredí.
概要
Nastavenie alebo zmena priority CPU je skvelý spôsob, ako zvýšiť výkon našich obľúbených aplikácií.Existujú dva spôsoby, ako nastaviť poradie priority CPU na preferovanú aplikáciu v popredí.Jedným z nich je použitie ovládacieho panela.Zatiaľ čo iní používajú Editor databázy Registry.Už ste sa museli naučiť oboje.Toto je dobrý prístup, ak neustále prepínate priority CPU medzi programami a službami na pozadí na základe vašej práce.
Keďže spôsob zmeny priority CPU nie je príliš komplikovaný, uistite sa, že vo svojom systéme nevytvárate zbytočný neporiadok.Môžete tiež prejsť oficiálnym vláknom spoločnosti Microsoft.


![Ako zobraziť verziu systému Windows [veľmi jednoduché]](https://infoacetech.net/wp-content/uploads/2023/06/Windows%E7%89%88%E6%9C%AC%E6%80%8E%E9%BA%BC%E7%9C%8B-180x100.jpg)


