S najväčšou pravdepodobnosťou ste sa dostali k tomuto článku, pretože ste narazili na proces hostiteľa okna konzoly alebo conhost.exe v Správcovi úloh systému Windows.V Správcovi úloh systému Windows sa môže objaviť viacero procesov hostiteľa okna konzoly (conhost.exe) a tieto procesy spotrebúvajú systémovú pamäť s vysokým využitím procesora.
Môžete mať veľa otázok o tomto procese.Je tento proces naozaj zbytočný?Musím tento proces ukončiť?Je conhost.exe vírus?
Na všetky tieto otázky a mnohé ďalšie odpovieme v tomto článku.
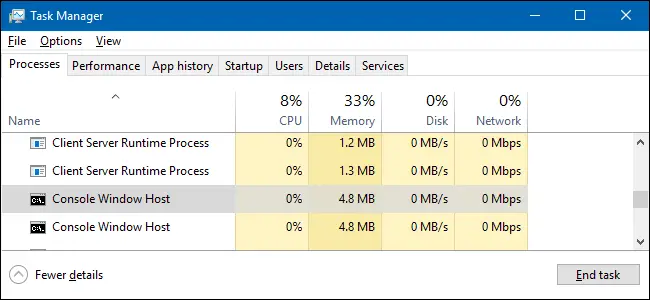
Čo je conhost.exe?
Conhost.exe je proces, ktorý je možné spustiť v Správcovi úloh systému Windows, ak ako operačný systém používate Windows 7 a vyšší.Je to spustiteľný súbor, preto je prípona .exe vytvorená spoločnosťou Microsoft.Spustenie v Správcovi úloh systému Windows funguje dobre.
Conhost.exe umožňuje príkazovému riadku vykonávať mnohé z jeho funkcií. Príkazový riadok (známy aj ako cmd.exe) je aplikácia, ktorá interpretuje príkazový riadok.Hlavnou funkciou príkazového riadka je vykonávať príkazy.Väčšina príkazov je automatizovaná pomocou skriptov a dávkových súborov.Príkazový riadok je užitočný aj pri administratívnych úlohách a riešení chýb systému Windows.
Conhost.exe pridáva do príkazového riadka viac funkcií.Umožňuje používateľom presúvať priečinky/súbory priamo do príkazového riadka.V predchádzajúcich verziách systému Windows, ako je napríklad Windows XP, sa v príkazovom riadku nezobrazujú moderné štýly okien.Conhost.exe to umožňuje.V ďalšej časti sa dozviete prečo.
Prečo používať conhost.exe?
V starších verziách systému Windows, ako je napríklad Windows XP, príkazový riadok spracovával CSRSS.CSRSS je skratka pre ClientServer Runtime System Service.Je to služba na úrovni systému s niekoľkými problémami.Najväčším problémom CSSS je, že ak spadne, môže zrútiť celý systém.Nie je to vôbec spoľahlivé.Ďalším problémom CSRSS (aj keď nie príliš veľkým) je starý vzhľad príkazového riadka.CSSS je dôvod, prečo príkazový riadok vyzerá relatívne jednoducho v porovnaní s inými oknami.
Pozrite sa na obrázok cmd v systéme Windows XP: Pozrite sa, ako sa okno príkazového riadka líši od normálneho okna.
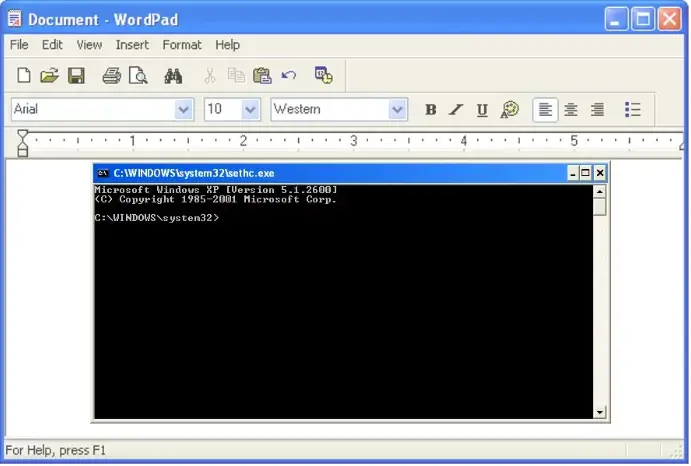
Inovácia systému Windows na systém Windows 7 môže vyriešiť tieto problémy CSRSS.Hostiteľ okna konzoly (conhost.exe) je prostredníkom medzi CSRSS a príkazovým riadkom.Nielenže rieši tieto problémy, ale pridáva do príkazového riadka aj funkcie ako drag and drop.
Spúšťate viaceré conhost.exe v správcovi úloh?
Často je tiež viacero hostiteľov okien konzoly (conhost.exe) v správcovi úlohúplne normálne.
Niekedy softvér tretej strany používa príkazový riadok.Počas používania softvéru však neuvidíte vyskakovacie hlásenie z príkazového riadka, pretože beží na pozadí.
Viaceré hostiteľské okná konzoly nemusia byť vždy ignorované.
Jedným z týchto procesov môže byť vírus!
Pozorne si prečítajte nasledujúcu časť, kde sa dozviete, ako zistiť, či je hostiteľ okna konzoly (conhost.exe) vírus, a ako ho odstrániť ako vírus.
Je hostiteľ okna konzoly conhost.exe vírus?
Ako už bolo spomenuté, ak softvér tretej strany používa conhost.exe, v Správcovi úloh uvidíte viacero procesov hostiteľa okna konzoly (Conhost.exe).Ak však používate Windows XP, Vista alebo starší, Conhost.exe v Správcovi úloh je vírus.
Aj v prípade iných operačných systémov Windows platí, že ak „hostiteľ okna konzoly“ v správcovi úloh zaberá príliš veľa systémovej pamäte a procesora, môže ísť o vírus.
Únoscovia používajú vírusy nazývané trójske kone, ktoré sa maskujú ako „hostiteľ okien konzoly“ pre procesy, ako je ťažba bitcoínov.
Ak chcete skontrolovať, či je váš conhost.exe pôvodný súbor, postupujte takto:
Krok 1: Otvorte správcu úloh.Kliknite pravým tlačidlom myši na tlačidlo Štart a vyberte zo zoznamu Správca úloh, alebo môžete stlačiťCtrl + Shift + Escpre prístup k správcovi úloh.
Krok 2: Vyhľadajte hostiteľa okna konzoly v Správcovi úloh.Kliknite naň pravým tlačidlom myši a vyberte možnosť „Otvoriť umiestnenie súboru“
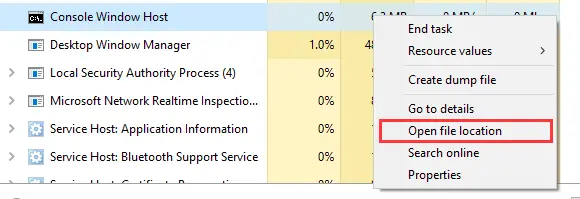
Krok 3: Ak vidíte adresár hostiteľa okna konzoly ako " C:WindowsSystem32", potom sa netreba báť.Conhost.exe je originálny.Ak je však adresár niečo iné, potom je conhost.exe v správcovi úloh vírus.Ak je to vírus, je to pravdepodobnéotvorí"%userprofile%AppDataRoamingMicrosoft"priečinok.
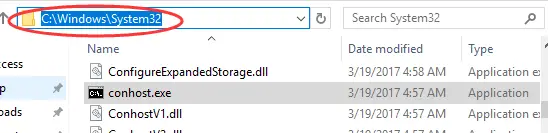
Ako sa zbaviť vírusu conhost.exe?
Toto nie je raketová veda.Úlohu conhost.exe môžete ukončiť kliknutím pravým tlačidlom myši na súbor hostiteľov okna konzoly v Správcovi úloh a kliknutím na položku Ukončiť úlohu.Potom použite antivírusový softvér a skenujte svoj systém, aby ste tento vírus natrvalo odstránili.
Pozri tiež: Ako vynútiť odstránenie súboru?
Conhost.exe zaberá príliš veľa pamäte a využíva procesor?
Povedzme, že ste skontrolovali správcu úloh a hostiteľ systému Windows je v správnom adresári, ale stále zaberá príliš veľa pamäte.čo budeš robiť?Máme pre vás riešenia.Váš problém to úplne nevyrieši, ale podľa tohto riešenia môžete identifikovať zdroj problému.Potom môžete vykonať proces riešenia problémov pre konkrétny softvér a odstrániť problém.
metóda 1
Všetko, čo musíte urobiť, je z tohtoOdkazStiahnite si Process Explorer .Otvorte tento softvér a stlačte"Ctrl+F".Tým sa otvorí okno vyhľadávania Process Explorer.Do vyhľadávacieho panela napíšte conhost a stlačte Enter.Potom zobrazíte zoznam všetkých procesov conost.exe spustených vo vašom systéme.
Skontrolujte, ktorý z nich nadmerne spotrebúva pamäť a CPU, a potom odstráňte problémy so softvérom.Ak váš Conhost.exe nezaberá príliš veľa pamäte, je to úplne v poriadku.Nemusíte robiť nič.Ak však zaberá príliš veľa pamäte, v prípade potreby môžete úlohu ukončiť.
metóda 2: Spustite nástroj na kontrolu systémových súborov
Príkaz sfc / scannow skontroluje všetky súbory Windows a nájde nesprávne verzie.Nielen to, ale upozorní vás, ak nájde niečo podozrivé.Použite tento príkaz, aby ste zistili, či sú vaše súbory Microsoft poškodené
- Otvorte príkazový riadok ako správca
- vstúpiť sfc /scannow
Dokončenie skenovania bude trvať niekoľko minút.
Dúfame, že vám tento článok pomôže.Vďaka za prečítanie!


![Ako zobraziť verziu systému Windows [veľmi jednoduché]](https://infoacetech.net/wp-content/uploads/2023/06/Windows%E7%89%88%E6%9C%AC%E6%80%8E%E9%BA%BC%E7%9C%8B-180x100.jpg)


