bezdrôtové streamovanieIde o novú generáciu zábavných potrieb.Najdôveryhodnejší a najspoľahlivejší zdroj jeGoogle Chromecast.Väčšina používateľov streamovania ho využíva na trávenie voľného času.
Niekedy sú však spoľahlivéChromecast zlyhá.Toto ich otravuje.
Aby sme sa vyhli tejto frustrácii, v tomto článku budeme diskutovaťChromecast v systéme Windows上nefungujeproblém.Poviem vámAko opraviť, že Chromecast nefunguje v systéme Windows上normálna operáciaproblém.
Takto môžete pokračovať v sledovaní svojho obľúbeného obsahu.
Čo znamená, že Chromecast nefunguje pri probléme so systémom Windows?
Pre lepšie pochopenie by sme mali začať rýchlym úvodom do Google Chromecast. Chromecast 是Google IncrozvíjaťRad digitálnych prehrávačov médií.Tieto zariadenia sú navrhnuté ako malé dongle.dosahujú s používateľomsmartfónaleboPC到Streamovanie audiovizuálneho obsahudo THDTV,prejsť 手機 A webovú aplikáciu 支持 Technológia Google Cast.Obsah je možné stiahnuť aj zPrehliadač Google Chrome zrkadlo Webový prehliadač, ktorý beží na PC a z obrazovky zariadenia so systémom Android.Google Chromecast je jedným z najobľúbenejších zariadení na bezdrôtové streamovanie medzi používateľmi streamovacích služieb.
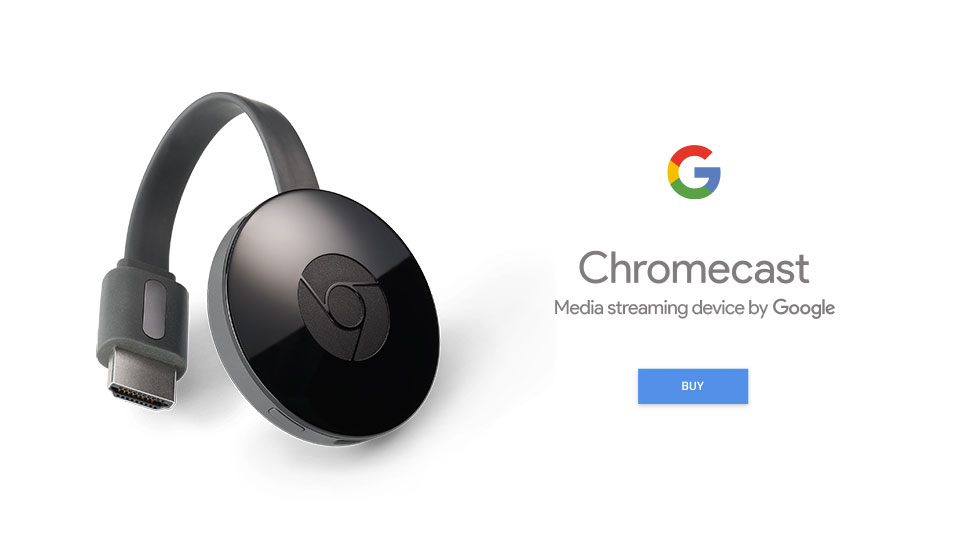
Niekedy všakGoogle Chromecast prestane fungovaťaleboNenájdenéChromecastaleboChromecast nefunguje v systéme Windows PCslúžil naa nemôže streamovať obsah.To povedie kna počítači so systémom Windowsof "Prenášať do zariadenia"功能zlyhať.V podstate sa tomu hovoríChromecast nefunguje v systéme Windowsproblém.Môže to byť spôsobené niekoľkými príčinami uvedenými od softvéru po hardvér.Tu sa s nimi nemusíte obávať, pretože problém môžete jednoducho vyriešiť pomocou riešení popísaných v ďalšej časti.
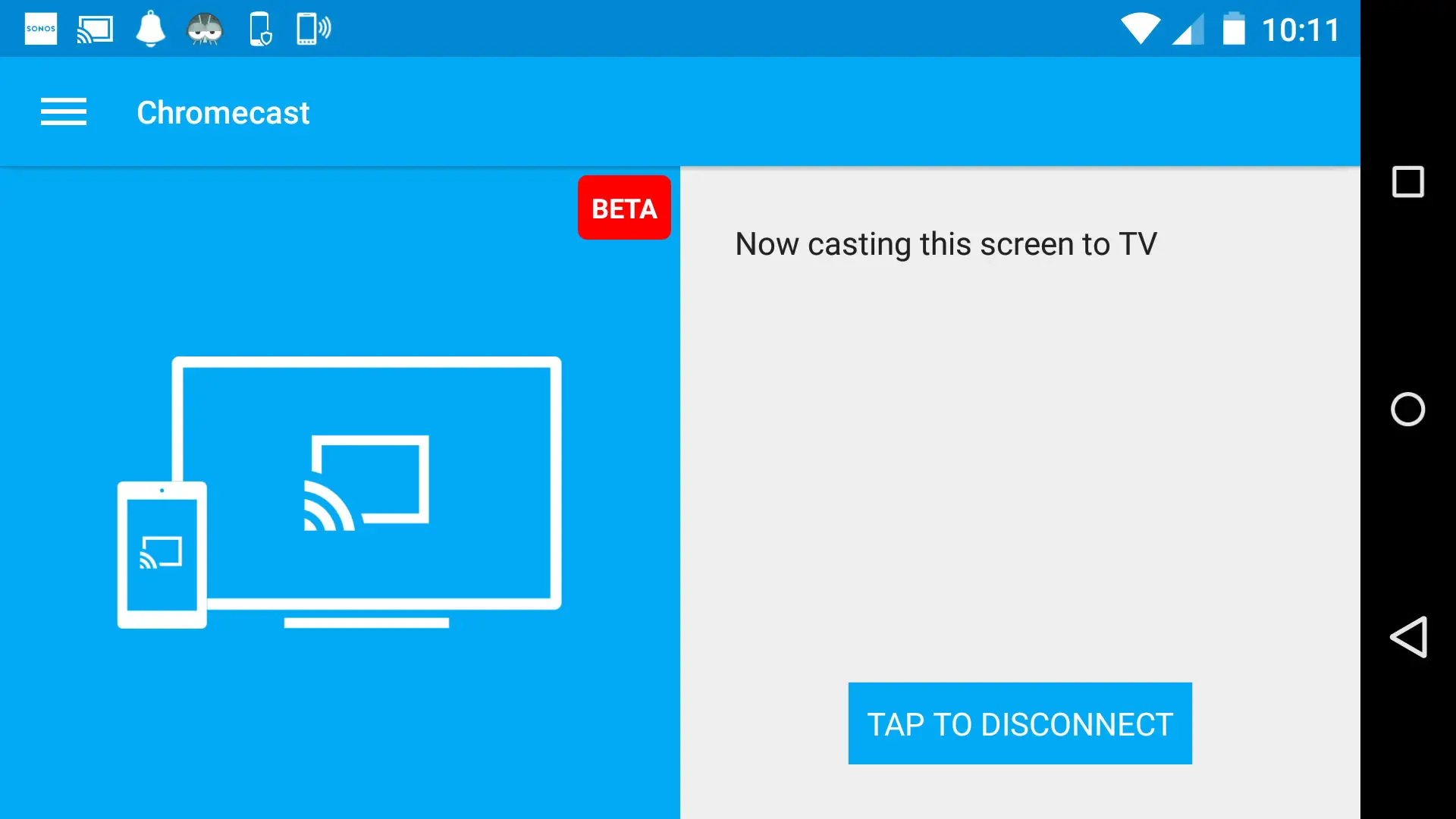
Ako opraviť: Chromecast nefunguje v systéme Windows?
Existuje viacero riešení na opravuChromecast v systéme Windowsproblémnefunguje.Medzi nimi aj japre tebaskompilovanýTop 3 metódy.Každá metóda obsahuje pokyny krok za krokom.Preto nepotrebujete žiadne špeciálne zručnosti ani znalosti.Postupujte podľa správnych krokov a budete znova streamovať.
Poznámka: Pred pokračovaním v riešení skontrolujte tieto dve položky, pretože to môže byť len zdroj problému, ktorý máte.
- Skontrolovať dve zariadenia pripojené k rovnakej sieti Wi-Fi?
- Skontrolujte, či je vzdialenosť medzi týmito dvoma zariadeniami do 4 metrov a či je zariadenie Chromecast 4 metre od smerovača?

Ak sa vám niečo stane, opravte problém a prestaňte čítať tento článok.Ak nie, pokračujte nižšie uvedeným spôsobom.
1. Zapnite zdieľanie siete
Problém, ktorý Chromecast nefunguje v systéme Windows, môže niekedy vyriešiť jednoduché zapnutie tetheringu na počítači.Na vyriešenie problému postupujte podľa nasledujúcich krokov:
Krok 1:ísť do搜索stĺpec tedaV ňomvstúpiťstav siete.V zozname výsledkov kliknite nastav siete"aby ste ho otvorili.
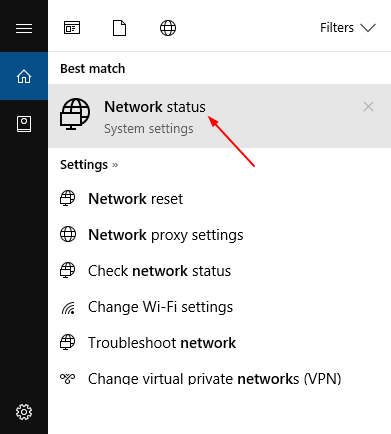
Krok 2:Ďalej kliknitevpravo dole na obrazovkeCentrum sietí a zdielaniaMožnosti.
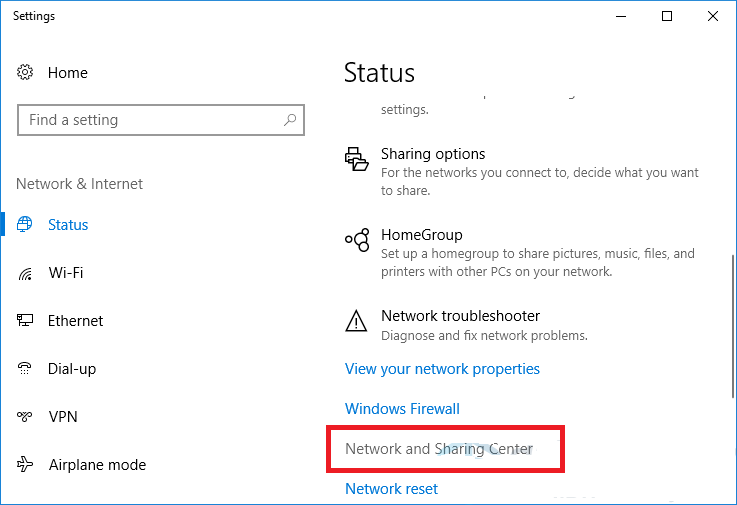
Krok 3:V okne Centrum sietí a zdieľania kliknite na Zmeňte rozšírené nastavenia zdieľania.
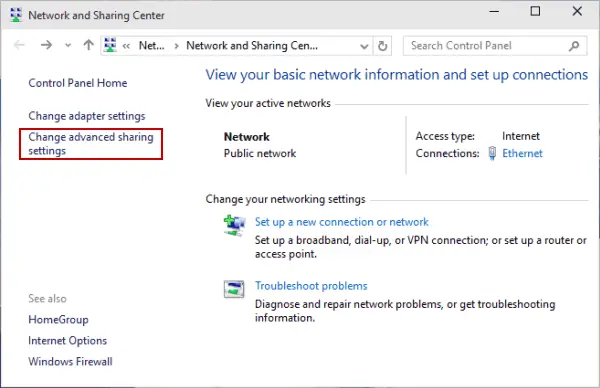
Krok 4:Skontrolujte, či sú tieto dve položky označené: Zapnite zisťovanie siete A Zapnite zdieľanie súborov a tlačiarní.Ak nie sú označené, označte to.Ak už sú označené, zrušte ich označenie a označte ich znova.Potom klikniteuložiť zmenya vyjdite z okna.
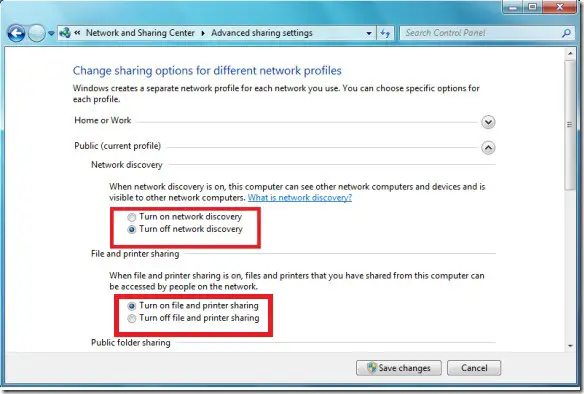
Krok 5: Okamžiteskústedodávacie zariadenie.
Ak môžete, je to v poriadku.Ak však stále nemôžete, pokračujte.
2. Obnovte povolenia na streamovanie
Obnovenie povolení na streamovanie na počítači so systémom Windows 8/8.1/10 je skvelý spôsob, ako vyriešiť problém s tým, že Chromecast nefunguje pri problémoch so systémom Windows.Na vyriešenie problému postupujte podľa nasledujúcich krokov:
Krok 1:ísť do搜索stĺpec tedaV ňomtypuWindows Media Player.V zozname výsledkov kliknite naWindows Media PlayerZapnúť.
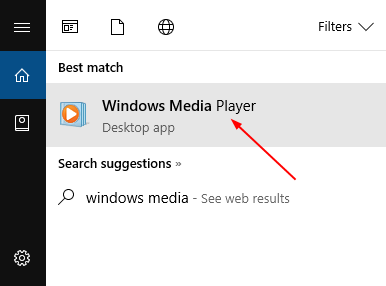
Krok 2:Teraz kliknite na "prúdiť", A potom kliknite na „ Povoliť internetový prístup k domácim médiám…”

Krok 3:Ďalšie,vo vyskakovacom okneKliknite na " Povoľte internetový prístup k domácim médiám ".
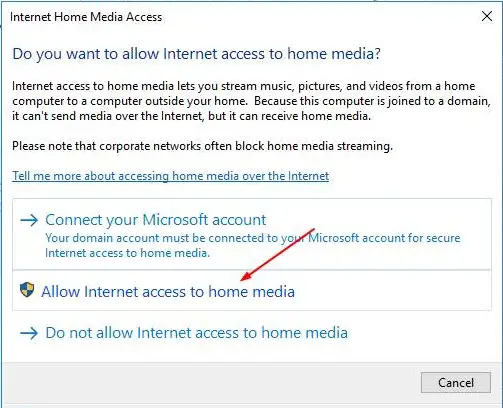
Krok 4:在UAC(Kontrola použivateľského konta)na otázku,Kliknite na "Áno".V ďalšom dialógovom okne, ktoré vás upozorní na zmenu, kliknite na確定.
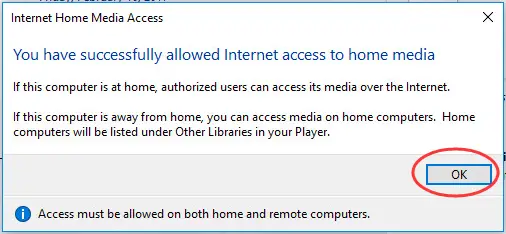
Krok 5:teraz kliknite znovaPrúd, Potom klikniteZapnúť streamovanie médií...
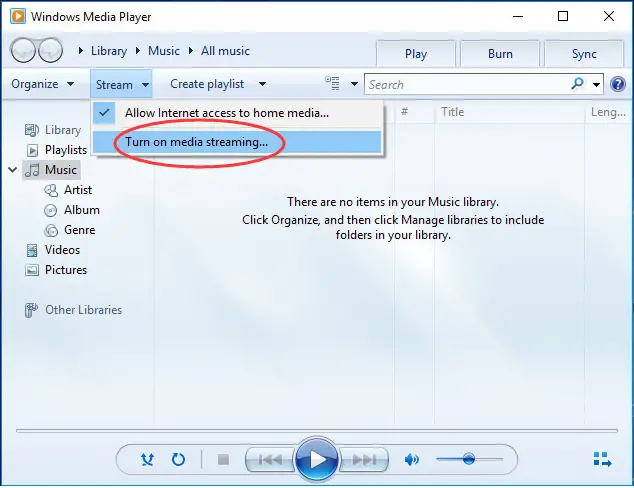
Krok 6:V zobrazenom okne Možnosti streamovania médií kliknite naZapnite streamovanie médií.
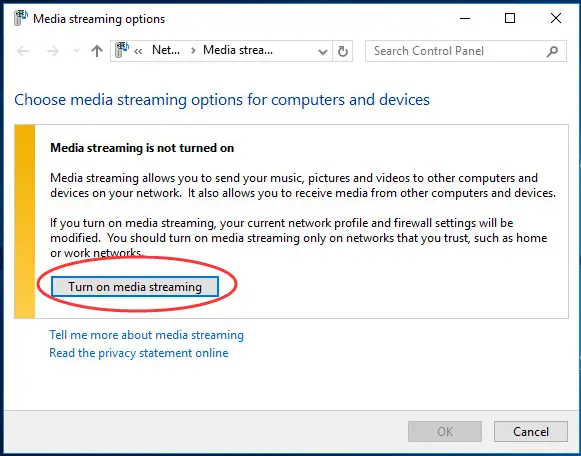
Krok 7:Ďalej klikniteOK.
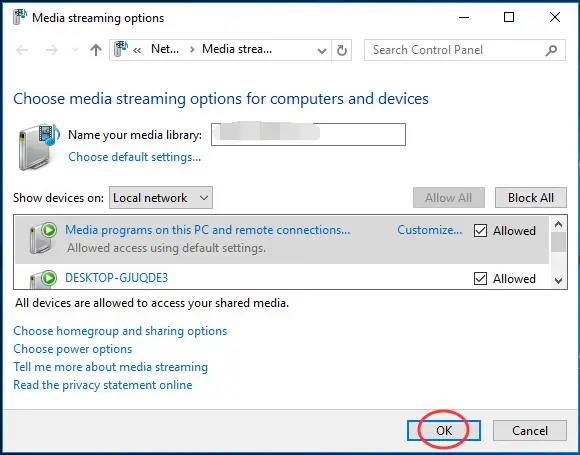
Krok 8:kliknite znovaPrúd, potom skontrolujte, či Automaticky povoliť zariadeniam prehrávať moje médiá...začiarkavacie políčko.Ak nie, v ňomkliešť.
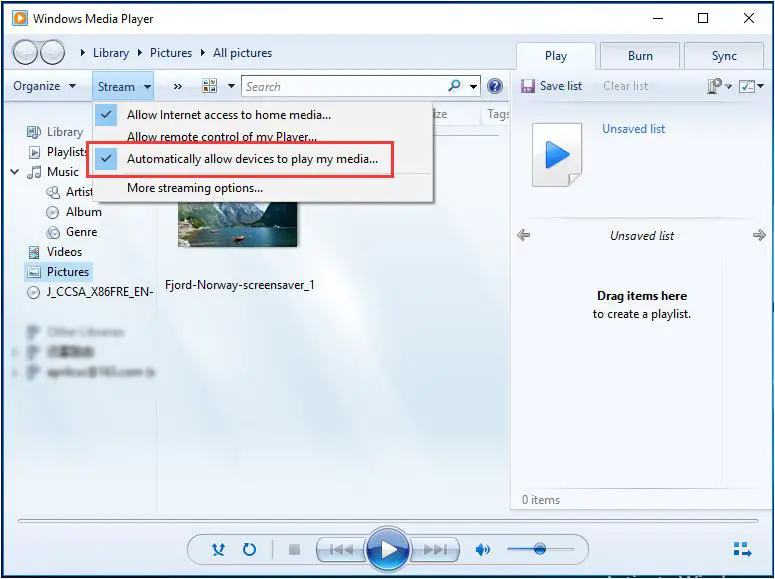
Krok 9: uzavretieWindows Media Player a skúste to terazpremietacie zariadenie.
Teraz by ste mali byť schopní pohodlne streamovať svoj obľúbený obsah.
3. Aktualizujte ovládač sieťovej karty
Zastarané alebo poškodené ovládače sieťových kariet často spôsobujú, že Chromecast nefunguje správne pri problémoch so systémom Windows.V tomto prípade môžete problém vyriešiť jednoduchou aktualizáciou ovládača.Na vyriešenie problému postupujte podľa nasledujúcich krokov:
Krok 1:ísť do搜索stĺpec, potom zadajteSprávca zariadení.V zozname výsledkov kliknite naSprávca zariadení"Zapnúť.
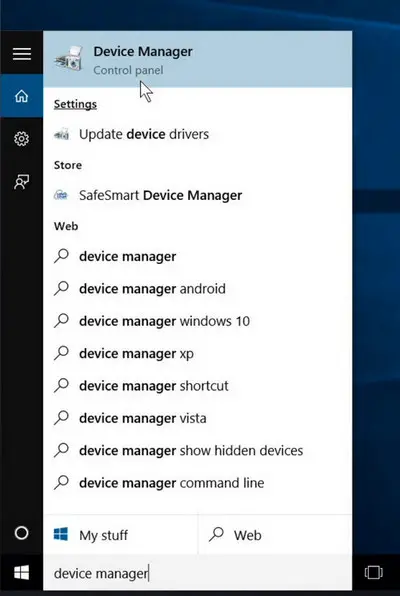
Krok 2:V Správcovi zariadení vyhľadajte a rozbaľtesieťový adaptér"kategórii.terazKliknite pravým tlačidlom myšiovládač zariadenia a potom vyberteAktualizovať softvér ovládača…
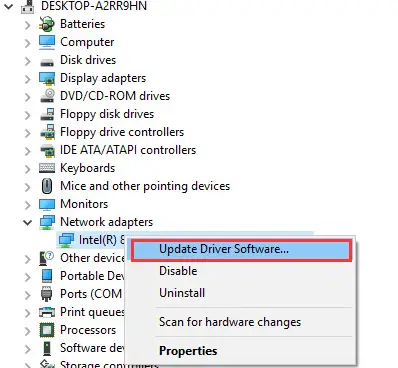
Krok 3:Ďalej kliknite Automatické vyhľadávanie aktualizovaného softvéru ovládača, Potompodľazobrazenie na obrazovkepokyny na obsluhu.
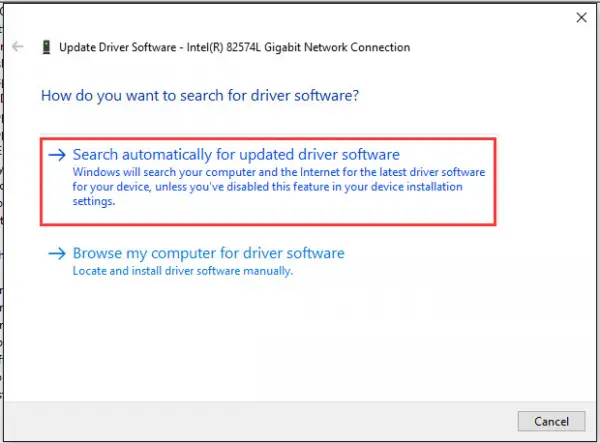
Poznámka: Ak systém Windows nedokáže automaticky vyhľadať ovládače zariadení, navštívte stránkuWebová stránka výrobcuVyhľadajte a nainštalujte ovládače manuálne.Môžete použiť aj softvér tretích strán ako naprĽahké ovládanie,Vodič Talentatď.) na splnenie úlohy veľmi jednoduchým spôsobom.
Krok 4: Reštartpočítač.prúdskústedodávacie zariadenie.
Teraz môžete svoj Chromecast používať bez akýchkoľvek problémov.
záver
pretožeChromecast si neporadí so systémom Windowsproblém,takže streamovanie nie je možnéJe to veľmi frustrujúca skúsenosť.Aby ste sa dostali z problémov, sú to tietoVyrieš ten problémTri metódy.Dúfam, že vám môžem pomôcť s vaším problémom.

![Ako opraviť problémy s e-mailom Comcast na iPhone [Opravené] Ako opraviť problémy s e-mailom Comcast na iPhone [Opravené]](https://infoacetech.net/wp-content/uploads/2021/06/5687-photo-1605918321371-584f5deab0a2-150x150.jpg)
![E-mail Fix Cox stále vyžaduje heslo [Opravené] E-mail Fix Cox stále vyžaduje heslo [Opravené]](https://infoacetech.net/wp-content/uploads/2021/06/5780-photo-1607079832519-2408ae54239b-150x150.jpg)
![Nedá sa načítať pošta: IMAP server neodpovedá na iPhone [Opravené] Nedá sa načítať pošta: IMAP server neodpovedá na iPhone [Opravené]](https://infoacetech.net/wp-content/uploads/2022/08/9799-01_cannot_get_mail-150x150.png)
![Priblíženie: Vaše internetové pripojenie je nestabilné [Opravené] Priblíženie: Vaše internetové pripojenie je nestabilné [Opravené]](https://infoacetech.net/wp-content/uploads/2022/08/9627-01_your_internet_connection_is_unstable-670x71-150x71.jpg)

![Ako zobraziť verziu systému Windows [veľmi jednoduché]](https://infoacetech.net/wp-content/uploads/2023/06/Windows%E7%89%88%E6%9C%AC%E6%80%8E%E9%BA%BC%E7%9C%8B-180x100.jpg)


