windows 10Prichádza s ním množstvo nových funkcií a je tu aj niekoľko zásadných vylepšení.Určité pokroky však môžu spôsobiť aj určité neželané problémy.Tieto problémy sa pridávajú do zoznamu nevýhod, keď sú nové funkcie na vrchole zoznamu Windows 10.
V tomto článku sa budeme zaoberať jednou takouto otázkou, a toaMonitor nie je kompatibilný so systémom Windows 10zproblém.Toto je veľmi častý problém, s ktorým sa stretávajú používatelia Windowsu pri inovácii svojho systému na Windows 10.
poskytnem ti3 najjednoduchšie spôsoby, ako opraviť nekompatibilné obrazovky so systémom Windows 10metóda problému.Preto môžetevo výbornejOperačný systém Windows 10pohodlné používanie systému.
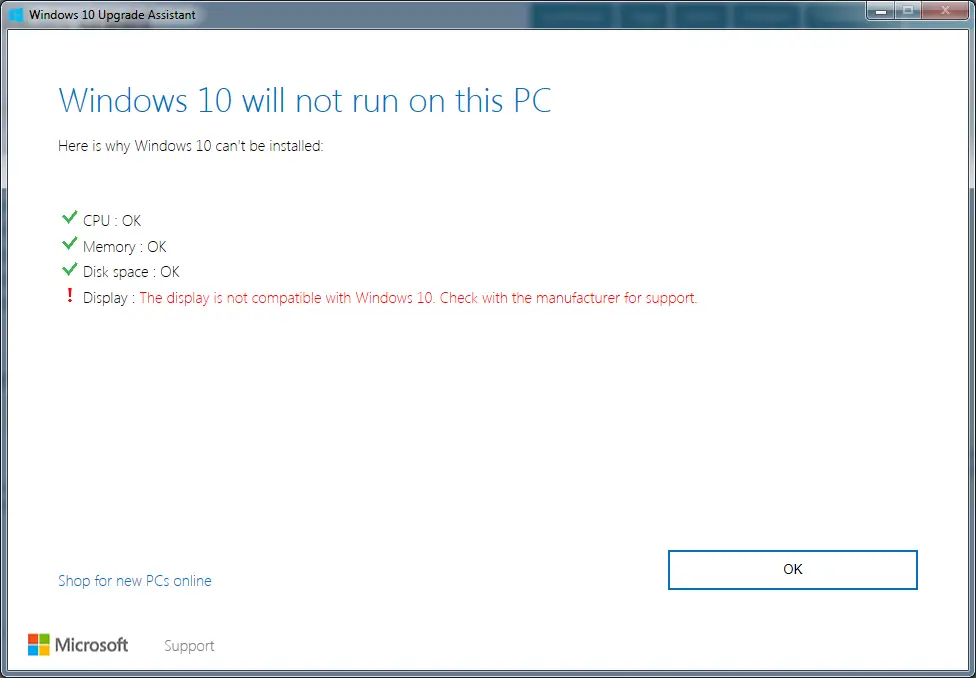
Čo je monitor, ktorý nie je kompatibilný so systémom Windows 10?
當staršia verziapoužívateľov systému Windows sa pokúšajú inovovať svoje počítače naWindows 10, na ich obrazovke sa objavia výzvy, ktoré uvádzajú, že ľudské rozhranie nie je kompatibilné s chybou operačného systému Windows 10.Tieto rýchle správy sú nasledovné:
Na tomto počítači pobeží Windows 10
Tento počítač mohol byť inovovaný, ale môžu sa vyskytnúť nejaké problémy.
Tieto zariadenia nie sú plne kompatibilné so systémom Windows 10
(zobrazuje meno vodiča)
Váš monitor má problém.
Toto je príklad:
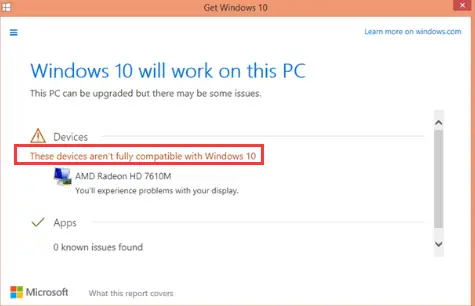
Toto ľudia volajú"Displeje nekompatibilné s problémom Windows 10"..Toto je skutočne nepríjemný problém, pretože jednoduchý reštart ho nevyrieši.Musíte to opraviť ručne.Nemusíte sa však obávať, pretože vám dám niekoľko veľmi jednoduchých riešení.
Prečo mám problémy so zobrazením, ktoré nie sú kompatibilné so systémom Windows 10?
Problémy s nekompatibilitou so systémom Windows 10 sú najčastejšie spôsobenéZastarané alebo poškodené ovládače displeja.Medzi ďalšie príčiny tohto problému patria: Antivírus alebo brána firewall zasahujúca do aktualizácie, poškodená inštalácia aktualizácie alebo konfliktný malvér/vírus.Nemusíte však skúmať prečo.Pri správnom používaní týchto metód sa môžete tohto problému zbaviť.
Ako vyriešiť problémy s nekompatibilným zobrazením v systéme Windows 10?
Existuje niekoľko spôsobov, ako vyriešiť problémy so zobrazením, ktoré nie sú kompatibilné so systémom Windows 1o.Spomedzi týchto metód vám predstavujemOpravte problém so zobrazením nekompatibilným so systémom Windows 10zTop 3 metódy.Všetky tri sú veľmi jednoduché a ľahké.len nasledujKaždá metóda poskytujenávod krok za krokomich správne používať.Pokračujme v týchto metódach.
1. Odinštalovať.upgrade.preinštalovať
Odinštalovanie aktuálneho ovládača displeja, následná inovácia systému a nakoniec inštalácia príslušného ovládača je najjednoduchší a najpresnejší spôsob, ako opraviť displej, ktorý nie je kompatibilný so systémom Windows 10.Na vyriešenie problému postupujte podľa nasledujúcich krokov:
Krok 1: Súčasnestlačte tlačidloKláves Windows + RSpustiť "bež"dialóg. V ňomtypudevmgmt.msc,Potomstlačte Enter.
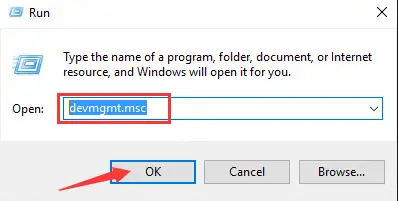
Krok 2:nájsť a rozšíriť"Zobrazovací adaptér"kategórii.terazkliknite pravým tlačidlom myši該Ovládač displeja, potom klikniteOdinštalovať.
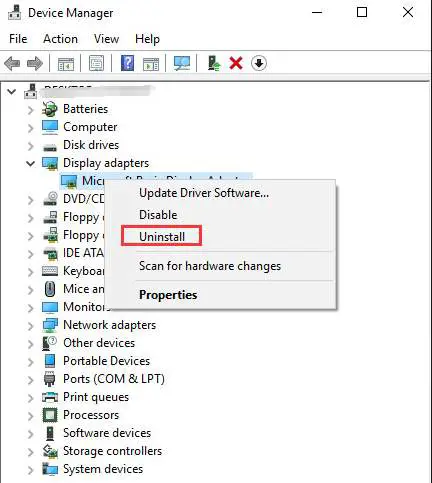
Krok 3: Kliknite na " Samozrejme" tlačidlo na potvrdenie odinštalovania.Ak je k dispozícii, prosímskontrolovať"Odstráňte softvér ovládača pre toto zariadenie"vedľaz框.
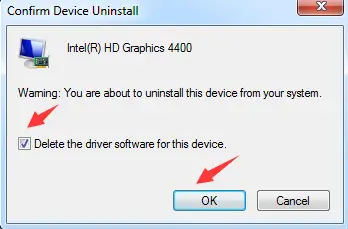
Krok 4: Okamžiteskústeupgradepočítač.Ak sa chybové hlásenie stále zobrazuje, prosímzanedbaťa aktualizovať systém.
Krok 5:ísť doWebová stránka výrobcu grafickej karty(Intel, AMD, NVIDIA atď.) prípwebové stránky výrobcu PC,skontrolujte, či je k dispozícii najnovší ovládač videa.下載najvhodnejší vodič aInštalácia.
Poznámka: Ak váš počítač vyhľadáva a inštaluje ovládače automaticky, nechajte to urobiť.
Týmto spôsobom môžete jednoducho vyriešiť problém a pokračovať v používaní počítača bez akýchkoľvek problémov.
2. Manuálne aktualizujte ovládač
Niekedy stačí na vyriešenie problémov so zobrazením, ktoré nie sú kompatibilné so systémom Windows 10, iba aktualizácia ovládača displeja a následná inovácia systému.
Poznámka: Pred pokračovaním v tomto kroku prosím oPozrite si webovú stránku výrobcu grafickej karty(Intel, AMD, NVIDIA atď.) prípwebové stránky výrobcu PC,skontrolujte, či je k dispozícii najnovší ovládač videa.Stiahnite si a uložte príslušný.
Na vyriešenie problému postupujte podľa nasledujúcich krokov:
Krok 1:Ísť do "Vyhľadávanie"stĺpec tedaV ňomvstúpiť"ovládací panel".z výsledkovej listinyKliknite na "ovládací panel“, aby ste ho otvorili.
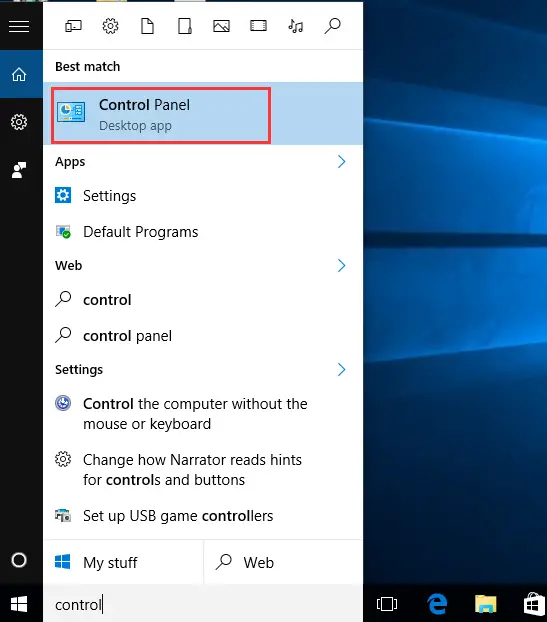
Krok 2:Na ovládacom paneli nájditeSprávca zariadenía potom naň kliknite.
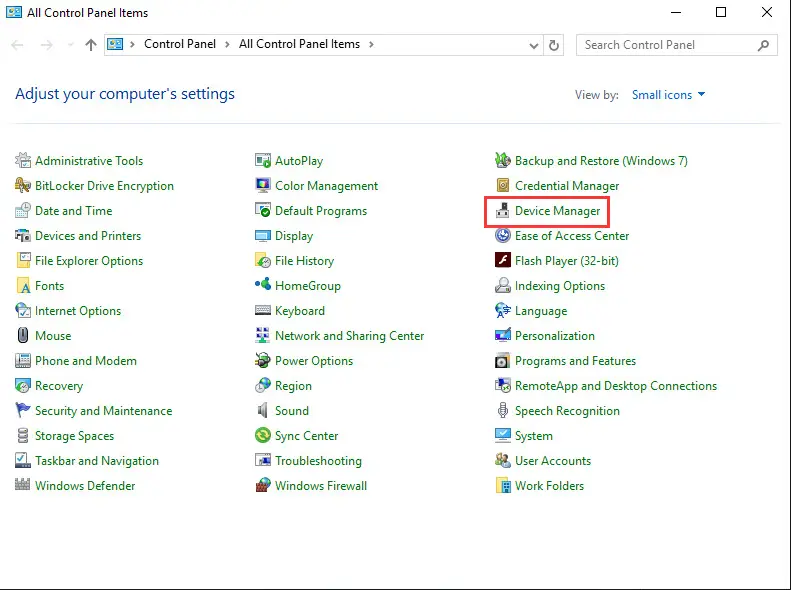
Krok 3:V Správcovi zariadení vyhľadajte a rozbaľtezobrazovací adaptér"kategórii.terazKliknite pravým tlačidlom myšiovládač, potom vyberteAktualizovať softvér ovládača…
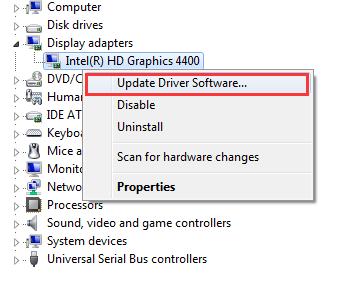
Krok 4:Ďalej kliknite na " Vyhľadajte v mojom počítači softvér ovládača“.
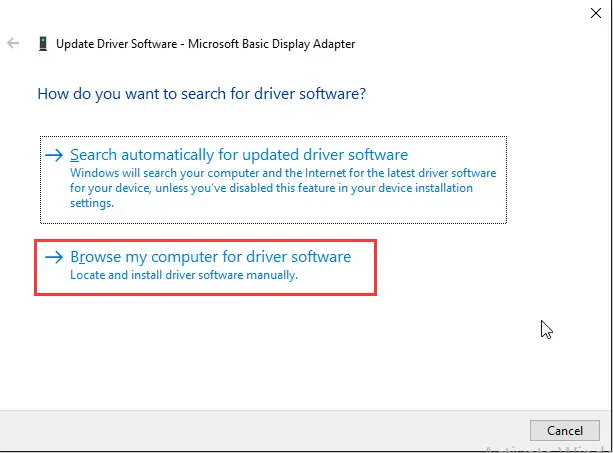
Krok 5:Teraz kliknite na "Prehľadávať"a presuňte sa na miesto, kde ste predtým uložili ovládač.vyberte vodiča aInštaláciaoni.
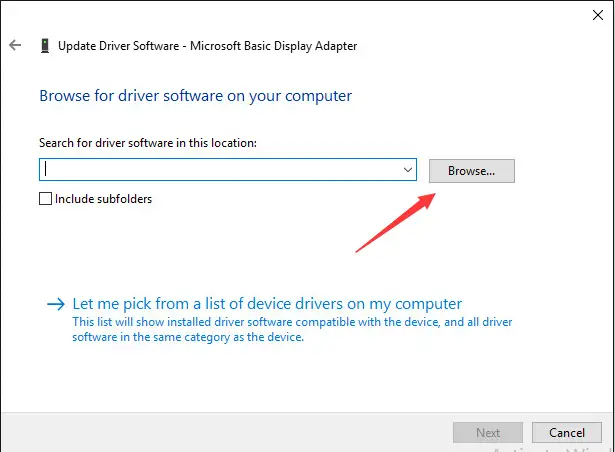
Krok 6:konečne,upgradeváš systém.
To je všetko.Teraz môžete svoj počítač pohodlne používať.
3. Použite príkazový riadok
Ak vám žiadna z vyššie uvedených metód nepomohla, odporúčame vám použiť túto metódu na odstránenie problémov so zobrazením, ktoré nie sú kompatibilné so systémom Windows 10.Toto je trochu pokročilé, ale kroky uvedené nižšie vám uľahčia úlohu ako zjedenie koláča.Na vyriešenie problému postupujte podľa nasledujúcich krokov:
Krok 1: SúčasnestlačteKláves Windows + Xpre prístup k rozšírenej používateľskej ponuke.odvybrať siPríkazový riadok (správca).
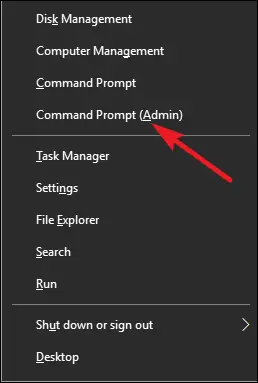
Krok 2: 將nasledujúci príkazkopírovať並prilepiťdo okna príkazového riadka, potomstlačte Enter:
REG ADD "HKEY_LOCAL_MACHINESOFTWAREMicrosoftWindowsCurrentVersionWindowsUpdateOSUpgrade" /v AllowOSUpgrade /t REG_DWORD /d 1 /f
net stop WinDefend
reg add "HKLMSYSTEMCurrentControlSetservicesWinDefend" /v štart /t REG_DWORD /d 4 /f
NETSH advfirewall vypol stav všetkých profilov
wuauclt.exe /updatenow
echo, je to falošný drôt

Krok 3: OkamžiteskústeupgradeWindows.
Krok 4:Po inovácii systému Windows vykonajte znovaKrok 1.
Krok 5: 將nasledujúci príkazkopírovať並prilepiťdo okna príkazového riadka, potomstlačte Enter:
čistý štart WinDefend
REG pridať "HKLMSYSTEMCurrentControlSetservicesWinDefend" /v štart /t REG_DWORD /d 2 /f
NetSh Advfirewall inminúťZapnite všetky stavy profilu,
Toto je slepá čiara

Poznámka: Príkazy v krokoch 2 a 5 upravujú register, deaktivujú program Windows Defender, deaktivujú bránu Windows Firewall a upravujú register, povolia program Windows Defender a povolia bránu Windows Firewall.

![Ako opraviť problémy s e-mailom Comcast na iPhone [Opravené] Ako opraviť problémy s e-mailom Comcast na iPhone [Opravené]](https://infoacetech.net/wp-content/uploads/2021/06/5687-photo-1605918321371-584f5deab0a2-150x150.jpg)
![E-mail Fix Cox stále vyžaduje heslo [Opravené] E-mail Fix Cox stále vyžaduje heslo [Opravené]](https://infoacetech.net/wp-content/uploads/2021/06/5780-photo-1607079832519-2408ae54239b-150x150.jpg)
![Nedá sa načítať pošta: IMAP server neodpovedá na iPhone [Opravené] Nedá sa načítať pošta: IMAP server neodpovedá na iPhone [Opravené]](https://infoacetech.net/wp-content/uploads/2022/08/9799-01_cannot_get_mail-150x150.png)
![Priblíženie: Vaše internetové pripojenie je nestabilné [Opravené] Priblíženie: Vaše internetové pripojenie je nestabilné [Opravené]](https://infoacetech.net/wp-content/uploads/2022/08/9627-01_your_internet_connection_is_unstable-670x71-150x71.jpg)

![Ako zobraziť verziu systému Windows [veľmi jednoduché]](https://infoacetech.net/wp-content/uploads/2023/06/Windows%E7%89%88%E6%9C%AC%E6%80%8E%E9%BA%BC%E7%9C%8B-180x100.jpg)

