Niekedy však ovládač pre pripojené zariadenie (v tomto prípade ovládač tlačiarne) nie je dostupný a operačný systém nemôže správne načítať softvér zariadenia, čo obmedzuje jeho funkčnosť.
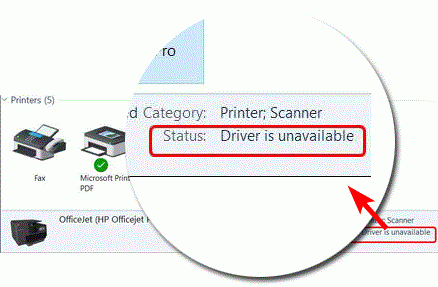
V tomto článku vám ukážem, ako opraviť „chybu nedostupnosti ovládača“ v systéme Windows 10 a zabezpečiť, aby sa tlačiareň úspešne pripojila k počítaču.
Keď pripojíte tlačiareň, jej ovládač poskytne vášmu operačnému systému softvérové rozhranie na používanie jej funkcií bez toho, aby ste museli vedieť, ako je na tom hardvér.Bez tohto ovládača teda nemôžete pristupovať k tlačiarni ani k jej funkciám cez tento operačný systém, pretože nemá žiadne komunikačné médium.
Táto chyba môže byť spôsobená niekoľkými dôvodmi.Tu sú niektoré z nich
- korupcia vodičov- tlačiareňvodičPoškodenie bude mať za následok chybu nedostupnosti ovládača
- nekompatibilný ovládač– s hardvéromnekompatibilný ovládačProgram spôsobuje chybu nedostupnosti ovládača
- zastaraný ovládačprogram- Chyby môže spôsobiť aj absencia aktualizovaných ovládačov.
Tu vám ukážem niekoľko spôsobov, ako opraviť chybu nedostupnosti ovládača tlačiarne.Toto opraví všetky značky tlačiarní vrátane HP, Dell, Epson atď.
1. Preinštalujte ovládač tlačiarne pomocou softvéru tretej strany
Keďže ovládače pre zariadenie môžu byť staré až 2-3 roky, ich aktualizáciou na najnovšiu verziu môžete vyriešiť chybu nedostupnosti ovládača tlačiarne.Preto je najlepším spôsobom, ako túto chybu opraviť, preinštalovať ovládač tlačiarne.
Postupujte nasledovne
- Stlačením klávesov Windows + R otvorte okno spustenia
- Potom zadajtedevmgmt.msc , A potom kliknite na „ Samozrejme".

- Vyberte tlačový front a kliknite pravým tlačidlom myši na názov modelu tlačiarne.

- Kliknite na Odinštalovať zariadenie a potom kliknite na Odinštalovať pre potvrdenie.
- Teraz stiahnite ovládač zariadenia manuálne kliknutím na Aktualizovať ovládač.Ak to robíte prvýkrát, môže to chvíľu trvať.Preto inštalácia aplikácií tretích strán ako naprĽahké ovládaniealeboAuslogics Driver Updater)Uľahčí vám sťahovanie ovládačov.Ak sú nainštalované tieto aplikácie tretích strán, automaticky vám stiahnu ovládače.
- Po nainštalovaní akýchkoľvek inštalátorov ovládačov tretích strán v nich vyhľadajte ovládače.Softvér automaticky stiahne ovládače, ktoré v počítači neexistujú.
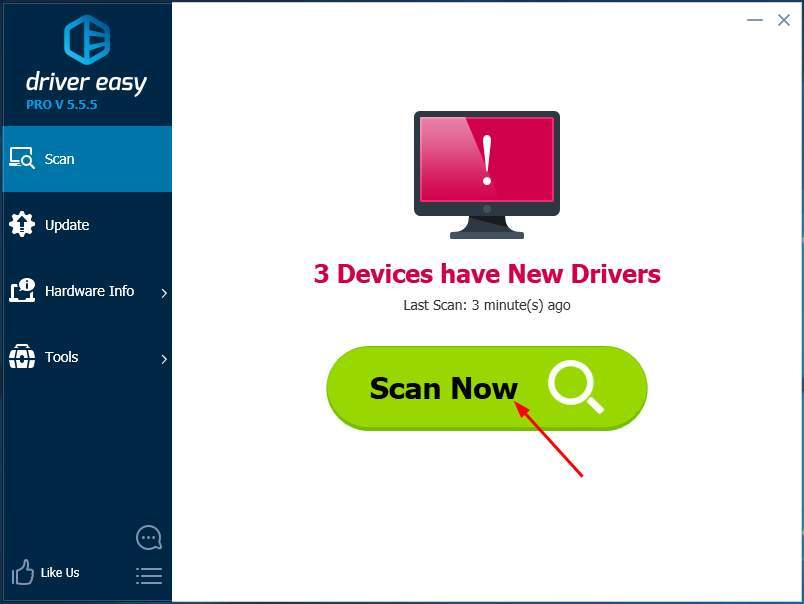
- klikniteAktualizovať všetkona automatickú aktualizáciu a stiahnutie všetkých ovládačov do vášho PC
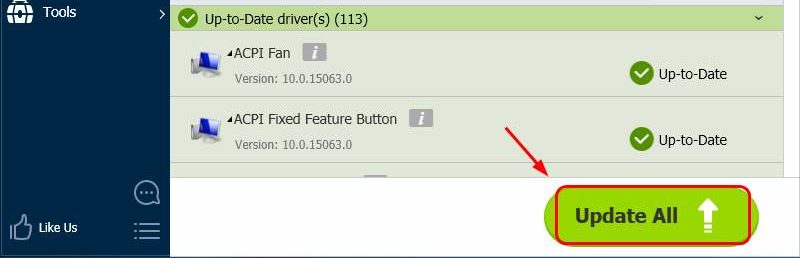
- Po stiahnutí a inštalácii ovládača reštartujte počítač
Táto metóda chybu opraví a tlačiareň môžete použiť
2. Manuálne preinštalujte ovládač tlačiarne
Postupujte nasledovne
- Stlačením klávesov Windows + R otvorte okno spustenia
- Potom zadajtedevmgmt.msc , A potom kliknite na „ Samozrejme".

- Vyberte tlačový front a kliknite pravým tlačidlom myši na názov modelu tlačiarne.

- Kliknite na Odinštalovať zariadenie a potom kliknite na Odinštalovať pre potvrdenie.
- Teraz si stiahnite kompatibilný ovládač pre svoju tlačiareň z akejkoľvek webovej lokality tretej strany.To môže byť trochu ťažké, pretože nájsť ten správny ovládač je v skutočnosti dosť ťažké.
- Po stiahnutí ovládača teda podľa vyššie uvedených krokov znova otvorte Správcu zariadení a prejdite na možnosť „Tlačový front“.
- Vyberte tlačiareň a prejdite na vlastnosti.
- Potomz"Spustiť tento program v režime kompatibility"rozbaľovacia ponukaz"Karta Kompatibilita,vyber si „WindowsSkoroverzia"Možnosti.
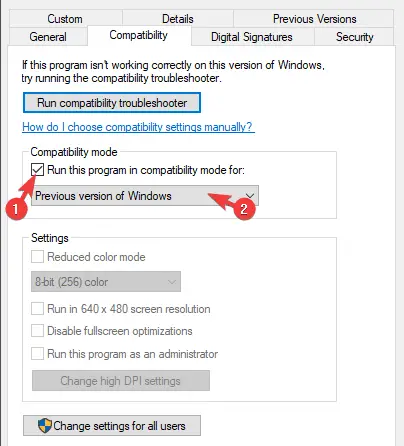
- Potvrďte zmeny a spustite inštalačný program ovládača
- Po inštalácii reštartujte počítač
Týmto sa vyrieši chyba ovládača.
3. Aktualizujte svoj Windows 10
Ak ste už nejaký čas neaktualizovali systém Windows, môže sa objaviť chyba nedostupnosti ovládača.
Tu sú kroky, ako aktualizovať Windows 10.
- stlačteWindows + Iísť doovládací panel.
- klikniteAktualizácia a bezpečnosť.
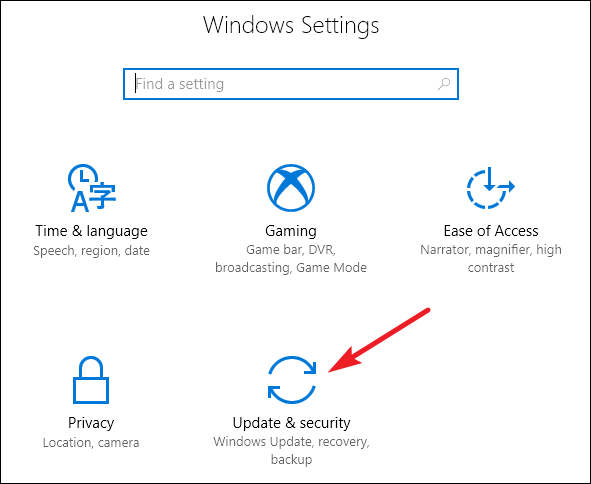
- klikniteSkontroluj aktualizáciea stiahnuť.
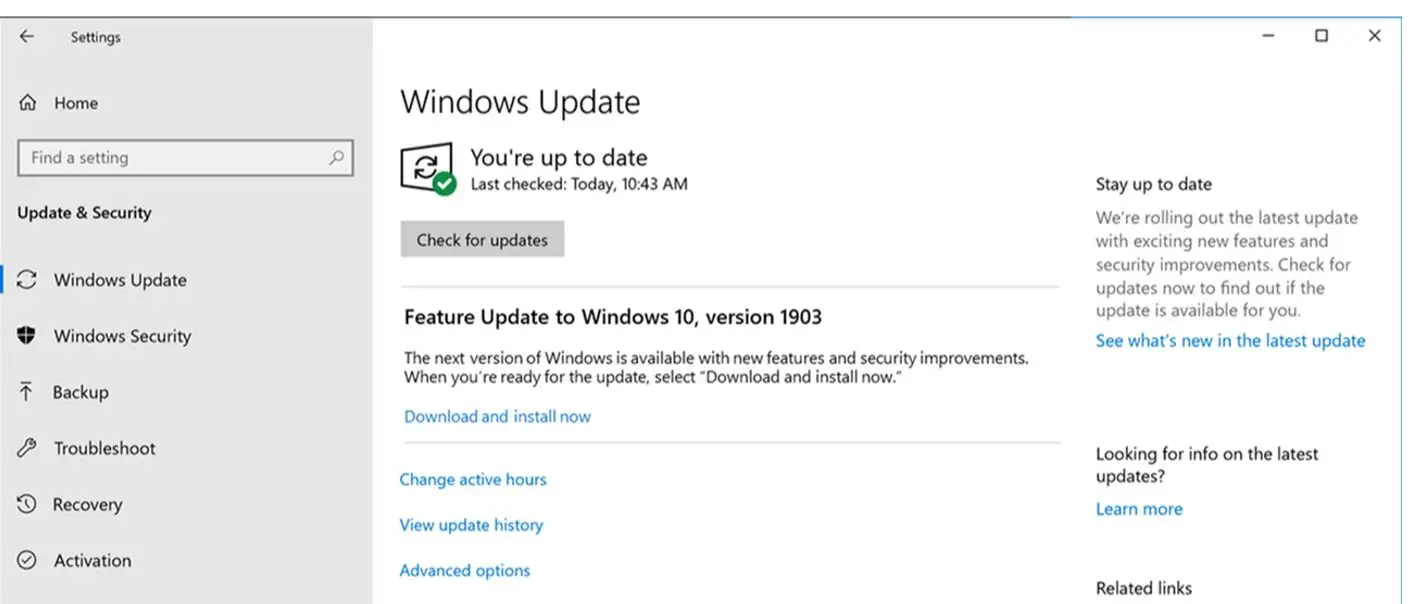
- Nechajte systém Windows aktualizovať automaticky a po aktualizácii reštartujte počítač.
Po aktualizácii systému Windows budú ovládače k dispozícii a chyby budú opravené.
注意:Ak je váš Windows 10 už aktualizovaný, postupujte podľa ostatných metód.
4. Odinštalujte tlačiareň
Ak žiadna z vyššie uvedených metód nefunguje, posledným možným spôsobom, ako túto chybu opraviť, je odinštalovať tlačiareň z počítača a po pripojení ju znova nainštalovať.
Takže tu sú kroky, ako na to
- stlačteWindows + ROtvorte box na beh
- typuovládaniea stlačtevstúpiťkľúč ísťovládací panel
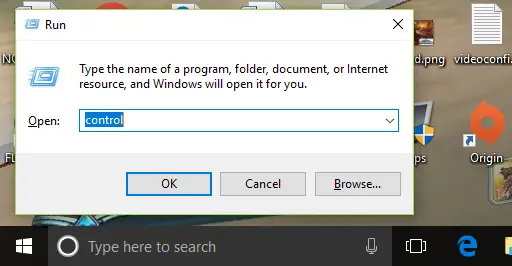
- klikniteZariadenia a tlačiarne
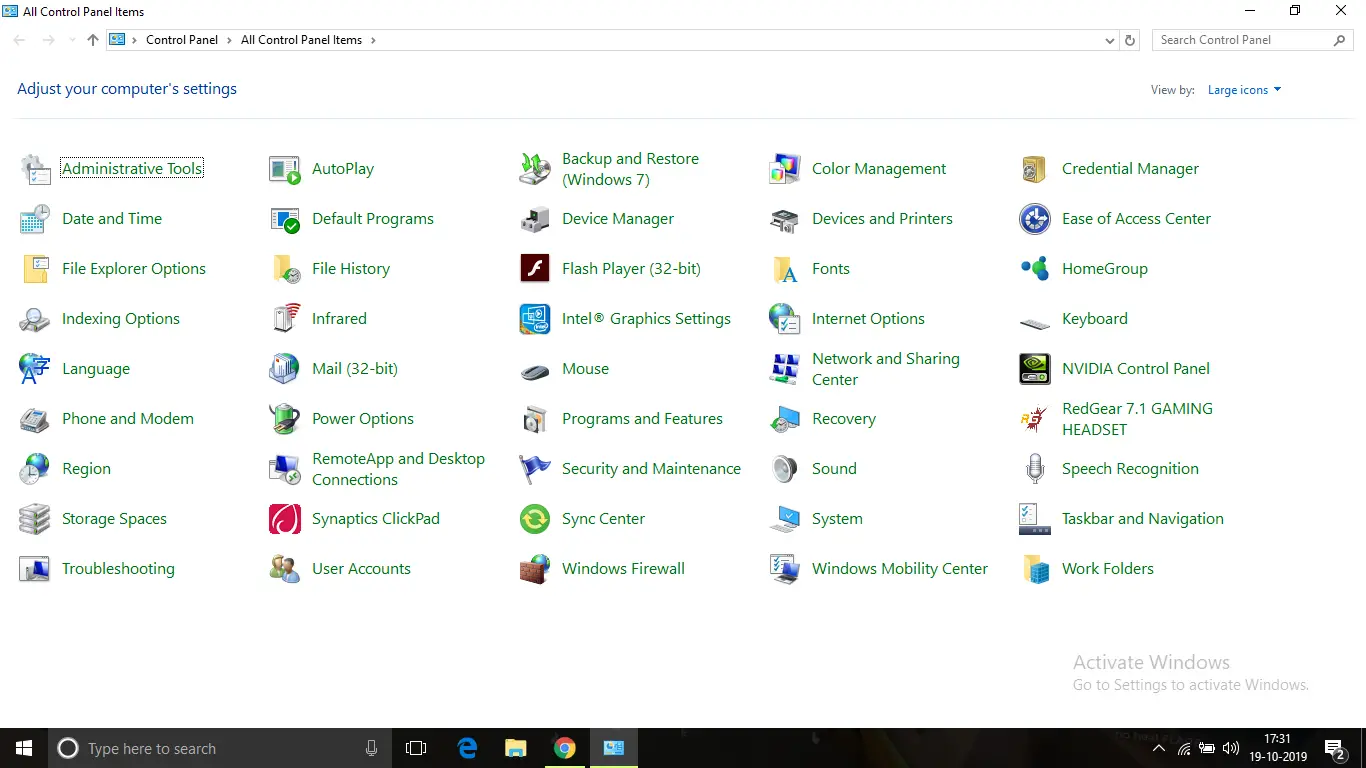
- Zobrazia sa všetky tlačiarne, ktoré boli kedy pripojené k počítaču.Teraz kliknite pravým tlačidlom myši na názov tlačiarne s chybou ovládača.
- Potom kliknite na "odstrániť zariadenie",Potom kliknite na "OK" na potvrdenie
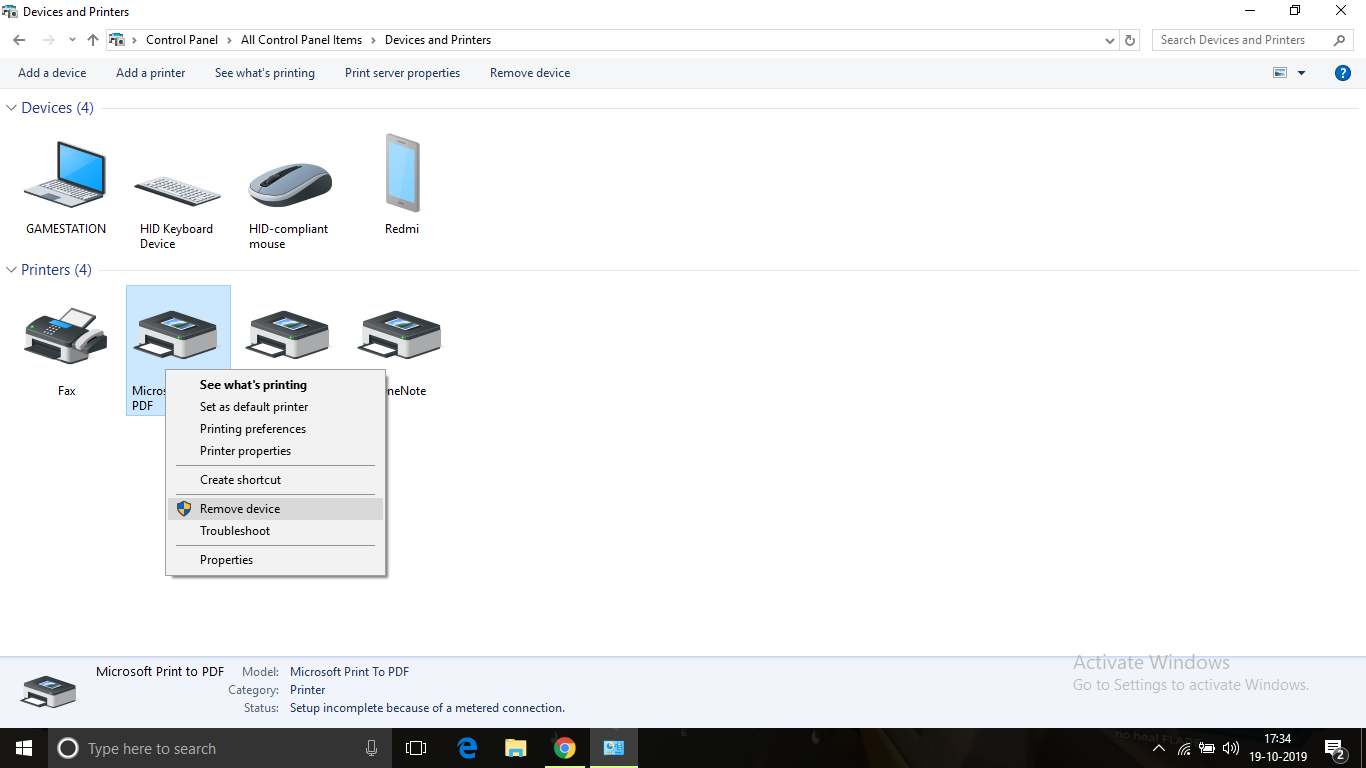
- Po dokončení odpojte tlačiareň a vypnite počítač
- Po približne 10 minútach zapnite počítač a pripojte tlačiareň pomocou kábla USB.Nechajte svoj operačný systém zistiť zariadenie a nainštalovať ovládač.Môže to chvíľu trvať, pretože operačný systém potrebuje čas na zistenie modelu zariadenia a jeho kompatibilných ovládačov, takže buďte trpezliví.Po inštalácii by malo všetko fungovať správne.
Táto metóda by mala vyriešiť problém s nedostupnosťou ovládača.
záver
Toto sú opravyOvládač tlačiarne nie je k dispozíciiNesprávneNajlepší spôsob, ako.Dúfam, že ste jasne pochopili a postupujte podľa krokov na opravu chyby.
Ak sa problém nevyrieši alebo ak máte problémy s porozumením alebo vykonaním niektorého z krokov, neváhajte sa vyjadriť nižšie.


![Ako zobraziť verziu systému Windows [veľmi jednoduché]](https://infoacetech.net/wp-content/uploads/2023/06/Windows%E7%89%88%E6%9C%AC%E6%80%8E%E9%BA%BC%E7%9C%8B-180x100.jpg)


