Čo je teda statická IP?Ako to nastaviť?Na všetky tieto otázky odpovieme v tomto článku.
Čo je statická adresa IP?
IP adresa je jedinečný reťazec čísel, ktorý je pridelený všetkým zariadeniam pripojeným k sieti.Je to v podstate ako vaša domáca adresa a umožňuje ostatným sieťovým zariadeniam zdieľať informácie s vaším počítačom.Statická adresa IP je nemenná adresa IP, ktorá je zariadeniu priradená manuálne a nie je mu automaticky priradená službou DHCP.
Nastavenie statickej IP znižuje náklady, znižuje náklady na údržbu a je tiež skvelé pre online hranie, sieťové tlačiarne a presmerovanie portov na konkrétne zariadenia.Je to preto, že iné zariadenia vedia jednoducho komunikovať s vaším zariadením, pretože adresa IP sa nikdy nemení.
Ako nastaviť statickú IP?
Urobili sme veľa prieskumu, aby sme vám poskytli najlepší spôsob, ako nastaviť statickú adresu IP v systéme Windows 10.Aj keď používate staršiu verziu systému Windows, môžeme vám pomôcť.Viem, že táto metóda sa zdá byť dlhá, ale je veľmi jednoduchá.
Metóda 1: Použitie ovládacieho panela
Toto je najjednoduchší spôsob, ako nastaviť statickú IP.Toto bude fungovať na Windows 10, 8.1, 8 a 7.Postupujte podľa týchto jednoduchých krokov.
- Súčasným stlačením klávesov Windows a R spustíte dialógové okno Spustiť.Napíšte cmd a stlačením klávesu Enter spustite príkazový riadok.Prípadne môžete vyhľadať a spustiť príkazový riadok z ponuky Štart.
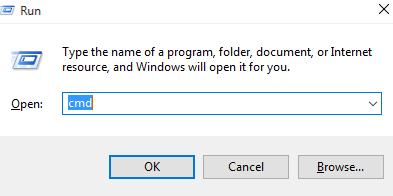
- Po otvorení vstúpteipconfig / všetko.
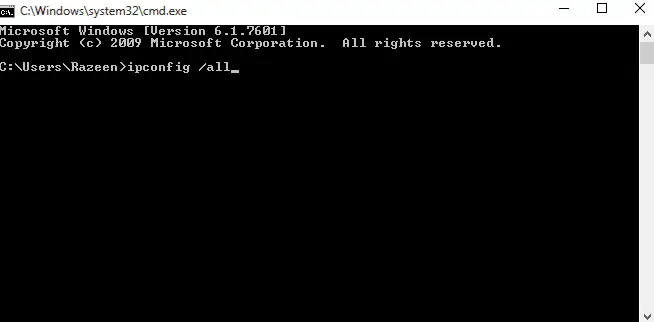
- V príkazovom riadku sa uistite, že nájdete adresu IPV4, masku podsiete, predvolenú bránu a servery DNS.Ak je server DNS rovnaký ako predvolená brána, musí sa nájsť správna IP adresa DNS.Ak chcete zistiť, zavolajte miestnemu poskytovateľovi internetových služieb.
- Presuňte príkazový riadok do ľubovoľného rohu obrazovky, aby ste naň mohli odkazovať v kroku 10.
- Prejdite do ponuky Štart, vyhľadajte ovládací panel a spustite ho.
- V časti „Sieť a internet“ nájdete „Zobraziť stav siete a úlohy“.
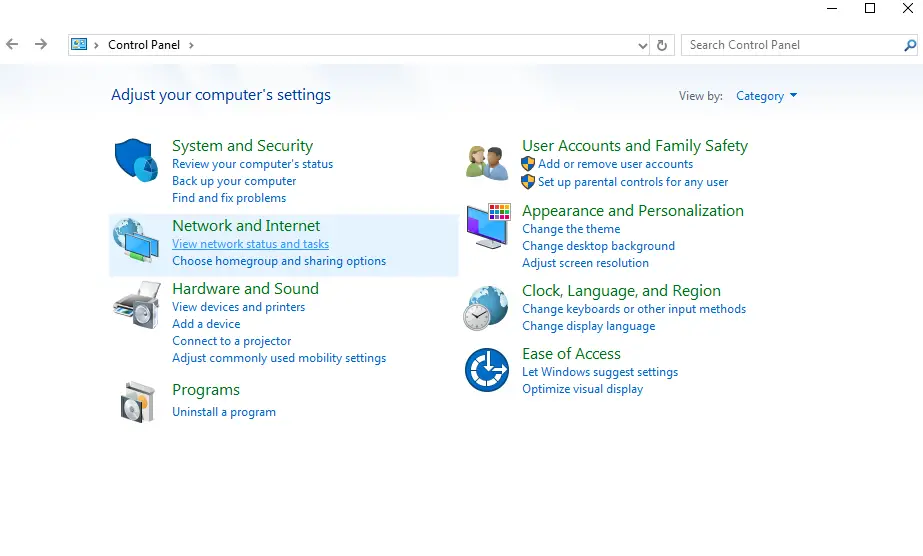
- Na ľavej strane zobrazeného okna nájdete možnosti na zmenu nastavení adaptéra.
- Kliknite pravým tlačidlom myši na svoje internetové pripojenie a vyberte Vlastnosti.
- V časti vlastnosti nájdete Internetový protokol verzie 4 (TCP/IPv4).Vyberte ho a otvorte vlastnosti.Uistite sa, že obsah príkazového riadka je pre vás viditeľný.
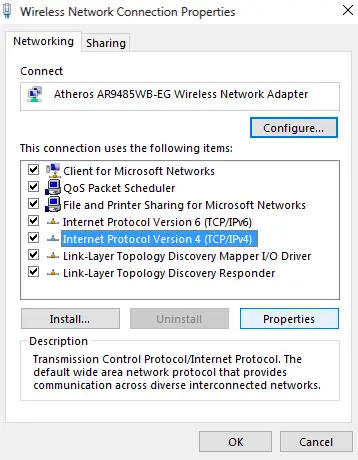
- Kliknite na "Použite nasledujúcu adresu IP".
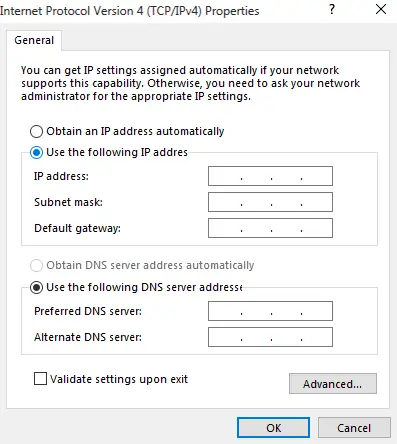
- Do políčok vyplňte príslušné údaje.Pre adresu IP použite rovnakú adresu IP okrem posledných troch čísel.Zmeňte ho na 200, pretože je nepravdepodobné, že bude automaticky priradený týmto spôsobom.Napríklad; Ak je vaša dynamicky priradená adresa IPV4192.168.43.8, môžete zadať192.168.43.200.
- Maska podsiete sa automaticky vyplní, keď kliknete na vstupné pole pre masku podsiete.Môžete to potvrdiť v okne príkazového riadka.
- Vyplňte predvolenú bránu bez vykonania akýchkoľvek zmien.
- V príkazovom okne môžete použiť server DNS.Môžete však použiť aj otvorené servery DNS.do tohto konca,請v poli Preferovaný server DNSZadajte 208.67.222.222A208.67.220.220.
- Pred použitím akýchkoľvek zmien skontrolujte nastavenia overenia.
Tu je video zobrazujúce rovnaký proces.
Metóda 2: Použitie príkazového riadka
Ak chcete vedieť, ako nastaviť statickú IP v príkazovom riadku, postupujte podľa krokov nižšie.
- Rovnako ako v predchádzajúcej metóde spustite dialógové okno Spustiť.Napíšte cmd a stlačením klávesu Enter spustite príkazový riadok.Prípadne môžete vyhľadať a spustiť príkazový riadok z ponuky Štart.
- Po otvorení vstúpteipconfig / všetko.
- V príkazovom riadku sa uistite, že nájdete adresu IPV4, masku podsiete, predvolenú bránu a servery DNS.Ak je server DNS rovnaký ako predvolená brána, musí sa nájsť správna IP adresa DNS.Ak chcete zistiť, zavolajte miestnemu poskytovateľovi internetových služieb.
- zadajte príkaz netsh interface IP set address name="Wireless LAN Adapter Wireless Network Connection" static 192.168.43.200 255.255.255.0 192.168.43.31 .Uistite sa, že váš sieťový adaptér je v príkaze a nie "Wireless LAN Adapter Wireless Network Connection".Zadajte tiež preferovanú IP adresu, masku podsiete a adresu predvolenej brány namiesto „ 192.168.43.200 255.255.255.0 192.168.43.41 ".Po zadaní príkazu stlačte Enter.

- typunetsh interface ip set dns name="bezdrôtový lan adaptér bezdrôtové pripojenie k sieti" statické 208.67.222.222A stlačte Enter.Opäť sa uistite, že máte preferovaný názov adaptéra a server DNS.

- zadajte príkaznetsh interface ip add dns name="Wireless LAN Adapter Wireless Network Connection" 208.67.220.220 index=2.

- Zatvorte príkazový riadok a uistite sa, že váš internet funguje správne.Teraz môžete použiť statickú IP adresu, ak chcete.
Metóda 3: Použitie prostredia PowerShell
Ak chcete nastaviť statickú IP pomocou PowerShell, postupujte podľa krokov nižšie.Upozorňujeme však, že funguje iba v systéme Windows 10, 8.1 a 8.Aj keď je PowerShell nainštalovaný, nefunguje v systéme Windows 7 alebo nižších.
- Vyhľadajte powershell v ponuke Štart.Kliknite naň pravým tlačidlom myši a otvorte ho ako správca.
- vstúpiťobjednať Get-NetIPConfigurationA stlačte Enter.
- V časti InterfaceAlias nájdete InterfaceIndex,IPv4Address, IPv4DefaultGatewayADNS server.Berte na vedomie tieto.
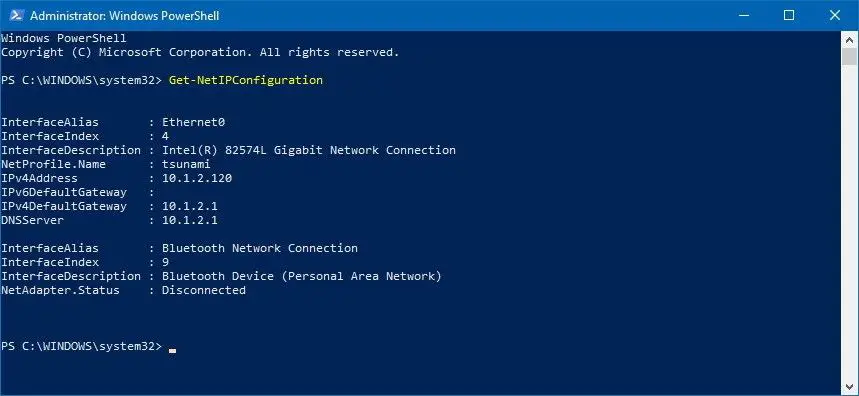
- typu Nová-NetIPAddress -InterfaceIndex 4 -IPAddress 192.168.43.200 -PrefixLength 24 -DefaultGateway 192.168.43.31.Nezabudnite nahradiť vašou hodnotou InterfaceIndex,IPv4AddressAIPv4DefaultGateway hodnota .
- Ak chcete nastaviť server DNS, stačí zadať Set-DnsClientServerAddress -InterfaceIndex 4 -ServerAddresses 208.67.222.222.Ak chcete nastaviť alternatívny DNS, zadajte predchádzajúci príkaz oddelený čiarkami a za ním zadajte alternatívny DNS.môj príklad vyzerá Set-DnsClientServerAddress -InterfaceIndex 4 -ServerAddresses 208.67.222.222, 208.67.220.220.
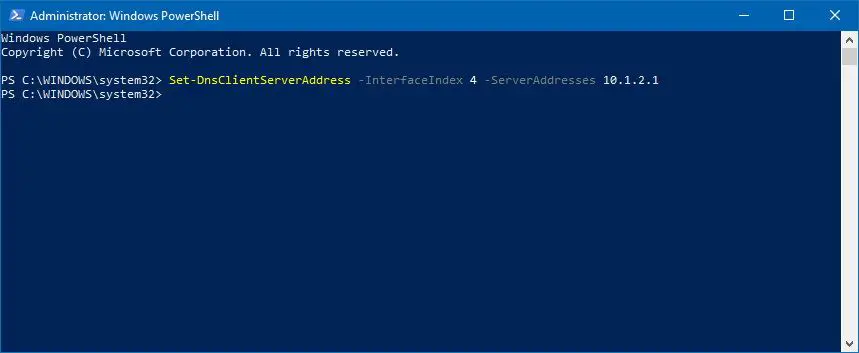
- Všetko je tu.
Metóda 4: Použite nastavenia v systéme Windows 10
- Otvorte Nastavenia a kliknite na Sieť a internet.
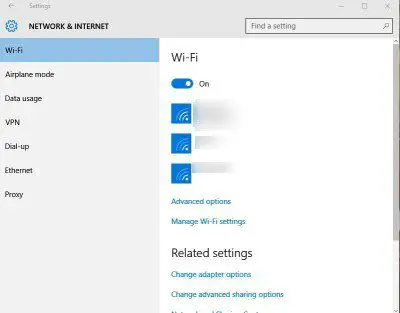
- Ak používate WiFi, otvorte nastavenia WiFi.Ak používate Ethernet, otvorte jeho nastavenia.
- Vyberte požadované pripojenie a kliknite na Upraviť pod IP Assignment.
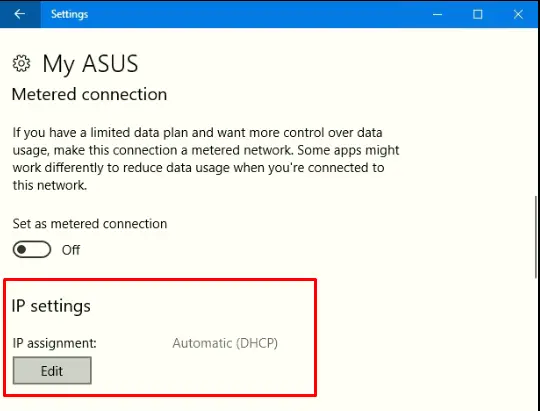
- Vyberte možnosť Manuálne.
- Potom zapnite IPV4.

- Všetky hodnoty sú nastavené ako všetky ostatné metódy.Pre dĺžku predpony podsiete ju nastavte na 255.255.255.0, ak je vaša maska podsiete 24.
- Stlačte Uložiť a potom skontrolujte, či je váš internet dostupný.
konečne vziať
To všetko sú metódy, ktoré možno použiť na nastavenie statickej IP adresy.Pamätajte, že ak sa niečo pokazí a vy už nemáte prístup na internet, postupujte podľa krokov 1 – 5 metódy 9 a vyberte možnosť „Získať adresu IP automaticky“.Ako už bolo povedané, ak máte nejaké ďalšie otázky alebo návrhy, uveďte ich do sekcie komentárov nižšie.


![Ako zobraziť verziu systému Windows [veľmi jednoduché]](https://infoacetech.net/wp-content/uploads/2023/06/Windows%E7%89%88%E6%9C%AC%E6%80%8E%E9%BA%BC%E7%9C%8B-180x100.jpg)


