Každý prehliadač používa zásuvné moduly na správne fungovanie a poskytovanie funkcií používateľom.Pluginy sú v podstate nástroje implementované v prehliadači, ktoré zlepšujú používateľskú skúsenosť.Niekedy sa však tieto doplnky nenačítajú správne pri spustení prehliadača.
Táto chyba zvyčajne súvisí s prehrávačom Adobe Flash Player.Niektoré nesprávne nastavenia môžu brániť správnemu načítaniu doplnkov.
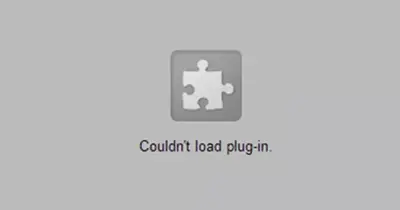
V tomto článku vám ukážem, ako to opraviťPrehliadačnedá sa načítaťCChrome nemôže načítať doplnokZlým smerom.
Čo je plugin?
Doplnky sú dodatočný softvér implementovaný v prehliadači, ktorý zlepšuje používateľskú skúsenosť.Pre každú funkciu, ktorú na webovej lokalite používate, keďže prehliadač nemá požadovaný nástroj, prehliadač vám túto funkciu poskytuje pomocou zásuvného modulu.Pluginy sú vždy spustiteľný objektový kód.V prehliadači Chrome je doplnok, ktorý je tiež predvolene zakázaný.Plugin je Adobe Flash Player.Adobe Flash Player sa používa na streamovanie videa, zvuku a prezeranie multimediálneho obsahu v prehliadači Chrome.Plugin podporuje viacero dátových formátov ako XML, JSON atď.
Čo spôsobuje, že Chrome nemôže načítať doplnok Chyba?
Ako zastaraný softvér je Flash Player zraniteľný a zraniteľný voči hackerom, pretože jeho záplaty sú vzdialene spúšťaný kód.Dôvodom chyby je
Chyba nastavenia - v prehliadači ChromeNiektoré nesprávne nastavenia môžu brániť správnemu načítaniu doplnkov pri spustení.
nekompatibilná verzia– Verzia doplnku niekedy nie je kompatibilná s verziou prehliadača.Potom sa môže vyskytnúť táto chyba.
Ako opraviť chybu doplnku Chrome nemôže načítať?
Tu vás prevediem opravouChromeNepodarilo sa načítať doplnokZlým smerom.Metódy uvedené nižšie:
1. Vypnite Shockwave Player
prehliadanie器internéZakázaťPrehrávač ShockwaveMožno opraviť tú chybu.Kroky, ako to urobiť, sú nasledovné.
- Otvorte Chrome
- ísť donastaviť,Potomvstúpiťpokročilé nastavenia
- kliknite"Súkromie“.Dole"Nastavenia obsahu"
- ZakázaťDoplnok Shockwave Playermožnosti
alebo
- Stlačením Shift + Esc otvoríte Správcu úloh v prehliadači Chrome
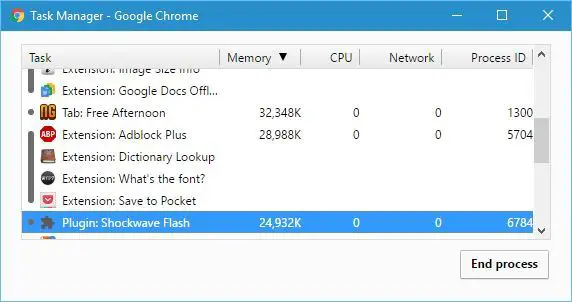
- Potom klikniteplugin Shockwave Player,potom kliknite na vypnúť
- Zobrazí sa chybové hlásenie, potom kliknite na „znovu načítať"
Týmto opravíte chybu.Ak nie, postupujte podľa iných metód
2. Skontrolujte, či je Chrome najnovšia verzia
Udržiavaním prehliadača Chrome aktualizovaným môžete vyriešiť chyby doplnkov.Postupujte teda podľa nižšie uvedených krokov.
- Prejdite na možnosť ponuky vpravo hore
- Potom prejdite na „Pomocník“ a kliknite na možnosť „O prehliadači Google Chrome“.
- Teraz skontrolujte, či je váš prehliadač aktuálny, ak nie, prechod na túto možnosť spustí aktualizáciu
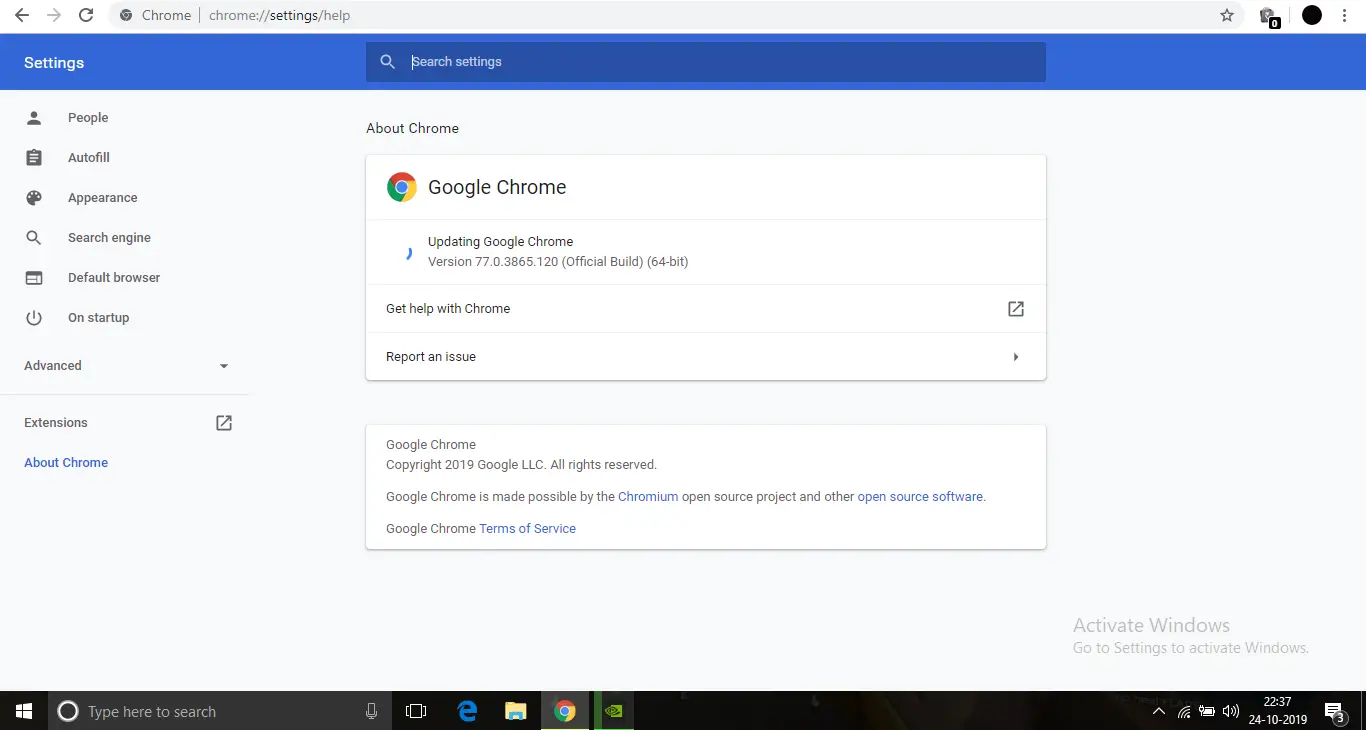
Po aktualizácii by mala byť chyba opravená.
3. Použite príkaz DISM
Použitie tejto možnosti spôsobí, že všetky chyby budú v operačnom systéme zistené a automaticky opravené.
kroky sú
- Otvorte ponuku Štart a zadajtecmd.
- Kliknite pravým tlačidlom myši na Príkazový riadok a kliknite"Spustiť ako správca".
- Tým sa otvorí príkazový riadok s oprávneniami správcu
- Na príkazovom riadku - DISM /Online /Cleanup-Image /RestoreHealthzadajte tento kód,Potom stlačte Enter.
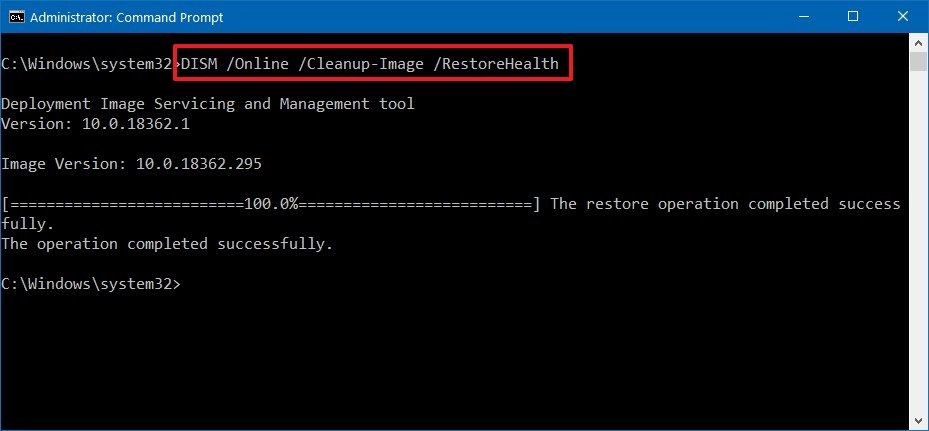
Týmto sa skontrolujú všetky poškodené súbory v operačnom systéme a opravia sa.Po dokončení skenovania otvorte prehliadač Chrome a skontrolujte, či sa doplnok úspešne načítal.
4. Spustite príkaz SFC
- Otvorte ponuku Štart a zadajtecmd.
- Kliknite pravým tlačidlom myši na Príkazový riadok a kliknite na položku Spustiť ako správca.
- Tým sa otvorí príkazový riadok s oprávneniami správcu
- vstúpiťSFC / SKENOVANIE a potom stlačte kláves Enter
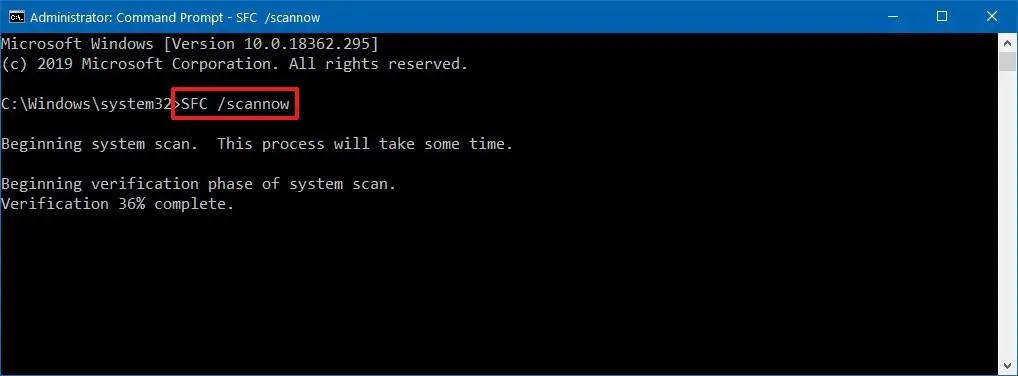
To tiež skontroluje poškodené súbory v operačnom systéme.Ak kód DISM neopraví chybu, ide o alternatívne skenovanie poškodených súborov.
5. Vypnite doplnok PPAPI Flash
- Otvorte Chrome
- typuchrome://pluginsv paneli s adresou a stlačte kláves Enter.
- Kliknite na Podrobnosti v ponuke zoznamu
- Uvidíte dve verzie Adobe Flash Player.Zakázať verziu PPAPI Flash
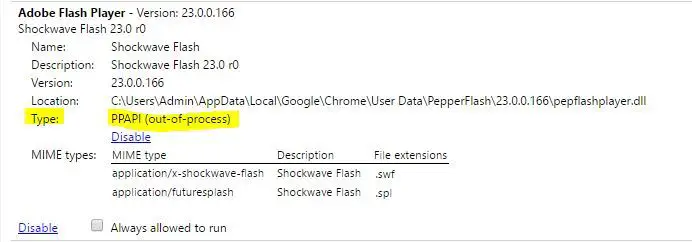
- Reštartujte Chrome a skontrolujte, či je chyba vyriešená
6. Odstráňte priečinok PepperFlash
Pred vyskúšaním tejto metódy sa uistite, že je Chrome úplne zatvorený.
Postupujte podľa nižšie uvedených krokov
- stlačteCtrl + Alt + Del並z menuvybrať"správca úloh"
- Potom, po otvorení správcu úloh,v aktívnom procese搜索chróm.
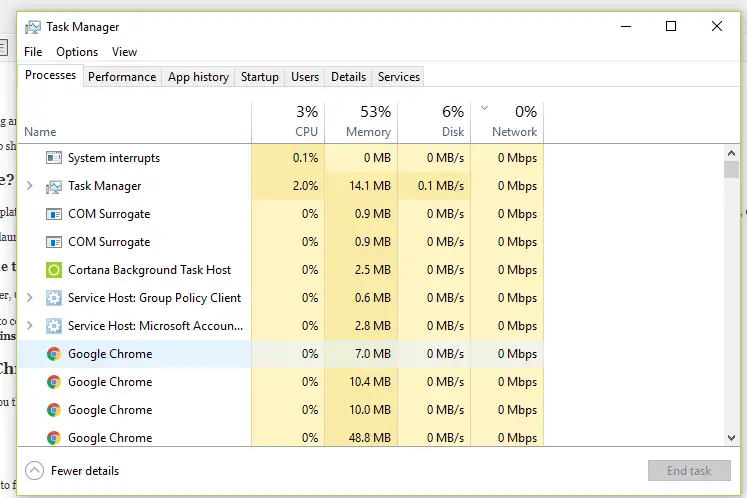
- kliknite pravým tlačidlom myšiPrehliadač Google Chrome, potom klikniteUkončiť úlohu.
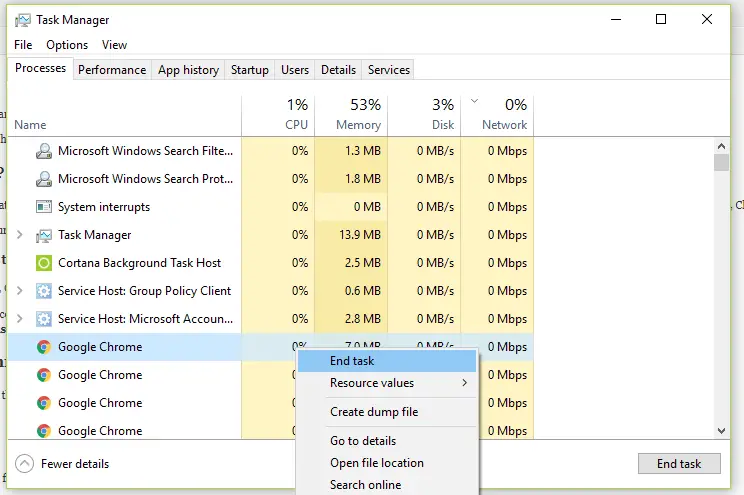
- Týmto sa zatvorí Chrome spustený na pozadí.
Teraz, keď máte Chrome úplne zatvorený, postupujte podľa krokov v priečinku „Odstrániť PepperFlash“.
- Stlačením klávesov Windows + R otvorte okno spustenia
- typu%LOCALAPPDATA% ,potom stlačte Enter
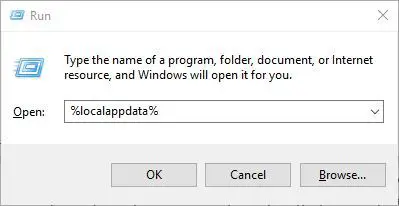
- ísť doGoogle Chromepriečinok, potomísť do Použivateľské dátapriečinok a potom odstráňtepepperflashpriečinok
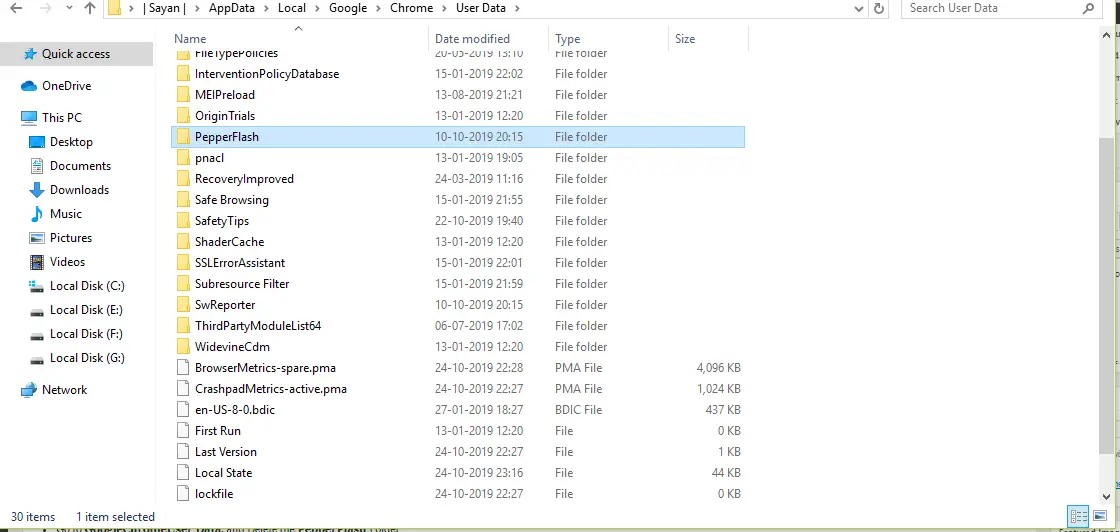
Teraz, keď ste odstránili priečinok PepperFlash, otvorte Chrome a skontrolujte, či je chyba vyriešená.
7. Začiarknite možnosť Povoliť spustenie doplnkov
- Potom otvorte ChromeV paneli s adresouvstúpiťchrome://plugins.
- Nájdite Adobe Flash Player a skontrolujte "Vždy nechajte bežať"Či je možnosť povolená.

- Ak nie, povoľte ho.
Po povolení by mala byť chyba opravená.
8. Premenujte súbor dll PepperFlash
Chyby doplnkov sa môžu vyskytnúť v dôsledku nesprávneho fungovania niektorých komponentov Pepperflash.Takže premenovaním súboru je možné chybu opraviť.
- ísť doC:\Users\Username\AppData\Local\Google\Chrome\User Data\PepperFlash\32.0.0.171 .
- zdvihnúť sapepflashplayer.dlla premenujte ho napepflashplayerX.dllA stlačte Enter.
- Potom otvorte prehliadač Chrome a skontrolujte, či sa chyba nevyriešila.
9. Preinštalujte Chrome
Túto metódu vyskúšajte iba vtedy, ak žiadna z vyššie uvedených metód nefunguje.
Ak chcete Chrome odinštalovať z počítača, postupujte podľa týchto krokov
- Otvorené"Úvodná ponuka,Potom zadajte " aplikácie "
- klikniteAplikácie a funkcie.
- Nájdite Google Chrome v zozname aplikácií
- Kliknite naň pravým tlačidlom a kliknite na odinštalovať
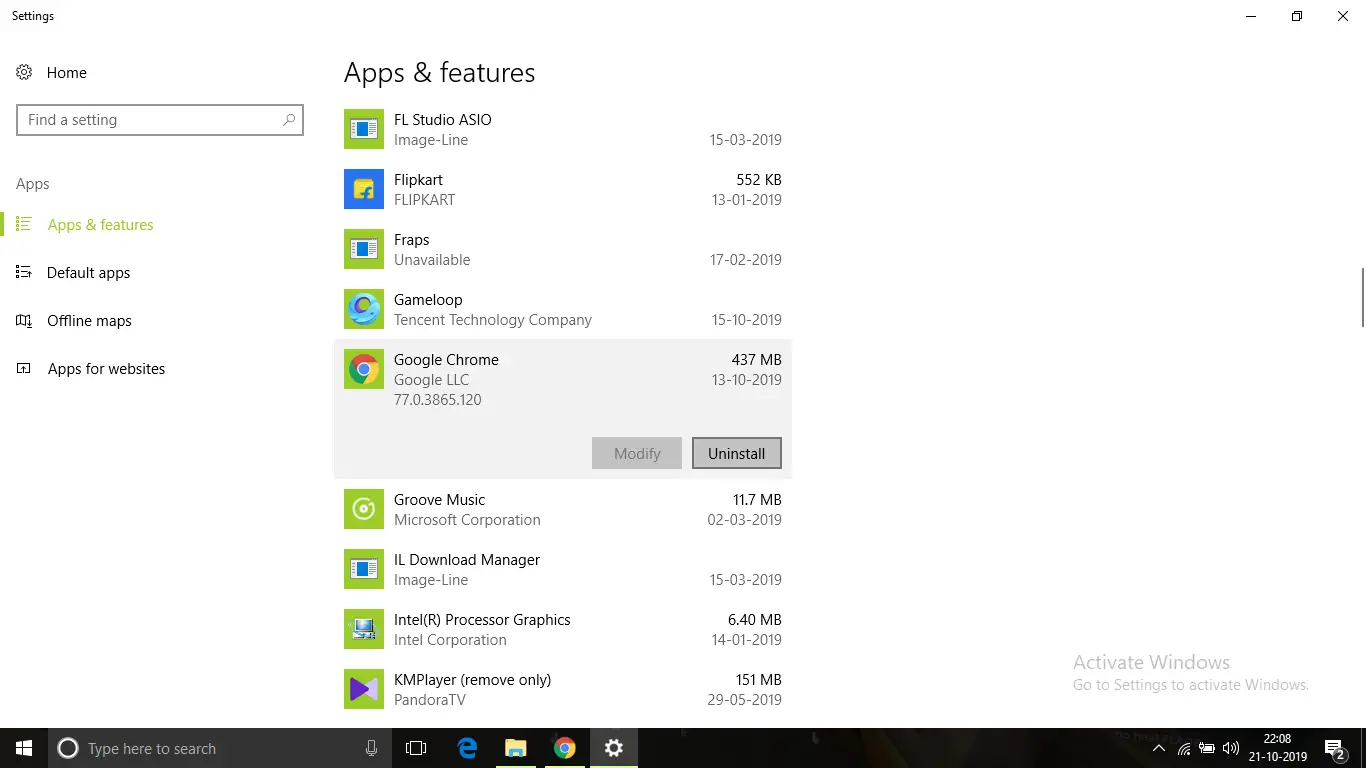
- Po odinštalovaní z odkazuhttps://www.google.com/chrome/Stiahnite si novú kópiu inštalačného programu Google Chrome.
Po nainštalovaní prehliadača Chrome ho otvorte a opravte chybu
záver
Toto sú možné spôsoby, ako môžete Chrome opraviťPrehliadačNepodarilo sa načítať doplnok.Dúfam, že ste jasne pochopili a postupujte podľa krokov na opravu chyby.

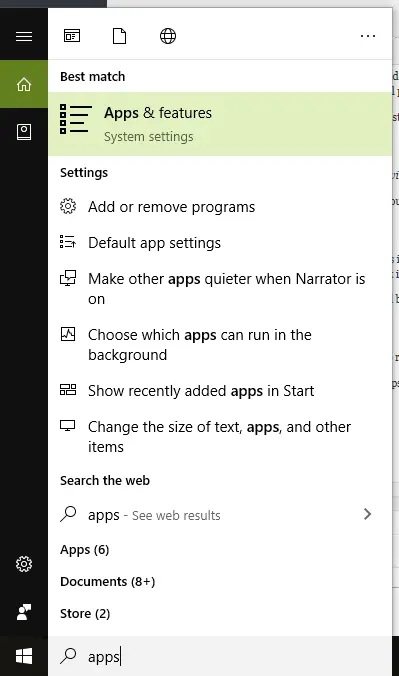

![Ako zobraziť verziu systému Windows [veľmi jednoduché]](https://infoacetech.net/wp-content/uploads/2023/06/Windows%E7%89%88%E6%9C%AC%E6%80%8E%E9%BA%BC%E7%9C%8B-180x100.jpg)


