Ak sa na obrazovke vášho počítača začne objavovať nezvyčajná chyba „0xC0000022“ a váš počítač sa dočasne zasekne a tiež v určitom bode prestane reagovať.Nemusíte sa obávať, nie ste sami, kto čelí tejto chybe.
Mnoho používateľov systému Windows sa sťažuje na tento problém.Tento článok vám pomôže opraviť túto chybu.
Čo je chyba 0xC0000022?
Chyba 0xC0000022 naznačuje, že sa vyskytol problém súvisiaci s prístupovými povoleniami, ktorý sa môže vyskytnúť, ak je služba ochrany softvéru pozastavená alebo poškodená.Na karte Všeobecné môžete inicializovať alebo zastaviť typ spustenia služby Software Protection Service.V systéme tiež spustite kontrolu kontroly systémových súborov.Pre aplikácie napísané vo Visual Basic, Chyba 0xc0000022zvyčajne označuje požadovanéDLL (Dynamic Link Library)文件Vyskytol sa problém s povolením.
- Vo väčšine prípadov sa tomuto problému dá predísť spustením programu s oprávneniami správcu.Kliknite pravým tlačidlom myši na skratku aplikácie a stlačte"Spustiť ako správca",To sa dá ľahko dosiahnuť.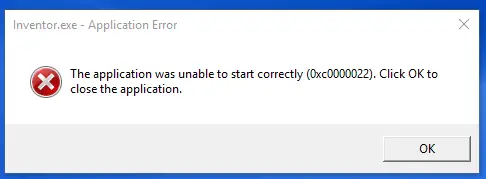
ako to je Viesť kTáto chyba?
Je známe, že táto chyba sa vyskytuje z jedného alebo viacerých z nasledujúcich dôvodov:
Dôvod 1: Nesprávne nastavenie prístupových práv
Najčastejším dôvodom tejto chyby je, že aplikácia Windows nemá prístup k iným súborom, ktoré potrebuje na fungovanie.
Dôvod 2: Systémové súbory sú poškodené alebo poškodené
Ďalším bežným dôvodom je poškodenie systémových súborov Windows v dôsledku chýb zápisu na disk.Poškodenie systémových súborov Windows môže spôsobiť chybu 0xc0000022.Poškodené a neplatné položky systémových súborov sa môžu ukázať ako skutočná hrozba pre zdravie počítačového systému.
Môže existovať veľa činností, ktoré môžu spôsobiť chyby systémových súborov.Polovičná inštalácia, neúplné odinštalovanie, nevhodná aplikácia alebo inštalácia hardvéru.Tento problém môže byť spôsobený, ak sa váš počítač práve zotavil po napadnutí vírusom alebo adware/spywarom, alebo v dôsledku nesprávneho vypnutia počítačového systému.Všetky vyššie uvedené aktivity môžu viesť k neplatným alebo poškodeným záznamom v systémových súboroch Windows.Tento neplatný systémový súbor bude mať za následok chýbajúce a nesprávne prepojené údaje a súbory potrebné na správne spustenie aplikácie.Chyba môže byť spôsobená aj napadnutím škodlivým softvérom vyladením systémových súborov Windows.
Ako ľahko opraviť chybu 0xc0000022?
Tu je to, čo vám môže pomôcť opraviť túto chybu: -
Metóda 1: Pokročilé počítačové používateľské riešenie (manuálna aktualizácia)
1. Spustite počítač a prihláste sa ako správca.
2. Kliknite na tlačidlo Štart, vyberte položku Všetky programy, Príslušenstvo, Systémové nástroje a stlačte Obnovenie systému.
3. V novom okne vyberte možnosť „Obnoviť počítač na predchádzajúci čas“ a stlačte Ďalej.
4. Vyberte najnovší bod obnovenia systému z indexu „V tomto zozname kliknite na bod obnovenia“ a potom kliknite na tlačidlo Ďalej.
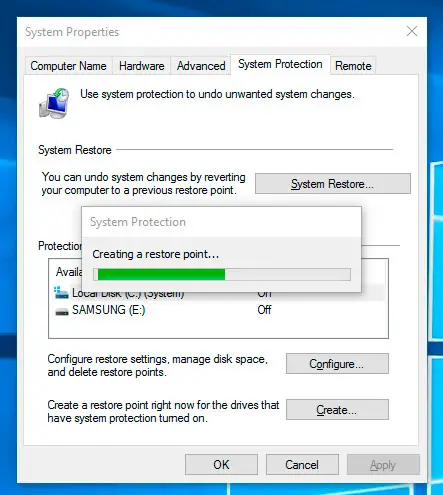
5. V okne overenia stlačte Ďalej.
6. Po dokončení obnovy reštartujte systém.
metóda 2:Nainštalujte/opravte Microsoft Visual C++ Redistributable 2013
Nedostupnosť alebo poškodenie Microsoft V0xC0000022isual C++ redistribuovateľného balíka0xC0000022ge môže spôsobiť chybu 10xc0 v systéme Windows 0000022.Takže ak ste ho nenainštalovali, mali by ste ho nainštalovať.Ak ho už máte v počítači nainštalovaný, opravte ho podľa nižšie uvedených opatrení.
- Prejdite na Ovládací panel a otvorte Programy a funkcie.
2. Teraz nájdite balík Microsoft Visual C++ 2013 Redistributable Package v danom indexe. 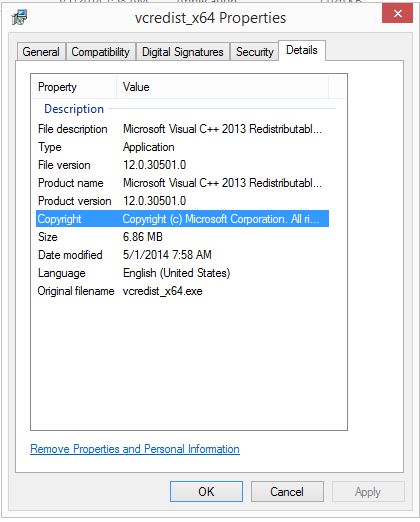
3. Kliknite naň pravým tlačidlom a stlačte tlačidlo „Zmeniť“.Teraz nájdite možnosť Opraviť.Stlačením ho opravíte.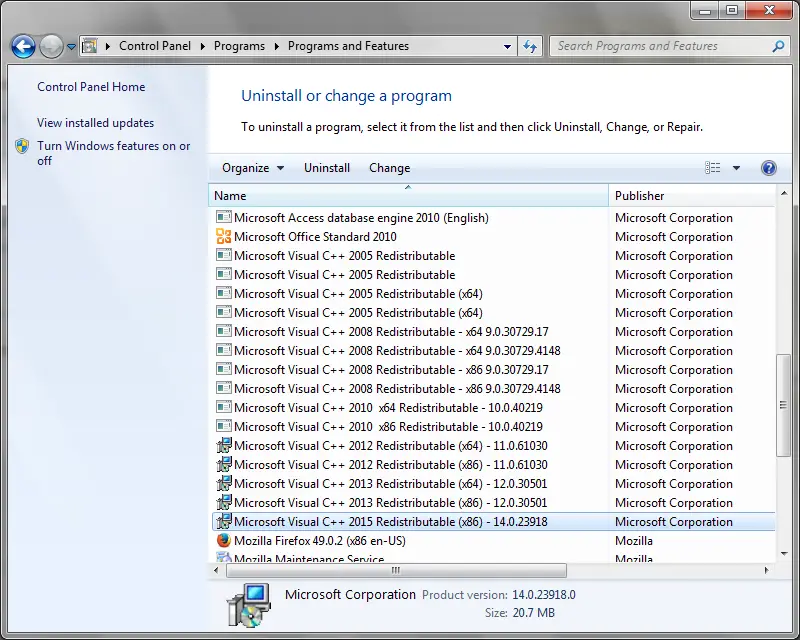
Dokončenie trvá len niekoľko sekúnd.Po dokončení by ste mali reštartovať systém.
Metóda 3: Zmeňte povolenia súboru
Niekedy môžu tento problém spôsobiť nesprávne povolenia súboru.Potrebujete teda plnú kontrolu nad súborom.Ak to chcete urobiť, kliknite pravým tlačidlom myši na ikonu použitú na otvorenie aplikácie a vyberte položku Vlastnosti.Prejdite na kartu Zabezpečenie a kliknite na tlačidlo Upraviť.V nasledujúcom vyskakovacom okne vyberte aktuálny používateľský účet a uistite sa, že je potvrdená možnosť Úplná kontrola.Urobte to a uložte zmeny.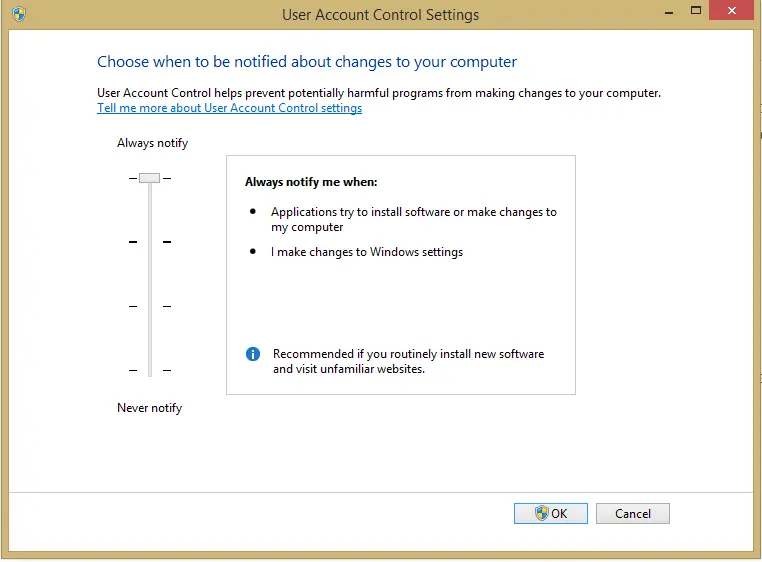
metóda 4:Vyhľadajte poškodené súbory
Pomôcka SFC vám umožňuje skenovať na pevnom disku neplatné súbory, ktoré by mohli spustiť chybu 0xc0000022.
Ak chcete spustiť tento nástroj, postupujte podľa nasledujúcich krokov:
1. Kliknite na tlačidlo Štart.
2.cmdNapíšte do vyhľadávacieho poľa.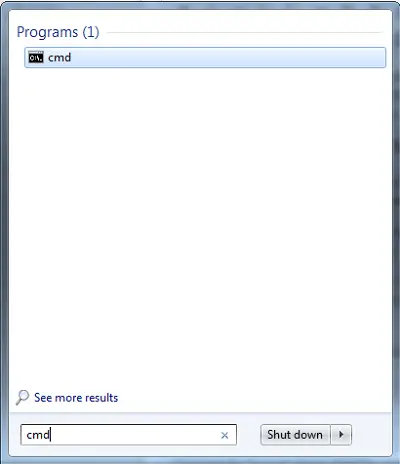
3. Kliknite pravým tlačidlom myši na výsledok príkazového riadka a vyberte možnosť Spustiť ako správca.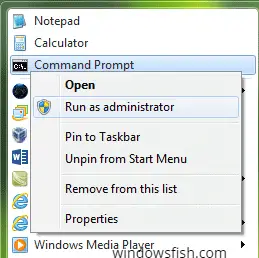
4. Napíšte: sfc /scannow
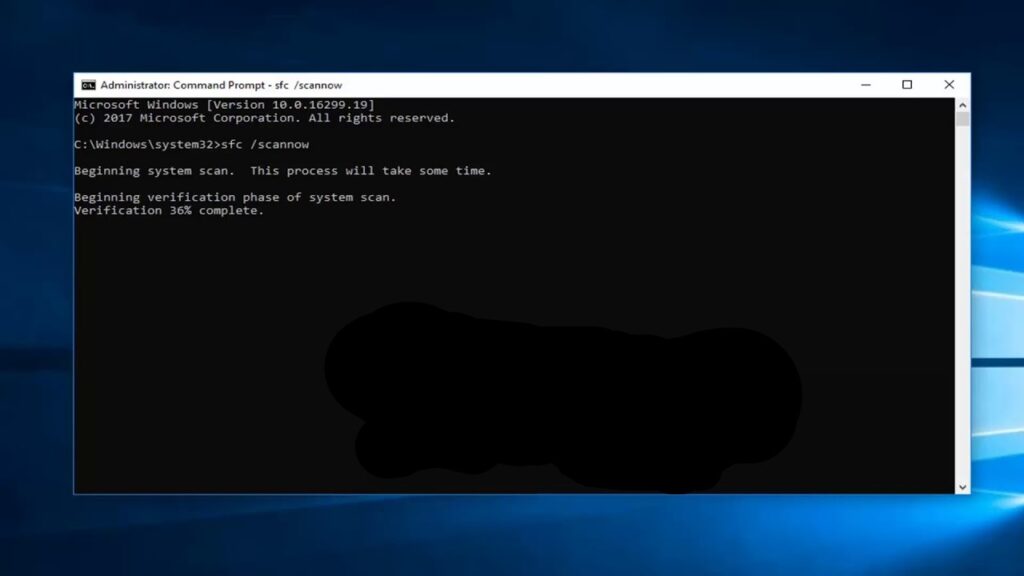
5. Stlačte Enter.
Ak nemôžete spustiť systém Windows, môžete spustiť SFC priamo z núdzového režimu alebo cez Easy Recovery Essentials.
Ak chcete zaviesť systém do núdzového režimu, postupujte takto:
- Odstráňte všetky nepotrebné aplikácie zo systému a reštartujte počítač
- Klikajte na F8, kým sa na obrazovke nezobrazí logo Windows.
- Pomocou tlačidiel so šípkami vyberte „Núdzový režim“ a kliknite Enter.
Metóda 5: Iné riešenia
Ak žiadny z vyššie uvedených krokov problém nevyrieši, postupujte takto:
- Na zachytenie počas reprodukovania chybového hlásenia použite Process Monitor.
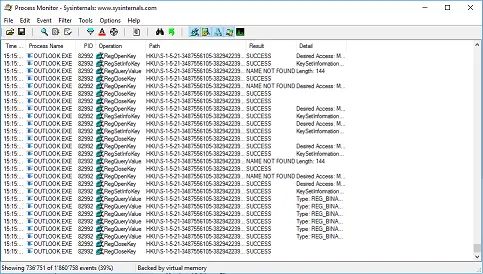
- Vyhľadajte „PRÍSTUP ODMIETNUTÝ“ v indexe denníka Process Monitor a skontrolujte, ktorý súbor vyvoláva chybu.
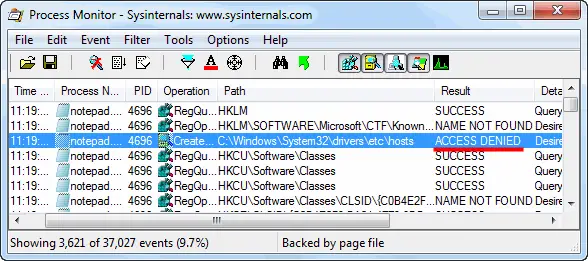
- Presuňte sa na tento súbor v programe Windows Prieskumník.
- Kliknite pravým tlačidlom myši na súbor a vyberte Vlastnosti.
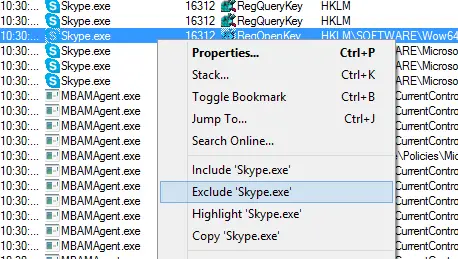
- Stlačte kartu Zabezpečenie.
- Na obrazovke sa môže zobraziť správa „Na zobrazenie vlastností tohto objektu musíte mať povolenie na čítanie.“ Aj keď sa táto správa nezobrazí, kliknite na tlačidlo Rozšírené.
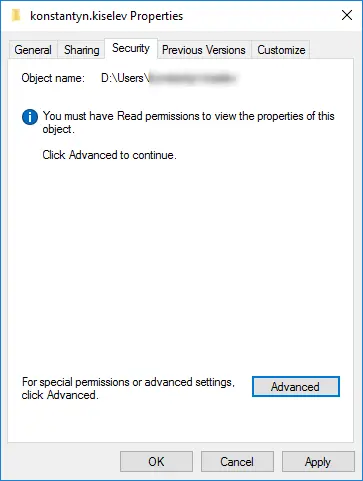
- Stlačte tlačidlo Pridať a zadajte používateľské meno pre používateľský účet náchylný na chyby.(Môžete tiež zadať názov skupiny, do ktorej patrí účet náchylný na chyby, ako napríklad Správcovia alebo Všetci.)
- Prejdite do poľa vedľa položky "Úplná kontrola" a kliknite na tlačidlo OK.
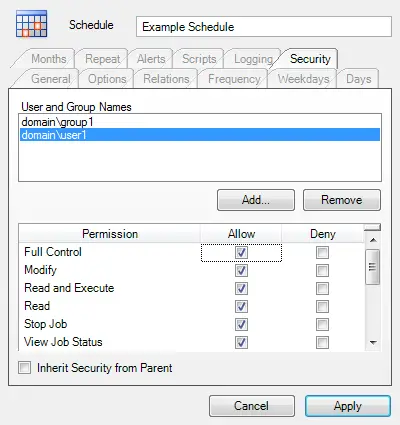
- Skúste spustiť aplikáciu zobrazujúcu chybu.
- Problémy s povoleniami môžu zahŕňať viacero súborov, takže ak sa stále zobrazuje rovnaké chybové hlásenie, budete musieť opakovať kroky 1 až 9, kým sa problém nevyrieši.
záver
Toto sú všetky možné spôsoby riešenia tejto konkrétnej chyby.Prosím, dajte mi vedieť v komentároch, ak narazíte na nejaké problémy s implementáciou týchto metód.
Ak ste jedným z používateľov, ktorí sa s touto chybou stále stretávajú, prejdite na oficiálnu stránku fóra spoločnosti Microsoft.Dúfam, že vám môžem pomôcť s touto chybou.

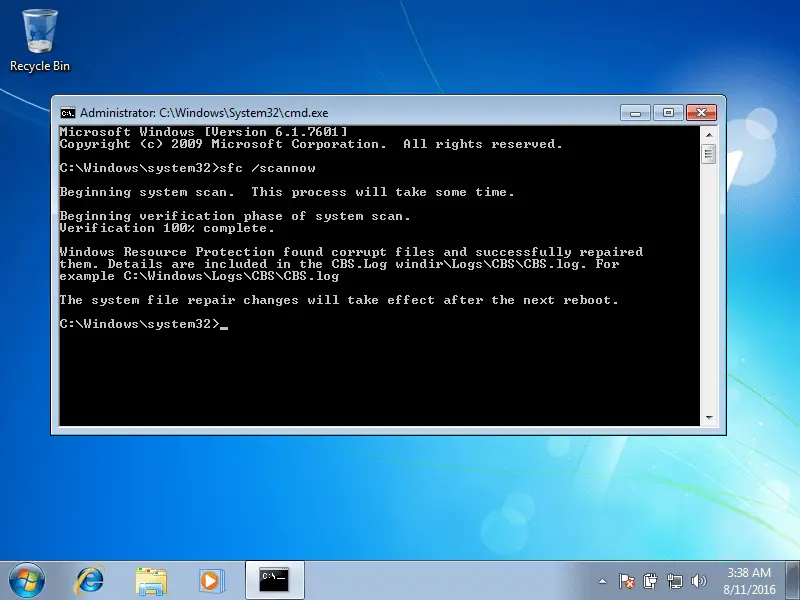

![Ako zobraziť verziu systému Windows [veľmi jednoduché]](https://infoacetech.net/wp-content/uploads/2023/06/Windows%E7%89%88%E6%9C%AC%E6%80%8E%E9%BA%BC%E7%9C%8B-180x100.jpg)


