Váš internetový prehliadač funguje ako most spájajúci zariadenie, ktoré používate, s webovým serverom webovej stránky, na ktorú sa pokúšate dostať.Robí to posielaním paketov tam a späť medzi prehliadačom a smerovanou sieťou, ktorá je spustená a definovaná pomocou IP (Internet Protocol) a TCP (Transmission Control Protocol).
Keď váš webový prehliadač zaznamená chybu počas prenosu, prehliadač vám nedovolí prejsť a pripojiť sa.Na použitieGoogle Chromepoužívateľ,err_internet_disconnectedZa správou sa skrýva niekoľko vinníkov a my vám ich pomôžeme opraviť v tejto príručke.
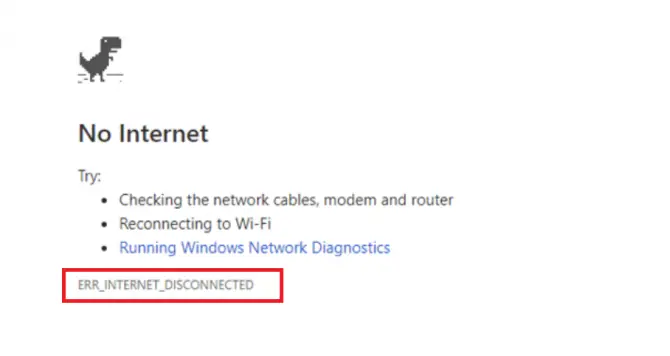
Čo znamená správa Err_Internet_Disconnected?
v prehliadači Google Chromeerr_internet_disconnectedChybový kód bude sprevádzaný správou: „Google Chrome nemôže zobraziť webovú stránku, pretože váš počítač nie je pripojený k internetu.“ V podstate vám to hovorí, že prehliadač Google Chrome nemôže nadviazať internetové pripojenie s hostiteľským serverom webovej stránky, ku ktorej sa pokúšate dostať, takže sa nemôžete pripojiť a dostať online.
Čo spôsobuje problém?
- Problémy s pripojením k sieti – váš internet je offline
- Zastarané alebo nekompatibilné sieťové ovládače.
- Brána firewall alebo antivírusový softvér, ktorý blokuje pripojenie.
- Nastavenia siete sú nesprávne nakonfigurované.
Alebo to môže byť len smerovač, ktorý sa pokazí alebo potrebuje reštart.pretožeerr_internet_disconnectedExistuje veľa potenciálnych vinníkov a máme pre vás veľa riešení, ktoré môžete vyskúšať.
10 riešení na opravu chyby Err_Internet_Disconnected v prehliadači Google Chrome
1. Dvakrát skontrolujte internetový kábel.
Prvé riešenie zahŕňa iba kontrolu internetového kábla zo smerovača/modemu do stolného počítača alebo notebooku.Ak ste nedávno premiestňovali nábytok, čistili priestor alebo ste si zaobstarali nového domáceho maznáčika, tieto káble sa môžu klopať alebo tlačiť, čo môže mať za následok nestabilné spojenie.Ak máte všetky káble na svojom mieste a pri obnovovaní prehliadača sa stále zobrazuje chyba, prejdite na ďalšie riešenie nižšie.
2. Skontrolujte svoje WIFI pripojenie – odstráňte a znova pripojte.
Druhým riešením je skontrolovať, či vaše WIFI pripojenie nie je z nejakého dôvodu odpojené.Pri spustení systému Windows 10 alebo staršom prenosnom počítači môže byť hardvér WIFI vo vašom počítači nestabilný alebo môže spôsobiť kolísanie pripojenia.Uistite sa, že ste skontrolovali skutočné pripojenie, nehľadajte len symbol WIFI na paneli úloh, pretože to nie je spoľahlivý indikátor stabilného a zabezpečeného pripojenia.Ak si nie ste istí, môžete skontrolovať svoje mobilné zariadenie, či na ňom funguje WIFI.Ak nie, máte problémy s bezdrôtovým pripojenímerr_internet_disconnectedOmyl.
3. Vypnite webový proxy server.
Aj keď možno nemáte spustenú sieť VPN, váš počítač má vstavanú možnosť proxy servera, ktorá môže zablokovať vášho poskytovateľa internetových služieb.Tento server proxy sa zvyčajne nastavuje pomocou nastavení siete a možno ho vypnúť jedným z dvoch spôsobov.Prvá metóda používa prehliadač Google Chrome a druhá metóda je v nastaveniach systému Windows 10.
Metóda Google Chrome
- v prehliadači Google ChromeOtvorte novú kartu.
- vstúpiťchrome: // settings / [Enter].
- Prejdite nadol, kým nenájdetepokročilé nastavenia.Kliknite.
- Nájdite nastavenia servera proxy v systéme.
- vybrať siOtvorte nastavenia servera proxy v počítači.
- uzavretiesplnomocniť alebo zabezpečiťautomaticky zistenéOtvorené.
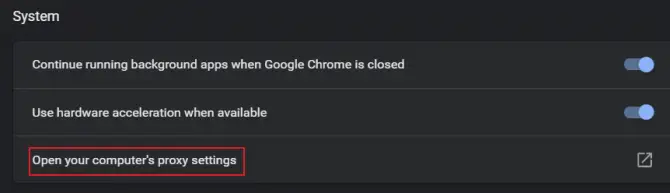
Nastavenie cez Windows 10
- Do vyhľadávacieho panela počítača zadajtenastaviť.
- ísť doMožnosti internetu a siete.
- naľavo,nájdete v ponukeherectvo.Kliknite.
- uzavretiealebo to povedzAutomatická detekcia nastavení.
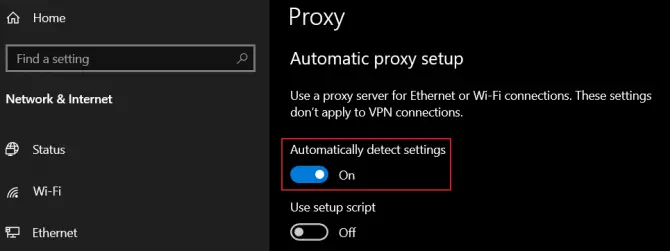
4. Spustite Poradcu pri riešení problémov s internetovou sieťou.
Ak máte internetové pripojenie, ale stále prijímateerr_internet_disconnectedChyba, môžete skúsiť spustiť Poradcu pri riešení problémov s internetovým pripojením a zistiť, či existujú iné dôvody zablokovania.Toto vždy funguje dobre, pretože ak nájde problém, automaticky sa ho pokúsi opraviť.
- Do vyhľadávacieho panela počítača zadajtenastaviť.
- ísť doAktualizácia a bezpečnosťMožnosti.
- V ľavom menu nájditeRiešenie problémova kliknite naň.
- bežaťRiešenie problémov s internetovým pripojením.
- Postupujte podľa pokynov na obrazovke.
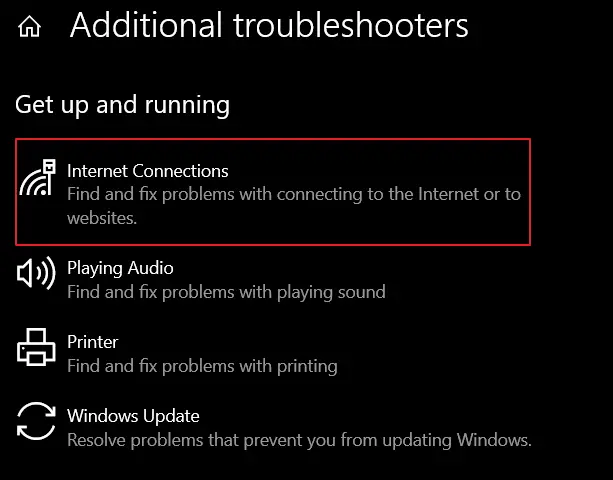
Ak chyba pretrváva, prejdite na ďalšie riešenie v tejto príručke.
5. Vymažte údaje o prehliadaní/vyrovnávaciu pamäť v prehliadači Google Chrome.
Keďže prehliadač Google Chrome zhromažďuje informácie vo vyrovnávacej pamäti vášho počítača alebo zariadenia, ako sú údaje automatického dopĺňania, súbory cookie, prihlasovacie údaje a história prehliadania, môžeŠkodlivé súbory cookie, ktoré spôsobujú problémy s odpojením.Jednoduchá oprava je vymazanie údajov prehliadania a vyrovnávacej pamäte v prehliadači Google Chrome.
- v prehliadači Google Chromeotvor jedenStránka Nová karta.
- kliknitehamburgerové menua zo zoznamuvybrať sinastaviť.
- klikniteVyčistiť históriu prehliadania.
- V rozbaľovacej ponuke časového rozsahu vyberte"celý čas".
- skontrolovaťvšetko v zozname.
- zmazať dátaa reštartujte Google Chrome.
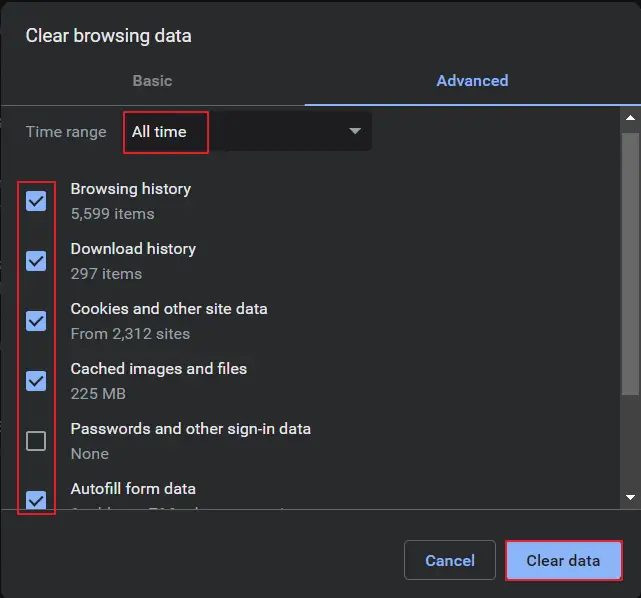
Alebo ak chcete naozaj rýchly spôsob, ako to vymazať, zadajte túto adresu URL do panela s adresou na novej karte prehliadača Google Chrome:chrome://settings/clearBrowserData.
6. Obnovte predvolené nastavenia prehliadača Google Chrome.
Ak vymazanie údajov prehliadača a vyrovnávacej pamäte v prehliadači Google Chrome nefunguje, skúste toObnovte predvolené nastavenia prehliadača.Pomôže to odstrániť všetky zapnuté nastavenia, ktoré sú v konflikte s vaším sieťovým pripojením.
- v prehliadači Google Chromeotvor jedenStránka Nová karta.
- kliknitehamburgerové menua zo zoznamuvybrať sinastaviť.
- prejdite až nadolpokročiléa kliknite.
- 在"Obnoviť a vyčistiť"vyberteObnovte nastavenia na pôvodné predvolené hodnoty.
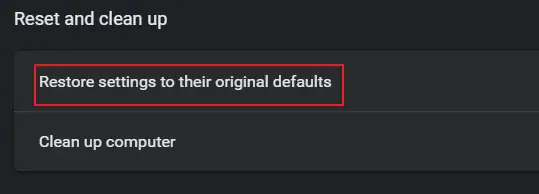
7. Zakážte rozšírenia Google Chrome.
Ak používate veľa rozšírení Google Chrome, tieto rozšírenia môžu skrývať škodlivý kód alebo môžu byť len zakódované spôsobom, ktorý spôsobuje problémy s vašou sieťou.Ak si všimnete, že rozšírenie bolo nedávno aktualizované aerr_internet_disconnectedChybové hlásenia sa zhodujú, potom to môže byť zdroj vášho problému.
- v prehliadači Google Chromeotvor jedenStránka Nová karta.
- kliknitehamburgerové menua vyberteViac nástrojov, rozšírení.
- uzavretievšetky rozšíreniazakázať alebo úplne odstrániť.
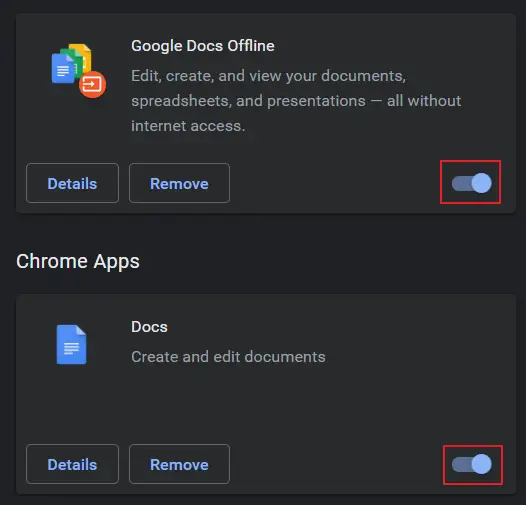
Reštartujte Google Chrome, zistite, či sa teraz môžete pripojiť.
8. Preinštalujte sieťový adaptér.
Ak ste nedávno aktualizovali počítač najnovšou aktualizáciou operačného systému alebo ste nainštalovali veľké množstvo nových ovládačov, váš sieťový adaptér nemusí byť kompatibilný s vaším operačným systémom.Alebo môže byť nainštalovaný nesprávne.Zobraziťerr_internet_disconnectedAk sa problém týka vášho sieťového adaptéra, môžete ho preinštalovať pomocou správcu zariadení.
- Kliknite pravým tlačidlom myšiPonuka Štart systému Windows.
- Zo zoznamuvybrať siSprávca zariadení.
- nájdete v zozname zariadenísieťový adaptéra rozšíriť ho.
- nájdené zo zoznamusprávny sieťový adaptéra kliknite pravým tlačidlom myši.
- vybrať siOdinštalujte ovládača reštartujte systém
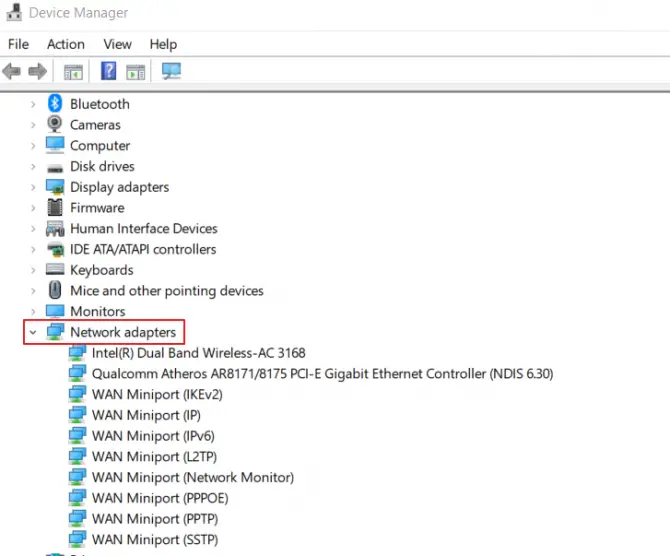
Keď sa váš počítač reštartuje, preinštaluje sieťový adaptér do jeho predvoleného stavu.Ak to nefunguje alebo nefunguje, budete si musieť stiahnuť správny sieťový adaptér od výrobcu základnej dosky pomocou USB kľúča a iného počítača s pripojením na internet.
9. Obnovte konfiguráciu DNS.
Klientske služby pre domény vstavané vo vašom počítači automaticky vyriešia chyby siete spôsobené problémami s vyrovnávacou pamäťou.Služba je tiež zodpovedná za zrýchlenie vášho prehliadania webu (myslite si, že sa automaticky pripája k stránkam, ktoré ste už navštívili), ale keď sa pokazí, môže spôsobiťerr_internet_disconnectedproblém.
- Do vyhľadávacieho panela počítača zadajte Príkazový riadok.
- Kliknite naň pravým tlačidlom a vyberte siSpustiť ako správca.
- Keď sa otvorí, zadajte:ipconfig / flushdns Potom zadajte.
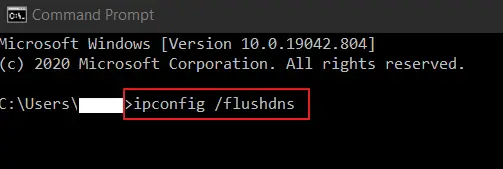
Po obnovení zatvorte príkazový riadok a reštartujte počítač.PotomZnova otvorte prehliadač Google Chrome a skúste sa znova pripojiť k svojej obľúbenej webovej lokalite.Len sa uistite, že vaše internetové pripojenie je na prvom mieste!
10. Odstráňte profil WLAN (Wireless Profile).
Ak používate notebook a často s ním cestujete a potrebujete sa pripojiť k inej WIFI sieti, ako je vaša domáca sieť, potomMôže sa vyskytnúť v dôsledku konfliktných informácií vo viacerých uložených bezdrôtových profiloch v systémechyba err_internet_disconnected.Upozorňujeme, že toto riešenie úplne odstráni tieto bezdrôtové profily, takže sa k nim budete musieť znova pripojiť pomocou názvu siete a hesla, keď ich budete nabudúce potrebovať.
- Do vyhľadávacieho panela počítača zadajtepríkazový riadok.
- Kliknite naň pravým tlačidlom a vyberte siSpustiť ako správca.
- Po otvorení zadajte:netsh wlan zobraziť profily
- Kliknite na Enter.
- Toto vám všetko ukážeUložené bezdrôtové profily.
- Teraz zadajte:netsh wlan odstrániť názov profilu= [názov profilu]
- Kliknite na Enter.
- toto budeOdstráňte zadaný bezdrôtový profil.
- Pre všetky uložené bezdrôtové profilyOpakujte túto operáciu.
- ** NIEOkolo názvu profilu použite [ ].
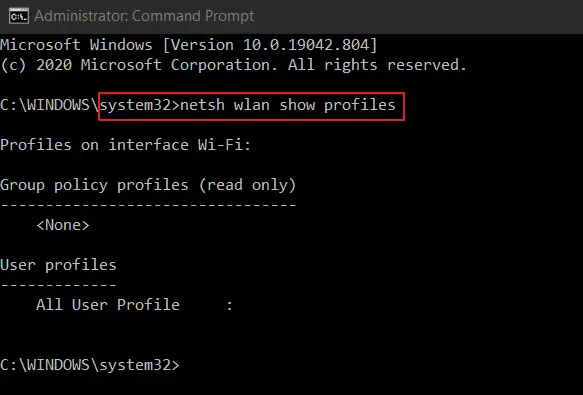
Po odstránení všetkých bezdrôtových profilov sa znova pripojte k domácej sieti WIFI.
záver
Ak vám nepomohlo žiadne z riešení v zozname vyššieerr_internet_disconnectedchyba, potom môže byť problém spôsobený antivírusovým softvérom alebo bránou firewall, ktorá blokuje pripojenie.Môžete ich skúsiť deaktivovať, aby ste zistili, či vám to umožňuje pripojiť sa, ale ak sa vám podarí pripojiť, navštevujte iba stránky, o ktorých viete, že sú bezpečné, aby ste sa vyhli získaniu škodlivého softvéru alebo vírusov.
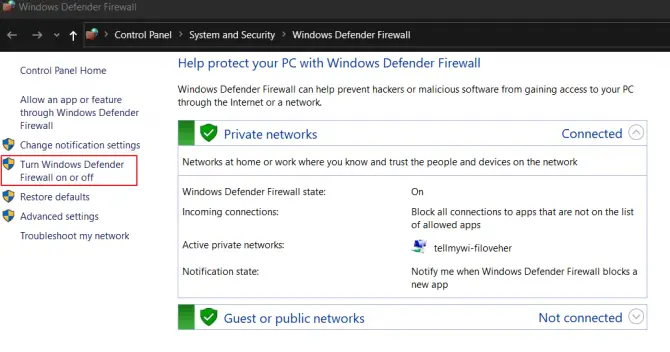
Ak chcete dočasne vypnúť bránu Windows Firewall, vyhľadajte bránu Windows Defender Firewall v časti Počítačové programy a vypnite ju v ľavej ponuke ovládacieho panela.vykonané na err_internet_disconnectednesprávne informáciePo odstránení problémov ho nezabudnite znova povoliť.


![Zmeniť predvolený e-mail prehliadača Google Chrome [Zmenené] Zmeniť predvolený e-mail prehliadača Google Chrome [Zmenené]](https://infoacetech.net/wp-content/uploads/2021/06/5706-photo-1578589315522-9e5521b9c158-150x150.jpg)

![Ako získať heslo prehliadača Google Chrome na zariadeniach iPhone, iPad [Autofill Password] Ako získať heslo prehliadača Google Chrome na zariadeniach iPhone, iPad [Autofill Password]](https://infoacetech.net/wp-content/uploads/2021/07/5885-How-to-Get-Google-Chrome-Passwords-on-iPhone-iPad-AutoFill-from-any-app-150x150.png)





![Ako zobraziť verziu systému Windows [veľmi jednoduché]](https://infoacetech.net/wp-content/uploads/2023/06/Windows%E7%89%88%E6%9C%AC%E6%80%8E%E9%BA%BC%E7%9C%8B-180x100.jpg)

