Ak ste našli cestu cez túto príručku na riešenie problémov, možno vás zarazili mätúce chybové hlásenia v operačnom systéme Windows 10.
Možno zapínate počítač, aby ste urobili nejakú prácu alebo dokonca zabili trochu voľného času,Zrazu sa vám zobrazí modrá obrazovka s dvojbodkami a zátvorkami, hlásenie „CHYBA VLOŽENIA ÚDAJOV JADRA (MsFs.SYS )“ alebo kód chyby ako 0x0000007a a pravdepodobne sa zľaknete, že vaše zariadenie môže byť nepoužiteľné.
Čo znamená chyba dátovej stránky jadra?
Chyba stránky s údajmi jadra je kód chyby Windows Blue Screen of Death (BSOD), na ktorý sa odkazujev stránkovacom súbore systému WindowsStránka s údajmi jadra je poškodená alebo chýba.Keď sa vyskytne tento stop kód, váš počítač bude pokračovať v zhromažďovaní diagnostických údajov, reštartuje sa a bohužiaľ znova zobrazí chybové hlásenie, ak základný problém pretrváva.
Chybové kódy BSOD sa zvyčajne objavia, keď systém nedokáže odolať oslabujúcim hardvérovým alebo softvérovým problémom.Výsledkom je, že operačný systém vášho zariadenia si v podstate vynúti zastavenie s chybovým hlásením.
Chyby dátových stránok jadra zvyčajne nesú stop kód 0x0000007a.
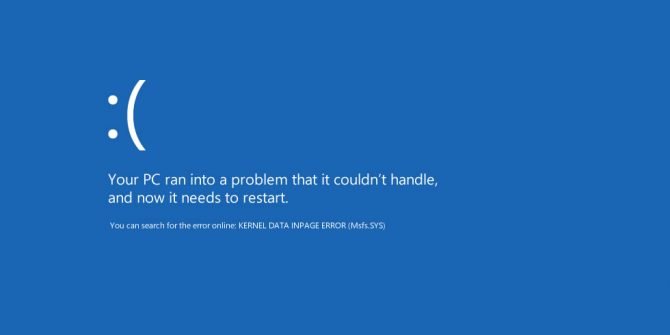
Kedy nastane táto chyba?
Chyby dátovej stránky jadra sa vyskytujú hlavne po prebudení zariadenia z režimu spánku.Výskyt chybového hlásenia naznačuje, že váš systém nie je schopný odolať problému, čo vedie k zlyhaniu.Chyby stránky s údajmi jadra by ste nemali brať na ľahkú váhu, najmä preto, že môžu vážne ovplyvniť funkčnosť počítača, kým sa nevyrieši väčší problém.
V skutočnosti má každá chyba BSOD potenciál spôsobiť stratu údajov.Akékoľvek dokumenty alebo súbory, ktoré sa používali alebo upravovali počas takéhoto zlyhania, sa môžu natrvalo stratiť alebo poškodiť.V prípade, že sa na vašom zariadení zobrazí toto chybové hlásenie, je nevyhnutné, aby ste vyriešili a opravili všetky problémy, aby ste predišli strate dôležitého a cenného obsahu, ktorý ste uložili.
Príčiny porúch dátových stránok v jadre
Chyby dátových stránok jadra možno pripísať množstvu problémov vrátane chybného alebo zastaraného hardvéru, napadnutia vírusom alebo škodlivým softvérom, uvoľnených alebo chybných káblov a spojení, neplatných nastavení systému BIOS a ďalších.
Jeho chybové hlásenie môže byť dokonca sprevádzané špecifickými kódmi, ktoré možno vysledovať ku konkrétnemu problému s počítačom:
- 0x0000007A : Chyby prístupu k súborom spôsobené vírusmi, chybnými sektormi alebo problémami s ovládačmi zariadenia
- 0xC000009A : nedostatok zdrojov v bazéne
- 0xC000009C : chybný sektor pevného disku
- 0xC000009D : Uvoľnený kábel alebo porucha HDD
- 0xC000016A : chybný sektor pevného disku
- 0xC0000185: Nezaistený alebo poškodený kábel
Vzhľadom na závažnosť chyby stránky s údajmi jadra môže v skutočnosti predstavovať väčšiu hrozbu pre vaše údaje a úložné jednotky ako akákoľvek iná chyba modrej obrazovky smrti.Napriek tomu, čo naznačuje, problémy, ktoré vedú k týmto chybám, nie sú príčinou straty, ale na obnovenie normálnej prevádzky zariadenia je potrebné starostlivé riešenie problémov a špecifické riešenia.
pred diagnostikovaním problému
Ako preventívne opatrenie si nezabudnite zálohovať svoje dáta.Chyby dátových stránok jadra môžu byť výsledkom vážnych problémov, z ktorých niektoré môžu spôsobiť stratu všetkého na pevnom disku.
Vezmite všetky súbory, fotografie a čokoľvek, čo nemôžete stratiť, vytvorte kópie svojich súborov a uložte ich pomocou kariet SD, jednotiek USB a/alebo služieb cloudového úložiska.
Opravte chyby údajov jadra na stránke
Reštartoval sa počítač?
Ak ste schopní ukladať súbory akejkoľvek hodnoty, musíte byť schopní reštartovať počítač po úvodnom zlyhaní a chybovom hlásení.Mohlo by to znamenať, že problém je spôsobený zlým pamäťovým modulom alebo pevným diskom, pričom oboje možno vyriešiť vyhľadaním a výmenou chybného hardvéru.Môže to byť dokonca dôsledok infekcie vírusom alebo škodlivým softvérom.
Ak sa vaše zariadenie po chybe stránky s údajmi jadra vôbec nereštartuje, možno je potrebné vyriešiť ďalší problém.
Skontrolujte stavové kódy chýb
Ak sa stavový kód nezobrazí v úvodnom chybovom hlásení, veľmi užitočným diagnostickým nástrojom je Zobrazovač udalostí systému Windows 10:
- Najprv zadajte do poľa Hľadať v systéme Windows " udalosť , potom otvorteprehliadač udalostíaplikácie.
- Skontrolujte denníky systému WindowsUdalosti poruchy dátovej stránky jadra v .
- 搜索bude indikovať príčinu chybystavový kód.
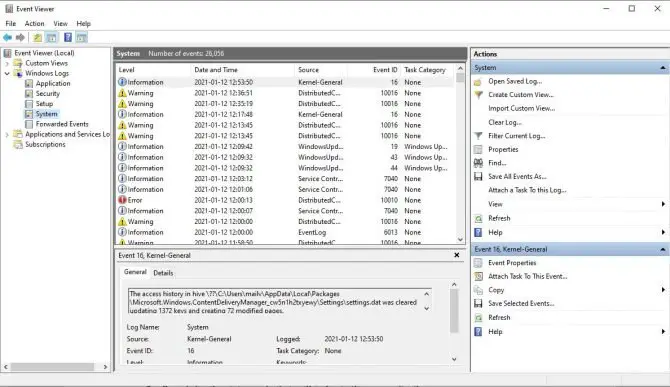
Presný význam najbežnejších stavových kódov súvisiacich s chybami dátových stránok jadra si môžete skontrolovať v zozname vyššie.S týmto stavovým kódom ste v podstate nasmerovaní na daný problém.Ak tento kód neoznačuje konkrétny problém, postupujte podľa krokov uvedených vo zvyšku príručky.
skontrolujte hardvér
dôležité:Pri nastavovaní akýchkoľvek vnútorných komponentov počítača buďte opatrní.
Ak náhodou uvidíte uvoľnený kábel alebo kód problému pevného disku, skontrolujte a vymeňte (ak je to potrebné) kábel IDE/SATA.Neváhajte a odpojte a znova pripojte vodiče.Odpojenie, opätovné pripojenie alebo výmena pamäte RAM do iného slotu môže tiež pomôcť, ak sa zdá, že všetko ostatné je na svojom mieste a funguje normálne.Po kontrole skúste reštartovať počítač, aby ste zistili, či chybové hlásenie pretrváva.
Môžete dokonca použiť aj iné signály, ako napríklad zvuk spusteného pevného disku.Ak počujete nejaké hlasné cvakanie, môže to znamenať poruchu disku, jednu z mnohých príčin porúch dátovej stránky jadra.Toto riešenie vyžaduje výmenu pevného disku po zálohovaní údajov na bezpečný externý zdroj.
Aj keď je to nepravdepodobné, na strane hardvéru môžu toto chybové hlásenie spôsobovať periférne zariadenia (t. j. tlačiarne, modemy Wi-Fi, externé úložné zariadenia).Uistite sa, že je počítač vypnutý, odpojte všetky hardvérové periférne zariadenia a nakoniec počítač znova zapnite.Ak sa po reštartovaní zariadenia nezrúti, znova pripojte každé zariadenie jedno po druhom.Ak sa zdá, že problém spôsobuje nejaké zariadenie, odpojte ho alebo vymeňte.
Ak sa po reštartovaní zariadenia zdá, že problém nespôsobuje hardvér, vylúčte to a posuňte sa nadol v tomto zozname.
otestovať pevný disk
Akékoľvek problémy môžete ľahko skontrolovať pomocou nástroja Windows Error Checking alebo príkazu chkdsk:
- kliknite开始tlačidlo a otvortePrieskumník súborov.
- na ľavom okrajivybrať"tento počítač“.
- Ak sa vám automaticky nezobrazia žiadne pevné disky, vyberte šípku vľavo a zobrazí sa zoznam jednotiek.
- Vyberte pevný disk, ktorý chcete skontrolovať, a zvoľte "ovládač skenovania".
- Ak sa zobrazí hlásenie „Windows nemôže skontrolovať disk, kým sa používa“, vyberte „plánovaná kontrola disku, zatvorte všetky ostatné otvorené okná a reštartujte počítač.
- Po skenovaní postupujte podľa odporúčaní nástrojov systému Windows.
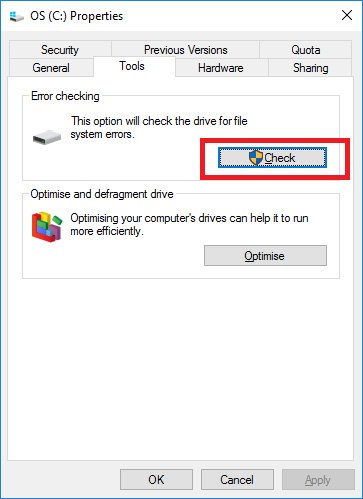
Ak sa nenájdu žiadne chyby disku, prejdite na ďalší krok.
Testovacia pamäť (RAM)
Podobne ako nástroj na kontrolu chýb pri problémoch s pevným diskom, Windows 10 obsahuje vstavaný nástroj na diagnostiku pamäte:
- Najprv vo vyhľadávacom poli na paneli úlohvstúpiť" Pamäť".
- vybrať" Diagnostika pamäte systému Windows".
- vybrať"Reštartujte teraz a skontrolujte problémy".
- Dodržujte všetky rady poskytnuté po kontrole.
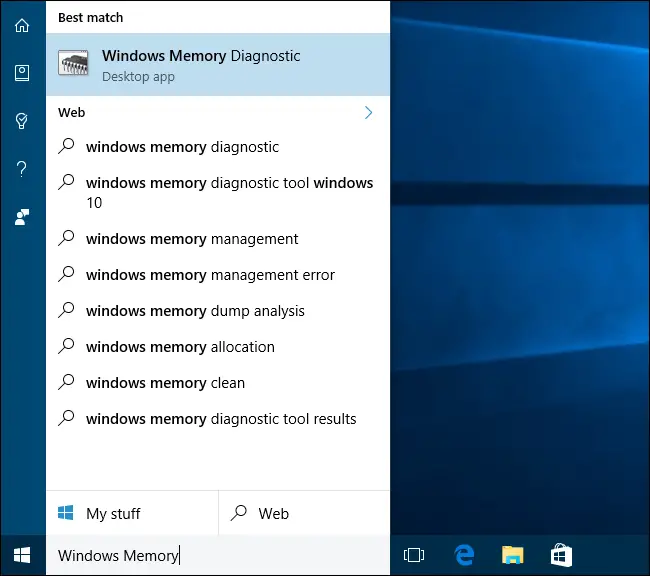
Ak nájdete chyby, vypnite zariadenie, vymeňte pamäť RAM za iný slot a skúste znova spustiť test.Ak rovnaká chyba pretrváva, môže ísť o problém s RAM;Vymeňte si teda fyzickú pamäť podľa potreby.Ak chyba pretrváva v pôvodnej zásuvke, môže ísť o problém so základnou doskou.
Obnovenie predvolených nastavení systému BIOS
Akákoľvek nesprávna konfigurácia v nastaveniach systému BIOS môže tiež spôsobiť chyby stránky s údajmi jadra, ale ich resetovanie môže problém rýchlo vyriešiť.choď po hlave:
- uzavretiepočítač.
- Zapnite ho a opakovane stláčajte, kým sa systém reštartujeKľúč systému BIOS(zvyčajne F2), dostanete sa do nastavenia systému BIOS.
- vybrať" Nastavenie predvolené “ alebo akoukoľvek podobnou možnosťou na obnovenie konfigurácie systému BIOS.
- reštartujte systémaby ste skontrolovali chybové hlásenia na stránkach s údajmi jadra.
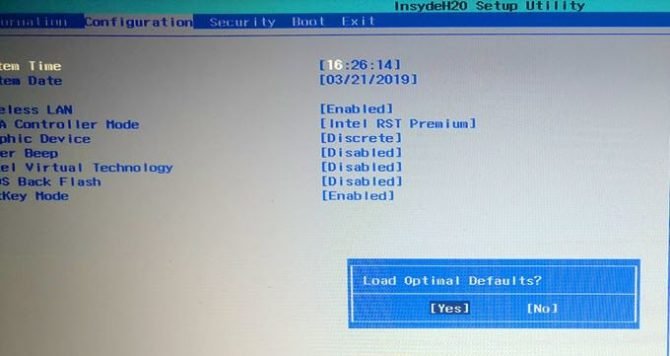
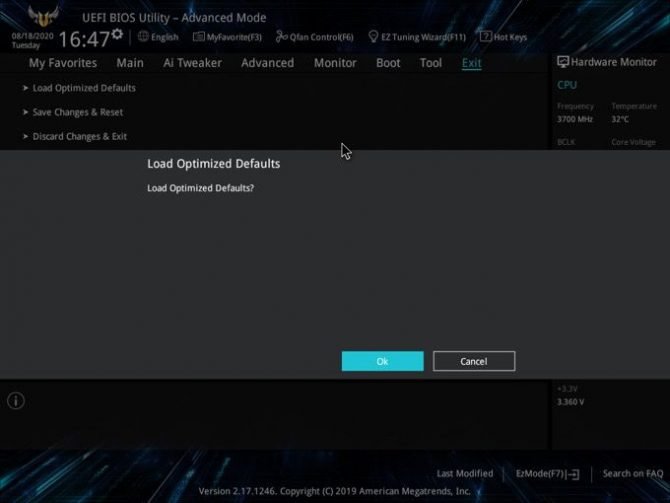
Vyhľadajte vírusy a malvér
Aj keď je menej pravdepodobné ako problémy s hardvérom, pamäťou alebo pevným diskom, vírusy a malvér môžu poškodiť dôležité súbory na zariadení a spôsobiť chybu BSOD na stránke s údajmi jadra.Umožnite antivírusovému skeneru skontrolovať váš počítač a vyriešiť problém, potom reštartujte, aby ste zistili, či sa chybové hlásenie stále zobrazuje.
Nástroje programu Windows Defender môžu spúšťať kontroly vírusov a škodlivého softvéru, ale antivírusový softvér tretích strán je často schopný vykonávať hlbšie kontroly vo vašom systéme.

![[Sprievodca] Oprava ovládačov zlyhania stavu napájania a BSOD v systéme Windows 8 [Sprievodca] Oprava ovládačov zlyhania stavu napájania a BSOD v systéme Windows 8](https://infoacetech.net/wp-content/uploads/2021/10/7546-bsod_on_windows_8-150x150.png)





![Ako opraviť chybový kód Windows 10 Kernel Power 41? [vyriešené] Ako opraviť chybový kód Windows 10 Kernel Power 41? [vyriešené]](https://infoacetech.net/wp-content/uploads/2022/08/9568-Kernel-Power-Error-41-Feature-Image-150x150.png)


![Ako zobraziť verziu systému Windows [veľmi jednoduché]](https://infoacetech.net/wp-content/uploads/2023/06/Windows%E7%89%88%E6%9C%AC%E6%80%8E%E9%BA%BC%E7%9C%8B-180x100.jpg)


