WindowsV súčasnosti je to najpreferovanejší operačný systém spomedzi všetkých ostatných operačných systémov.Keďže Windows má vždy výhodu oproti iným operačným systémom, Windows má osobitnú prioritu.prejsťUSB vstuppripojiťExterné USB zariadenieMôže zlepšiť využitie systému Windows.
Pri pripájaní externých zariadení USB k počítaču však niekedy narazíte na určité problémy.V tomto článku sa budeme zaoberať jednou takouto otázkou.該Požiadavka deskriptora zariadenia zlyhalaProblém.
poskytnem ti5 typov chýb zlyhaných požiadaviek na deskriptor opravného zariadeniaoptimálna方法.Tiež vám poskytnem potrebné informácie, ktoré s tým súvisia.
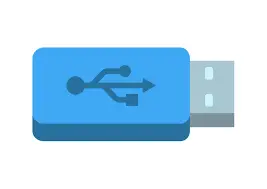
Čo je chyba zlyhania požiadavky deskriptora zariadenia?
My všetciveľmi často使用USBaleboUniverzálna sériová zbernicazariadení.Tieto sa používajú na Dáta Od a Zariadenieprenosdo iného zariadenia. Okrem toho sa dajú použiť aj na iné účely.USB zariadenieVeľmi pohodlné a praktické, stačí ich zapojiťUSB port bude stačiť.Niekedy však môže byť tento komfort odobratý omylom.Jednou z takýchto chýb je zlyhanie požiadavky deskriptora zariadenia.Keď pripojíte jednotku USB k systému a displejuJedna z „Požiadavka deskriptora zariadenia USB nerozpoznaná zlyhala“trieda, tento problém sa objaví na obrazovke. Tiež, keď sa pokúsite pripojiť ovládač, dostanete správu ako "Žiadosť o deskriptor zariadenia zlyhala, Xbox „One Controller“"chyba.Môžete tiež čeliť iným podobným problémom.Hoci sa nemusíte príliš obávať, do konca tohto článku na to prídete.
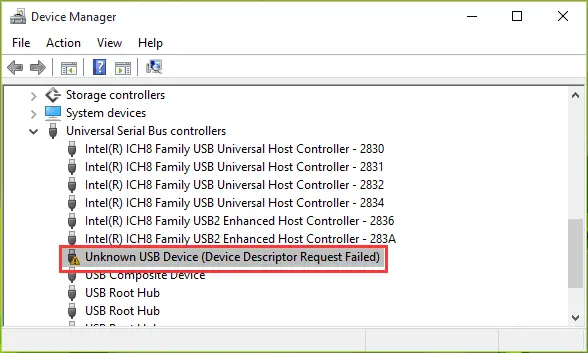
Dôvody správy „Požiadavka deskriptora zariadenia zlyhala“.
Problém zlyhania požiadavky deskriptora zariadenia má viacero príčin.Našťastie aj z týchto dôvodov existuje niekoľko riešení.Poďme sa teda v krátkosti pozrieť na najčastejšie príčiny, aby sme mohli jednoducho prijať tie najpresnejšie riešenia.Toto jetento problémzNajčastejšia príčina:
-
-
- Používate zastaranú verziu ovládača zariadenia.
- Vyskytol sa problém so základnou doskou systému.
- Vírus alebo malvér poškodil ovládač.
- Port USB, ktorý používate, nefunguje.
- Vyskytol sa problém s hardvérovým alebo softvérovým komponentom v systéme.
- Používate poškodený alebo nestabilný ovládač USB.
-
Existujú aj iné dôvody.To však stačí.Teraz prejdime k riešeniu problému zlyhania požiadavky deskriptora zariadenia.
5 spôsobov, ako opraviť problém so zlyhaním požiadavky deskriptora zariadenia
Ako som už spomenul, existuje niekoľko riešení problému neúspešných požiadaviek na deskriptory zariadenia.Tu som uviedol 5 najlepších metód zostavených tímom odborníkov.Tieto metódy boli testované a dokázané, že tento problém definitívne vyriešia.Stačí správne postupovať podľa krokov uvedených nižšie pri každej metóde a v priebehu niekoľkých minút budete bez chýb.
1. Zmeňte nastavenia selektívneho pozastavenia USB
Zlyhané požiadavky deskriptora zariadenia môžete opraviť zmenou nastavení selektívneho pozastavenia USB vo vašom systéme.Postupujte podľa nasledujúcich krokov:
Krok 1:Po prvé,Kliknite pravým tlačidlom myšisystémikona batérie.PotomZo zoznamuvybrať si"Možnosti napájania".
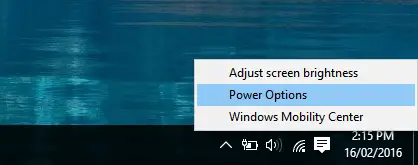
Krok 2:V okne Možnosti napájania kliknite na Zmeniť nastavenia plánu".
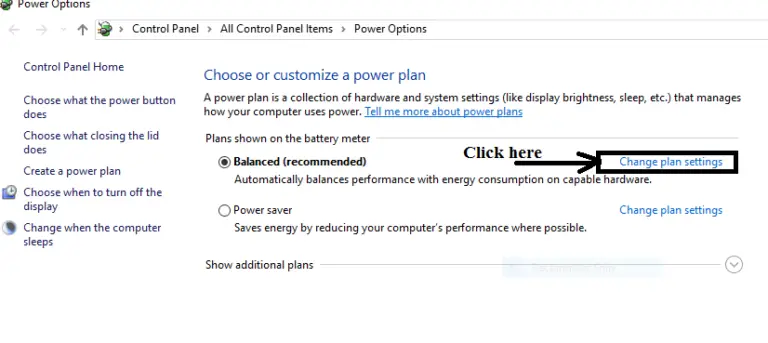
Krok 3:V ďalšom okne kliknite na "Zmeňte rozšírené nastavenia napájania."
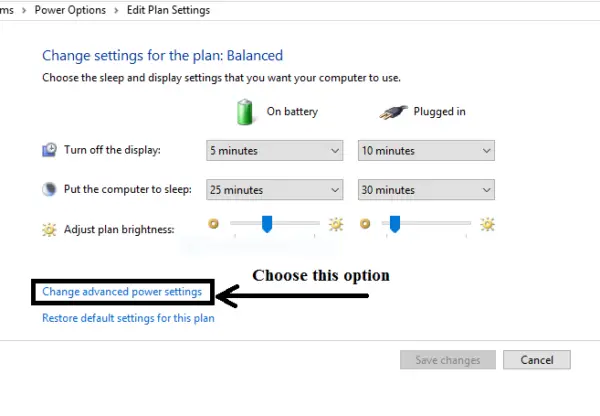
Krok 4:terazz tohto zoznamunájsť a kliknúť nastavenia USBna jeho rozšírenie.
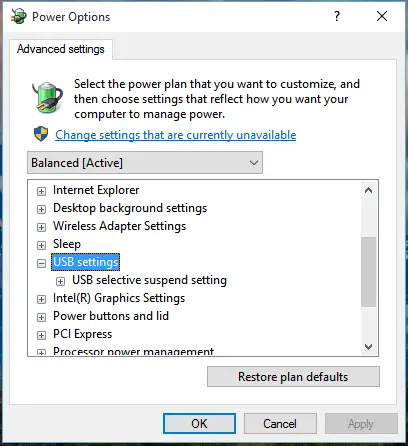
Krok 5:Ďalej kliknite na " USB Selective Suspend“. aby sa to rozšírilo.Potom kliknite"Na batérii"možnosť tedaZ rozbaľovacej ponukyvybrať"Zakázať".
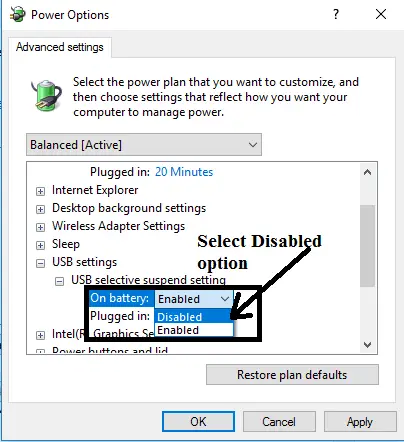
Krok 6:Urobte to isté pre deaktiváciu"vložiť"Možnosti.Nakoniec kliknite na "aplikácia",PotomKliknite na tlačidlo OK.
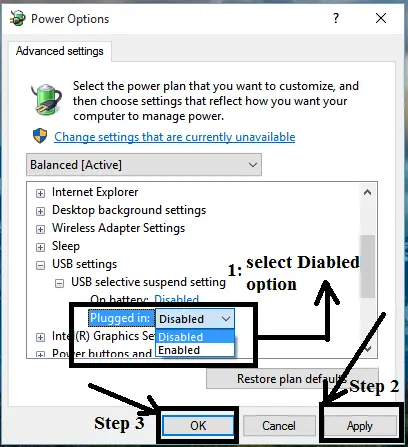
2. Vypnite rýchle spustenie
Môžete zakázať rýchle spustenie, aby ste opravili zlyhanie požiadaviek deskriptora zariadenia.Postupujte podľa nasledujúcich krokov a zistite, ako na to:
Krok 1:Súčasnestlačte a podržteKláves Windows + RSpustiť "bež"dialóg.typu"kontrola"v ňom a potom stlačteVstupný kľúč.Otvorí sa ovládací panel.
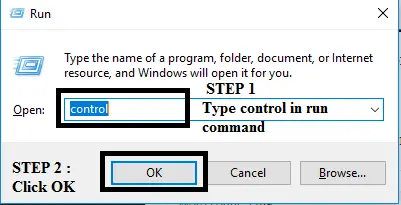
Krok 2:v ovládacom panelizdvihnúť sa"Možnosť „Napájanie“.a potom naň kliknite.
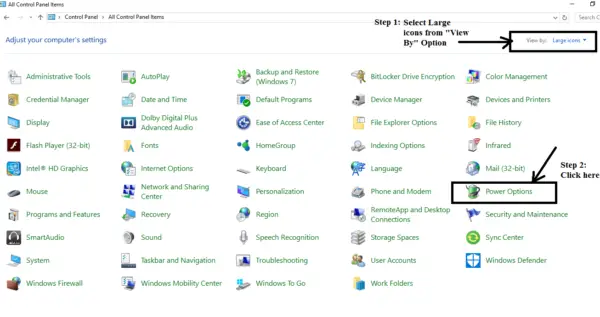
Krok 3:Teraz prejdite na ľavú stranu panela a kliknite na „ Vyberte, čo robí tlačidlo napájania"Možnosti.
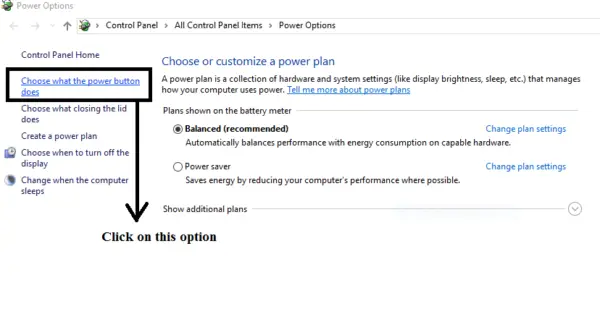
Krok 4:Ďalej kliknite na " Zmeniť nastavenia, ktoré sú momentálne nedostupné" Možnosti.
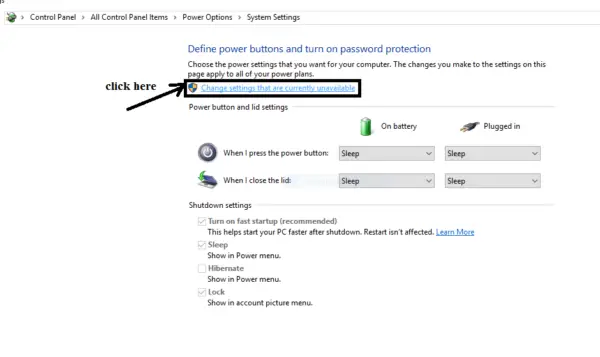
Krok 5: zrušiť začiarknutie"Nastavenia vypnutia"dolnáof "Zapnúť rýchly štart (odporúča sa)"začiarkavacie políčko.Nakoniec kliknite uložiť zmeny tlačidlo na uloženie všetkých zmien.
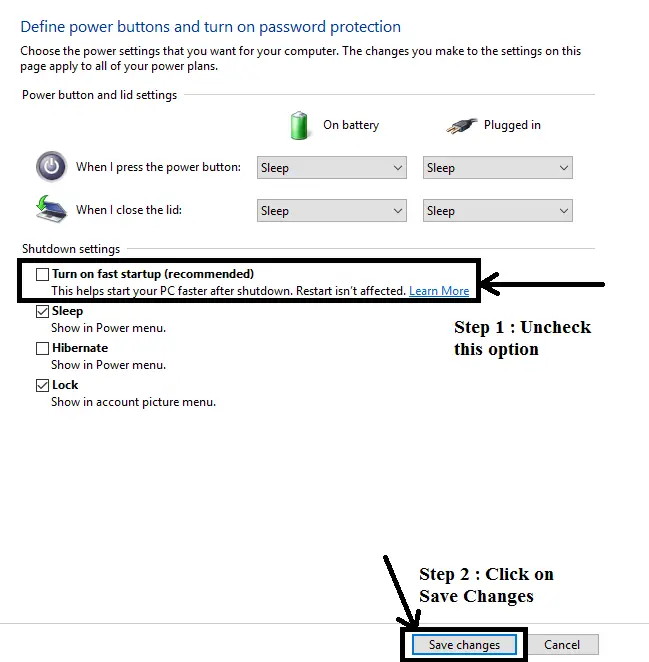
3. Odinštalujte neznámy ovládač USB
Odinštalovanie neznámych ovládačov USB je dobrou možnosťou na vyriešenie problémov so zlyhaním požiadavky deskriptora zariadenia.V tomto poradí:
Krok 1:Súčasnestlačte a podržteKláves Windows + Rzavolať "bež"dialóg.V ňomtypudevmgmt.msc, potom stlačtevstúpiť.Otvorí sa Správca zariadení.
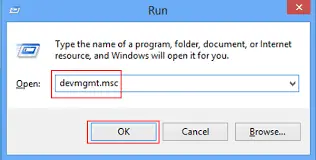
Krok 2:V Správcovi zariadení nájdite a kliknite Radič univerzálnej sériovej zbernice" aby sa to rozšírilo.
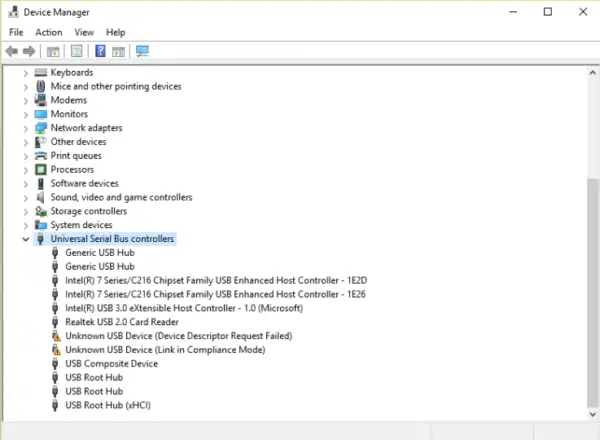
Krok 3:nájsť terazso žltým znakomzUSB zariadenia,PotomKliknite pravým tlačidlom myšito.potom vyberte"Odinštalovať".
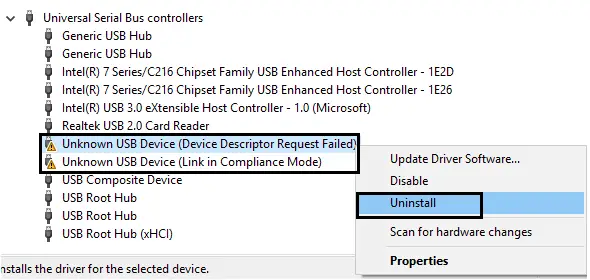
Krok 4: Reštartujtesystém.
4. Aktualizujte všeobecný ovládač rozbočovača USB
Aktualizácia všeobecného ovládača rozbočovača USB je pravdepodobne najjednoduchším spôsobom, ako vyriešiť problém neúspešnej žiadosti o deskriptor zariadenia.Postupujte podľa nasledujúcich krokov:
Krok 1:Súčasne stlačte a podržteKláves Windows + Rzavolať "bež"dialóg.V ňomtypudevmgmt.msc, potom stlačtevstúpiť.Otvorí sa Správca zariadení.
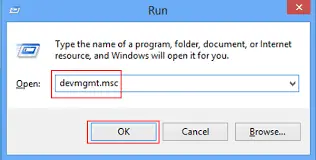
Krok 2: V Správcovi zariadení nájdite a kliknite Radič univerzálnej sériovej zbernice" aby sa to rozšírilo.
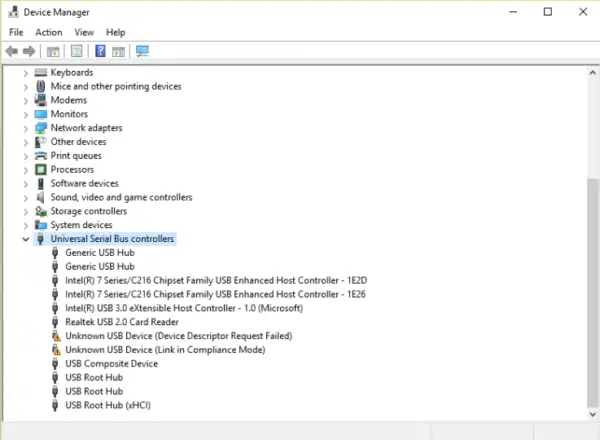
Krok 3: terazkliknite pravým tlačidlom myši該 Univerzálny USB HubMožnosti.Ďalej vyberte " Aktualizujte softvér ovládača...“ Možnosti.
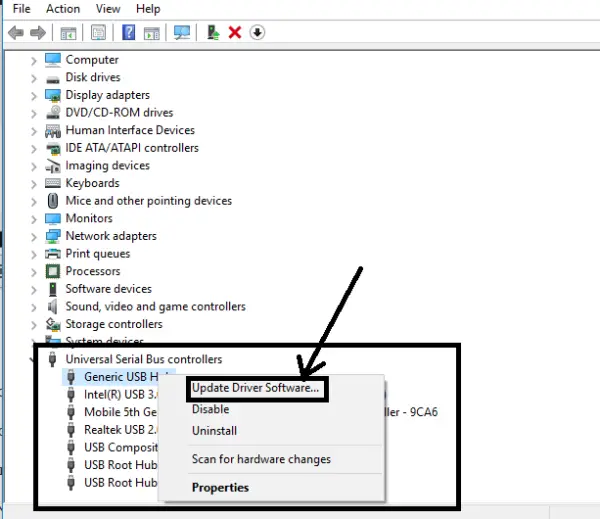
Krok 4:V ďalšom okne kliknite na " prehliadať môj počítač získať softvér ovládača" Možnosti.
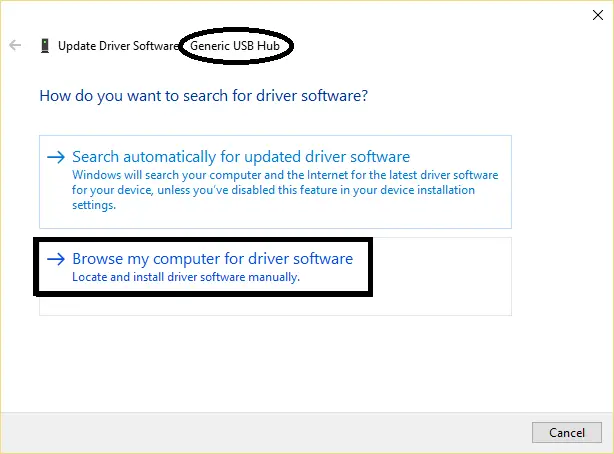
Krok 5:V ďalšom okne kliknite na " nechaj ma od Na počítači v zozname vodičovmožnosť Vybrať.
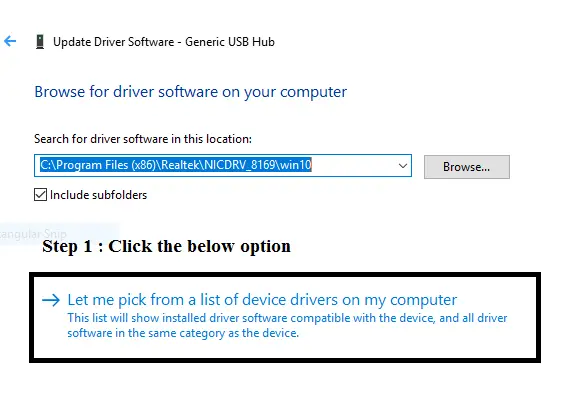
Krok 6:V ďalšom okne, ktoré sa zobrazí, kliknite Všeobecný rozbočovač USB , Potom kliknite Ďalšie Tlačidlo.
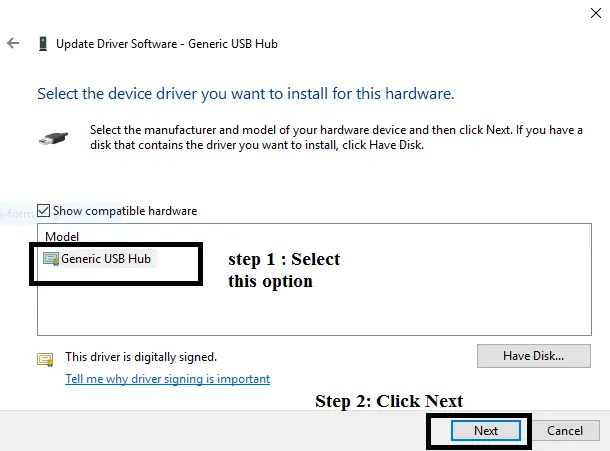
Krok 7:Ak uvidíte iné generické rozbočovače USB, postupujte podľa podobných krokov.po dokončení,uzavretieVšetky okná.
5. Odpojte napájací zdroj
Môžete sa tiež pokúsiť odstrániť problém zlyhania požiadavky deskriptora zariadenia jednoduchým odstránením a opätovným pripojením napájacieho zdroja.Toto je zďaleka najjednoduchší spôsob, ale niekedy ten najjednoduchší spôsob funguje ako kúzlo.V tomto poradí:
Krok 1:Po prvé,uzavretiepotom vypínačzo systémuOdstrániťZdroj.
Krok 2:prúdReštartsystém teda將USB disk/zariadeniepripojiťdo systému.
Krok 3:Vložte USB disk úspešnepripojiťPo vstupe do systému將opäť mocvložiťsystém.
záver
Požiadavka deskriptora zariadenia zlyhalaNepríjemný problém pre používateľov systému Windows, ale teraz máte 5 rôznych riešení, ako ho vyriešiť.
Ak máte stále problémy, môžete zanechať komentár s príslušnými podrobnosťami a náš tím vám pomôže.


![Ako zobraziť verziu systému Windows [veľmi jednoduché]](https://infoacetech.net/wp-content/uploads/2023/06/Windows%E7%89%88%E6%9C%AC%E6%80%8E%E9%BA%BC%E7%9C%8B-180x100.jpg)

