Kategória chýb"modrá obrazovka smrtiĎalšia chyba v zozname chýb v ' . Áno, ak dostaneteKód chyby Výnimka kontroly stroja"modrá obrazovka smrti" , Potom je tento článok určený pre vás a po vyskúšaní riešení uvedených v tomto článku problém určite vyriešite.
該chyba výnimky kontroly strojaStáva sa to hlavne pri spustení a niekedy aj v okne spustenia.možno kvôli niektorýmproblém vodičaalebohardvérový problém,Alebo z iných dôvodov môžete tieto problémy nájsť pri čítaní nižšie.Bez ohľadu na použitú verziu okna, vo Windows 7, Windows 8, Windows 8.1 respWindows 10táto chyba sa môže vyskytnúť.
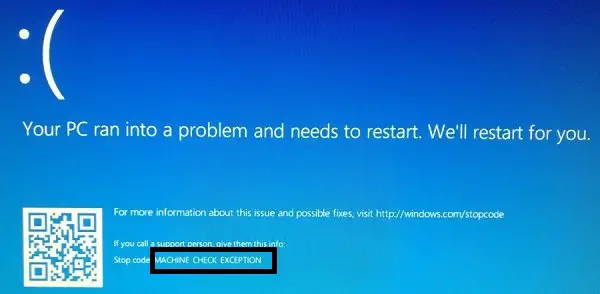
Ako opraviť chybu výnimky kontroly počítača v systéme Windows?
Chyba môže byť spôsobená viac ako 1 chybou, čo nás vedie k použitiu metódy pokus & omyl podľamôže spôsobiťChyba modrej obrazovky Výnimka kontroly strojaniekoľko dôvodov na vyriešenie tejto chyby.Pozrime sa teda, aké sú všetky riešenia, ktoré môžeme vyskúšať a opraviť chybu.Najprv skúsime to jednoduché a potom prejdeme k technickejším riešeniam.
1. Odstráňte všetok novo pripojený hardvér
Ak ste nedávno pripojili nový hardvér alebo disky DVD k vášmu systému a po vložení alebo pripojení hardvéru sa vám vyskytli chyby, odstráňte hardvér a skontrolujte Je chybastále existuje.Ak sa nevyskytnú žiadne chyby, váš pripojený hardvér môže byť chybný alebo poškodený a je potrebné ho skontrolovať.
2. Aktualizujte ovládač
Tento krok je ďalší jednoduchý.Ovládače môžete aktualizovať dvoma spôsobmi – stiahnite si softvér, ktorý vám pomôže aktualizovať všetky zastarané ovládače vo vašom systéme, alebo použite vstavaný Správca zariadení priamo na aktualizáciu ovládačov, ktoré si myslíte, že potrebujete.Tu vám pomôžem aktualizovať ovládač pomocou Správcu zariadení v PC.
- Najprv stlačtena klávesniciz Windows kľúč, potom vyhľadajte a kliknite na „Správca zariadení".
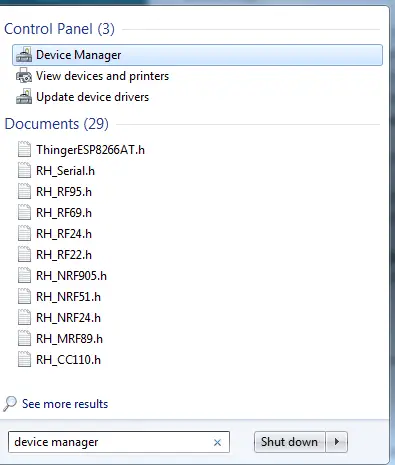
- Potom vyberte konkrétny ovládač, ktorý by mohol byť ovplyvnený, alebo kliknite iné zariadenia"Možnosti.
- V ňom môžete vidieť zariadenia bez nainštalovaných ovládačov.
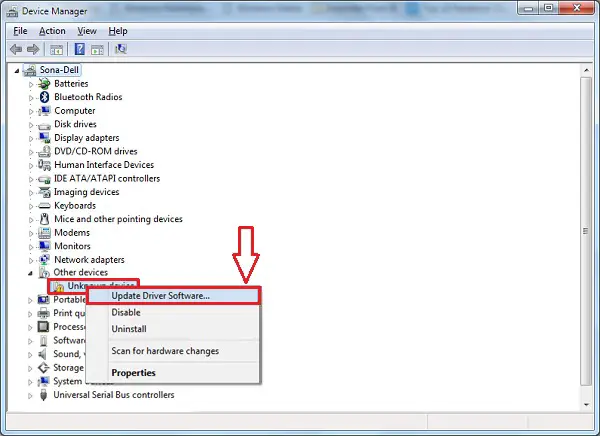
- Kliknite pravým tlačidlom myši na názov zariadenia a vyberte „ Aktualizovať ovládač"Možnosti.
- Potom vyberte Automaticky vyhľadať aktualizovaný softvér ovládača Možnosti.
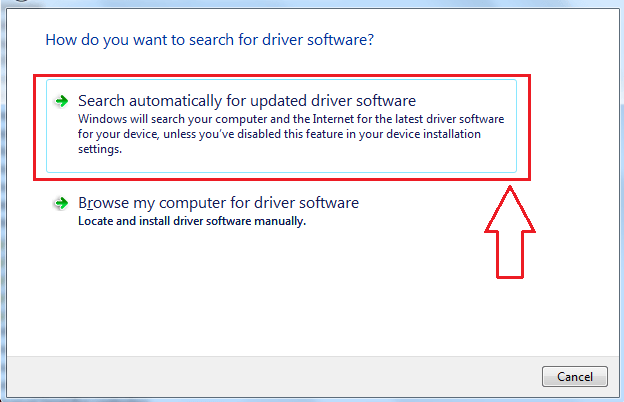
- Nechajte proces aktualizácie dokončiť.
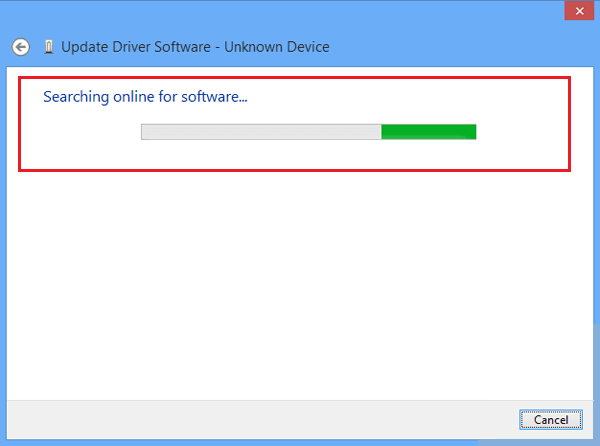
Reštartujte a spustite systém, aby ste skontrolovali chyby.
POZNÁMKA: Ak problém stále nie je vyriešený, prosímv núdzovom režimevykonať proces. môžešStlačením tlačidla F8 pri štarteprepnite PC na Bezpečnostný móda potom vyberte možnosť Núdzový režim so sieťou.
Ak čelíteSlučka výnimiek kontroly stroja, 則pri spusteníVypnite počítač a prepnite naBezpečnostný mód .
3. Skontrolujte svoju RAM
Niekedy sa v systéme Windows môžu vyskytnúť chyby súvisiace s pamäťou, ktoré môžu spôsobiť rôzne chyby.Na vyriešenie tohto problému postupujte podľa uvedených krokov.
Po reštartovaní počítača zistíte, že chyba bola vyriešená a je spôsobená problémom s pamäťou.Takže keď nabudúce narazíte na takúto chybu, skúste najskôr tento krok.Ak to nevyjde, nebojte sa, máme pre vás na výber niekoľko ďalších možností.
4. Vykonajte skenovanie SFC
Šanca je vysoká, ale je možné, že váš súbor je poškodený, čo môže spôsobiť chybu.Pretože systém nevie, v čom je problém, musíme mu pomôcť, aby nám pomohol problém vyriešiť.Preto sa pokúsime prejsťKontrola systémových súborovskenovanie vyriešiťWindowszChyba modrej obrazovky.Postupujte podľa týchto krokov:
Sfc (t. j. Kontrola systémových súborov) skontroluje všetky poškodené súbory vo vašom systéme a pomôže vám ich zbaviť sa, ak existujú.Po reštarte sa teda poškodené súbory vymažú a systém môžete spustiť rovnakým spôsobom ako pred výskytom chyby.
5. Pevný disk – Skontrolujte chyby disku
Pevné disky sú rozhodujúce pre fungovanie systému a jeho poškodenie, hardvér aj softvér môžu spôsobiť problémy s prevádzkou systému.Pre problém so softvérom budemeSkenovanie pevného disku. Áno, použiť "Skontrolujte chyby disku" môžeme zistiť, či je pevný disk poškodený, s tým sa stretávame Počítač skontroluje príčinu chyby výnimky. Dovoľte mi, aby som vás previedol popravou"Skontrolujte chyby disku"jednoduchý proces.
- Pomocou klávesnice stlačteWindowsa potom vyhľadajte a vyberte „Príkazový riadok (správca)" alebo" Windows PowerShell (správca)”.
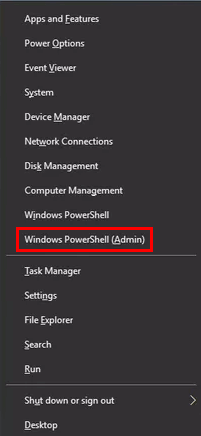
- V dialógovom okne Príkazový riadok zadajte príkaz – chkdsk /f /r , potom stlačte Zadajte.
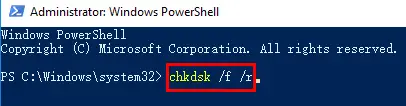
- Systém automaticky vykoná kontrolu disku aopraviť chyby na pevnom disku (Ak existuje).
- Po dokončení skenovania, prosímReštartPC, aby sa zmeny skenovania prejavili.
Pevný disk môže spôsobiť systém hardvérová chyba kontroly stroja a modrá obrazovka vám neumožňuje správne používať systém Windows.Keďže chyba bola vyriešená, môžete systém Windows používať bez problémov.
6. Skontrolujte obraz systému Windows a vyriešte problém
Táto metóda sa nazýva Servis a správa obrazu nasadenia.Nasadí obraz systému a vyrieši chyby (ak sa nájdu), takžetiež vyriešichyba výnimky kontroly počítača.
- Otvorte príkazový riadok v režime správcu, ako je popísané v krokoch vyššie.
- Teraz napíšte nasledujúci príkaz, ako je znázornené na obrázku nižšie.
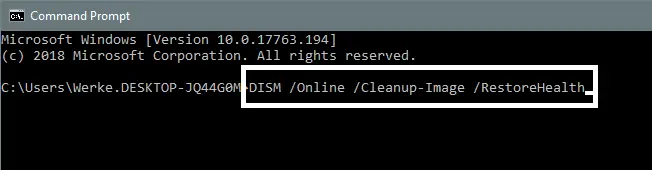
- stlačteVstupný kľúča počkajte, kým sa skenovanie nedokončí.
- Ak sa zobrazí výzva na reštart, prosímstlačte Y, inak ho reštartujte sami.
Táto metóda nakoniec opraví obrazové súbory systému Windows a vyrieši chybu.
7. Aktualizujte systém Windows
Vyhľadajte aktualizácie pre svoju verziu systému Windows, pretože posledná aktualizácia systému Windows môže byťpo aktualizácii systému Windowsposledná príčinaVýnimka kontroly počítača. Niektoré súbory môžu tiež chýbať pri sťahovaní alebo inštalácii alebo môžu byť poškodené.Takže znova aktualizujte systém Windows, čo vám môže pomôcť vyriešiť chybu.
8. Aktualizujte nastavenia systému BIOS
Tento krok sa odporúča iba vtedy, ak ste to už urobili sami, pretože zmena nastavení systému BIOS zmení nastavenia vašej základnej dosky a ak sa vykoná nesprávne, môže dôjsť k poškodeniu nastavení základnej dosky a možno aj vášho počítača.
Ak chcete aktualizovať nastavenia systému BIOS, môžete reštartovať počítač a stlačením klávesu F8 zaviesť systém.
9. Resetujte systém Windows
Teraz by som mohol odporučiť tento krok pred predchádzajúcim, ale ak by bola vašou najlepšou voľbou zmena nastavení systému BIOS, chybu by to jednoducho opravilo.Ak to nie je to, čo robíte, preskočíte na ďalší krok, ktorým je tento.Takže tu len skontrolujte, či všetky kroky, ktoré ste vykonali predtým, boli vykonané správne.Tiež skontrolujte, či ste nedávno nenainštalovali nejaký nový softvér a máte o ňom pochybnosti, a skúste ho odstrániť.
Ak ste všetko skontrolovali a máte silný pocit, že všetko bolo vykonané správne, môžete resetovať systém Windows a chybu opraviť.
Fungovalo to?
omylVýnimka kontroly stroja Chyba modrej obrazovky Ťažko sa to rieši.Je to ťažké, ale nie nemožné, takže tu je 8 spôsobov, ako chybu opraviť.Chyba môže byť spôsobená problémami s pamäťou, pevným diskom alebo obrazovými súbormi alebo inými príslušnými chybami.
Dúfam, že nájdetePre Windows 10alebo iné verzie systému Windowsabnormálna chyba počítačas riešením.Ak máte nejaké problémy s opravou chyby alebo narazíte na nejaké problémy, môžete sa ma opýtať v sekcii komentárov nižšie.Vítané sú aj akékoľvek nové návrhy na vyriešenie chyby.


![Ako zobraziť verziu systému Windows [veľmi jednoduché]](https://infoacetech.net/wp-content/uploads/2023/06/Windows%E7%89%88%E6%9C%AC%E6%80%8E%E9%BA%BC%E7%9C%8B-180x100.jpg)


