Neschopnosť prihlásiť sa do systému Windows je veľmi nepríjemná vec.Hlavným dôvodom sú softvérové chyby.
V tomto článku sa budeme zaoberať jednou takouto otázkou.該Windows 10 skenuje a opravuje zaseknuté ovládače在0,10%, 100,%Nsprievodca otázkami.Obrazovka mohla byť zaseknutá v akomkoľvek percente medzi 0 a 100, tak som napísal "n".
Táto chyba sa môže vyskytnúť aj v starších verziách systému Windows, ale dobrá vec je, že problém môžete vyriešiť rovnakým spôsobom.poskytnem tiSkenujte a opravte chyby zaseknutého diskuzTop 4 metódy.
Stačí si prečítať toto a môžete si pomôcť.
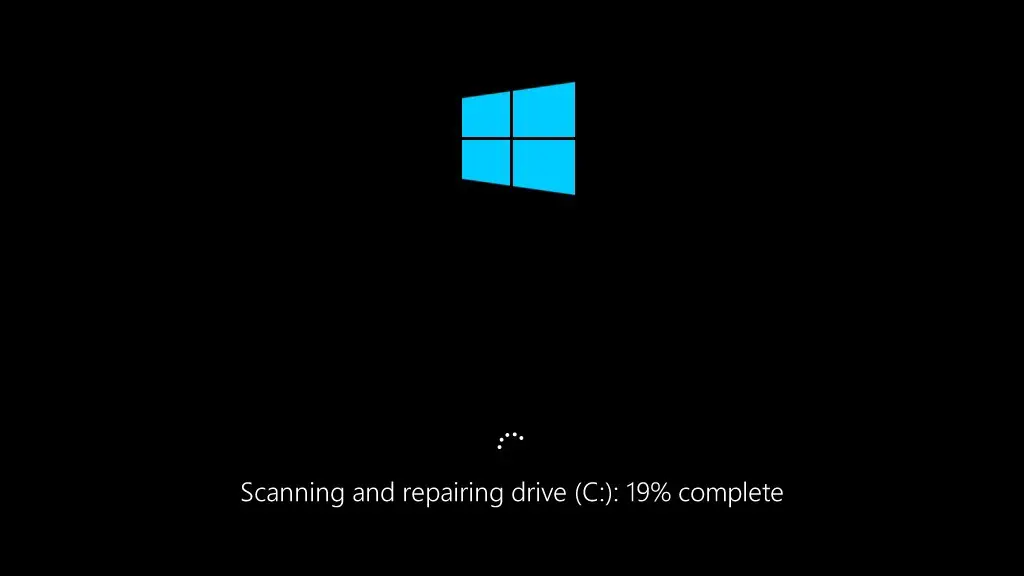
O probléme: Windows 10 skenuje a opravuje jednotky zaseknuté pri spustení
Skenujte a opravte jednotky pri zavádzaníOperačný systém Windowszochranný odraz.Z niektorých dôvodov však tento proces nie je možné dokončiť správne.V dôsledku toho vznikajú problémy so skenovaním a opravou jednotiek pri spustení systému Windows 10.Keď sa vyskytne táto chyba, na obrazovke sa zobrazí nasledujúce chybové hlásenie:
Skenovanie a oprava disku (C:): n% dokončené
(kde n môže byť ľubovoľné číslo od 0 do 100)
Aby sme sa naučili, ako tento problém vyriešiť, najprv pochopíme, prečo sa tento problém vyskytuje.To nám pomôže pochopiť a vyriešiť problém.
Prečo sa vyskytuje zaseknutá chyba?
Ak sa váš počítač náhle vypne bez varovania v dôsledku výpadku napájania alebo núteného vypnutia, môže sa zobraziť nasledujúce hlásenie:Pri ďalšom spustení počítačaNaskenujte a opravte disk (C 🙂.
Dôvodom je, že keď je spustený systém Windows,pevný diskARAM(Pamäť s náhodným prístupom) Údaje sa neustále zapisujú a čítajú.Náhle vypnutie stroja môže viesť k strate údajov uložených v pamäti RAM.Môže to dokonca spôsobiť poškodenie pevného disku.Preto pri ďalšom spustení počítača systém Windows automaticky spustí skenovanie jednotky a pokúsi sa opraviť problémy, ktoré sa mohli vyskytnúť v dôsledku náhleho vypnutia počítača.

Niekedy kvôli určitémupoškodené súbory,logiŠkodlivý softvér, proces sa zasekne uprostred, a preto budete čeliť tomuto nepríjemnému problému.Teraz prejdime k častiam, ktoré riešia problém.
Ako opraviť skenovanie systému Windows 10 a opraviť zaseknutie pri spustení?
Existuje mnoho spôsobov, ako vyriešiť frustrujúci problém so skenovaním a opravou zaseknutého disku v systéme Windows 10.Poskytnem vám jeden zTop 4 metódy.Ak chcete problém vyriešiť, musíte postupovať podľa podrobného sprievodcu, ktorý je súčasťou každej metódy.Nič zložité.Pokračujte v skúšaní týchto metód jeden po druhom, kým sa problém nevyrieši.
1. Spustite počítač v núdzovom režime
Toto je najjednoduchší spôsob riešenia problémov so skenovaním a opravou jednotiek zaseknutých pri spustení systému Windows 10.V tomto poradí:
krok 1: stlačte a podržteVypínačdole5 saž po počítačuzavretie.
Krok 2:prúdešte razstlačteVypínačZapnúť.
Krok 3: Počítač vás teraz upozorníSystém Windows sa nemôže spustiť ani text podobný týmto.
Krok 4:Ďalej vyberte "Pokročilé možnosti opravy",Potom"Riešenie problémov",Potom"pokročilé nastavenia",Konečne"Nastavenia spustenia".
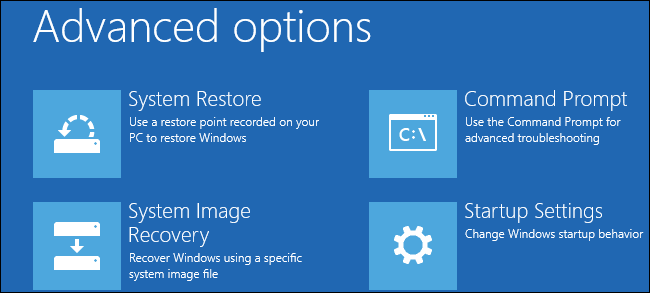
Krok 5: Teraz klikniteReštart,potom vyberteBezpečnostný módpre vstup do núdzového režimu.
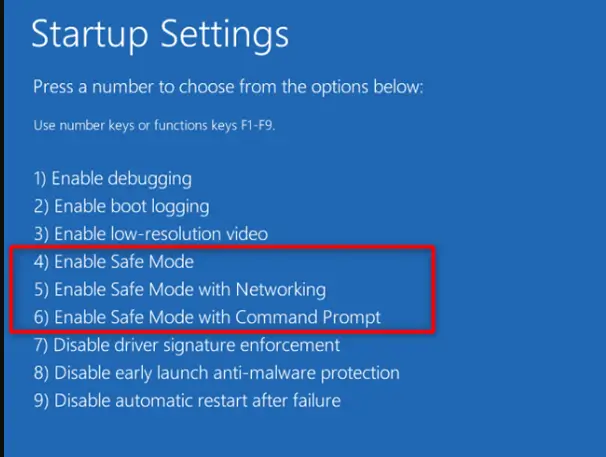
Krok 6:konečne,登錄並Reštart.
hotový Teraz skontrolujte, či je problém vyriešený.Ak nie, pokračujte.
2. Nastavte pevný disk ako spúšťaciu jednotku
Táto zložitá metóda je skvelý spôsob, ako opraviť skenovanie a opravu jednotky Windows 10 pri probléme so spustením.V tomto poradí:
Krok 1:Najprv zadajteBIOS, potom zadajteBootovacia časť, potom skontrolujte svojeZačať zoznam priorít.
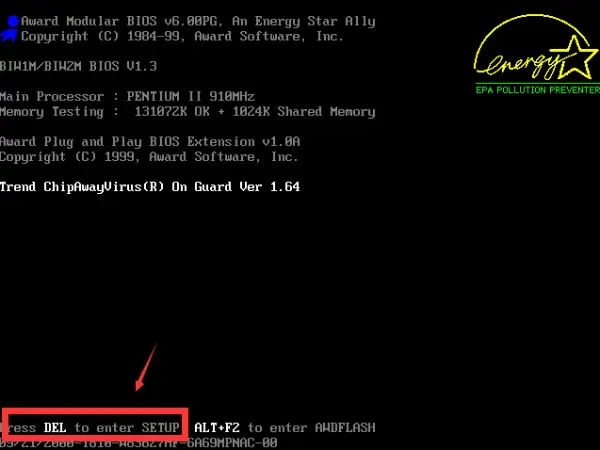
Krok 2:Teraz, akZavádzacia jednotka (SSD/HDD)nie na vrchole, urob toprvýprioritu namiestoWindows Boot ManageraleboUSB HDDaleboDVDROM.
Krok 3:len保存並vypadnúťBIOS.
Krok 4:konečne,Reštartpočítač.
hotový Toto je veľmi krátka a účinná metóda.Skontrolujte, či sa to vyrieši aj pre vás.
3. Vypnite automatickú opravu
Na použitie tejto metódy budete potrebovať inštalačné médium Windows 10 DVD/USB.Veľmi presné však.Ak chcete vyriešiť problém so skenovaním a opravou systému Windows 10 pri spustení, postupujte podľa týchto krokov:
krok 1:Po prvé,vložiťtvojInštalačné médiumAzačiatokod toho.
krok 2:Teraz to môžete vidieť na ľavej dolnej strane "Opravte si počítač"Možnosti.Ďalšie,klikniteto.
Krok 3:Potom vyberte "Riešenie problémov",Potom vyberte "Príkazový riadok".
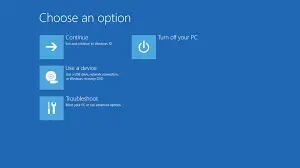
Krok 4:terazV okne príkazového riadkatypu Bcdedit.
Krok 5:Ďalej zadajte: medzi nimi tiežvypadnúť.
Krok 6:konečne,Reštartpočítač a nechajte ho pokojne spustiť.
hotový Teraz skontrolujte, či nepríjemný problém zmizne.
4. Použite príkaz CHKDSK
Používanie príkazového riadka na riešenie problémov so systémom Windows 10 funguje pre väčšinu používateľov ako kúzlo.Táto metóda je založená na rovnakom princípe.Pri kontrole disku pomocou príkazového riadka postupujte podľa nasledujúcich krokov:
Krok 1:Po prvé,pripadá mi to akoDruhý spôsob(Nastavte pevný disk ako spúšťací disk) v stredeTo isté, prejdite na "Riešenie problémov"okno.
Krok 2:vyberte si terazrozšírené možnostiA vybertepríkazový riadok.
Krok 3:Ďalši krok.typu fsutil špinavý dotaz C:
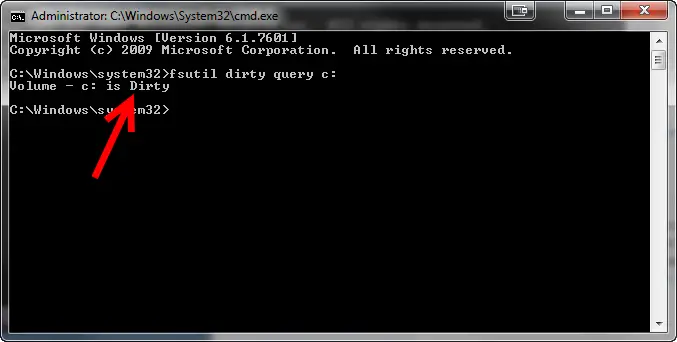
Poznámka:Will C:Nahraďte ho vlastným štítkom zavádzacej jednotky.
Krok 4:vstúpiť chkntfs/x C:
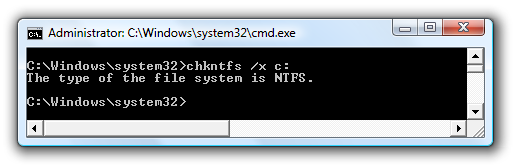
Poznámka: Aj tu nahraďte C: vlastným štítkom zavádzacej jednotky.
Krok 5:Teraz zadajte: výjazd.
Krok 6:dokončiť všetkykrokpo, konečneReštartpočítač na dokončenie procesu.
hotový Teraz chyba kontroly zmizne.
Tiež, prosím, skontrolujteK dispozícii pre CPU, RAM a GPUz10 najlepších softvérových hodín.
záver
toto súRiešenieWindows 10 skenuje a opravuje disk zaseknutý pri spusteníproblém上zTop 4 metódy.Existujú aj iné spôsoby, ako napríklad použitie "obnovenie systému"a používaťOS Windows"Obnovenie systému"功能.
Aj keď ich neodporúčam používať, pretožeMôže to spôsobiť stratu cenných údajov.Preto dôrazne odporúčam, aby ste zvážili vyskúšanie vyššie uvedených štyroch metód iba v prípade, že váš problém nevyriešia.V opačnom prípade ich nepoužívajte.
Môžete tiež navštíviťsúvisiace s touto problematikouMicrosoftúradnévlákno.Ak máte nejaké otázky, pochybnosti alebo návrhy, neváhajte a navštívte stránku „komentár"časť.veľmi rád, že ťa počujem.


![Ako zobraziť verziu systému Windows [veľmi jednoduché]](https://infoacetech.net/wp-content/uploads/2023/06/Windows%E7%89%88%E6%9C%AC%E6%80%8E%E9%BA%BC%E7%9C%8B-180x100.jpg)


