Máte problémy s prístupom na internet z počítača so systémom Windows 10?Ak áno, jeden z bežných chybových kódov, ktoré môžete vidieť, je chyba „nedostupná predvolená brána“, keď sa pokúšate použiť nástroj Windows Network Diagnostics na automatické riešenie problémov s pripojením.
Nižšie sa dozvieme, čo táto chyba znamená, prečo k nej dochádza a ako môžete vyriešiť problémy s počítačom doma a zbaviť sa chyby predvolenej brány v počítači so systémom Windows 10.
Čo je predvolená brána?
Po prvé,Predvolená bránaJe to uzol v hardvéri počítača, ktorý je zodpovedný za prepojenie rôznych sietí.Inými slovami, funguje ako hostiteľ, posiela signály z jedného počítača do počítača pomocou inej siete.
Táto brána sa nazýva predvolená brána, pretože tento uzol je predvolenou bránou v počítači.Dobrým príkladom predvolenej brány je situácia, keď váš počítač hľadá prístup na webovú stránku.Predtým, ako bude mať prístup na stránku, musí odoslať požiadavku cez predvolený uzol brány, ktorý potom odošle požiadavku na internet.
Predvolenú bránu možno navyše použiť na smerovanie požiadaviek na správne miesto bez ohľadu na sieťový protokol používaný medzi odosielateľom a prijímačom.Počítač odosielateľa odošle žiadosť o prístup príjemcovi.Ak nie je zadaný žiadny smerovač, požiadavka prejde cez predvolenú bránu počítača.
Čo vidíte, ak sa vyskytla chyba?
Ak sa proces sieťovej komunikácie nejakým spôsobom preruší, pri pokuse o opätovné pripojenie k internetu pomocou vstavaného nástroja na riešenie problémov so sieťou v systéme Windows 10 sa zobrazí chyba „predvolená brána nedostupná“.
Tu je návod, ako zistiť, či váš počítač zobrazuje túto chybu:
- Kliknite pravým tlačidlom myši na ikonu Wi-Fi v počítači.
- Vyberte "Opraviť problém".
- Windows 10 sa pokúsi automaticky vyriešiť problémy s vaším pripojením.
Ak váš počítač zaznamená chybu predvolenej brány, po dokončení systému Windows sa zobrazí niečo takéto:
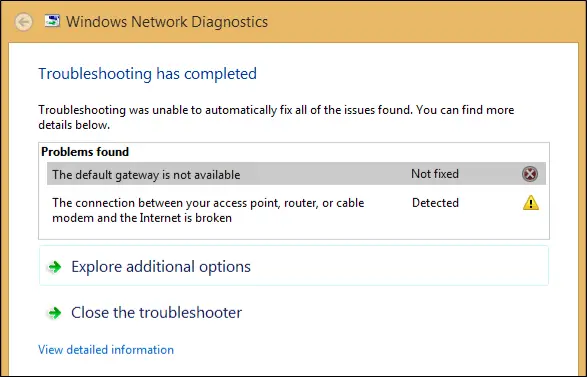
Prečo sa mi zobrazuje chyba „predvolená brána nedostupná“?
Existuje niekoľko dôvodov, prečo sa táto konkrétna chyba zobrazuje na počítačoch so systémom Windows 10:
- Používate softvér, ktorý narúša bránu.
- Váš sieťový adaptér je chybný alebo poškodený.
- Váš sieťový adaptér je nekompatibilný alebo zastaraný.
- Funkcia automatického prihlásenia zasahuje do nastavení siete.
- Musíte zmeniť kanál bezdrôtového smerovača.
- Je potrebné upraviť frekvenciu vášho bezdrôtového smerovača.
Aj keď existujú aj iné dôvody, prečo môže váš počítač zobraziť túto chybu, tieto sú najbežnejšie.V nasledujúcich častiach vám ukážeme, ako vyriešiť mnohé z týchto možných problémov.
Ako opraviť chybu „Predvolená brána je nedostupná“.
Bez ďalších okolkov sa pozrime na to, čo môžete urobiť, aby ste na svojom počítači so systémom Windows 10 opravili chybu „nedostupná predvolená brána“.
1. Resetujte adaptér Wi-Fi alebo Ethernet počítača
Potenciálne prvé riešenie, ktoré môže opraviť chybu predvolenej brány, je jednoduché resetovanie adaptéra Wi-Fi alebo Ethernet v počítači.
Postup resetovania:
- Kliknite pravým tlačidlom myšiikona siete.(Prípadne môžeteVo vyhľadávacom paneli vyhľadajte výraz „Pripojenie k internetu".)
- vybrať"Otvorte Nastavenia siete a internetu".
- V časti Rozšírené nastavenia siete vyberteZmeňte možnosti adaptéra"kategória.
- Ako je znázornené na obrázku nižšie, kliknite pravým tlačidlom myši na „Wi-Fi“ a potomOdpojiť.
- opätovné pripojeniepočkajte niekoľko sekúnd predtýmaby ste zistili, či je chyba brány úspešne vyriešená.
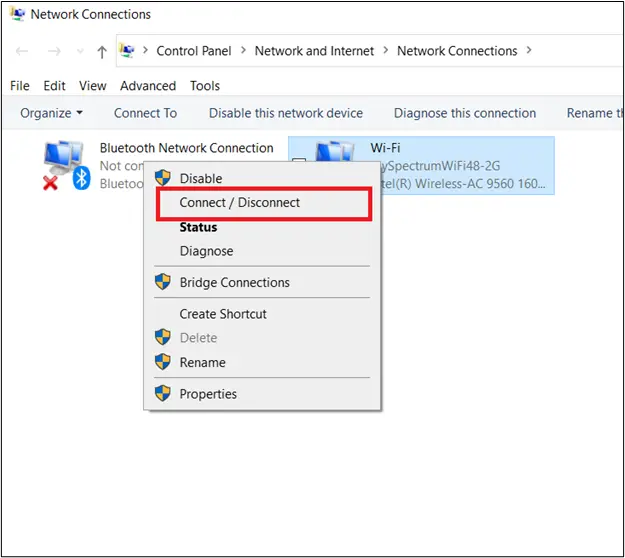
2. Odinštalujte softvér McAfee
Je známe, že McAfee spolu s rôznymi inými antivírusovými softvérovými programami spôsobujú konflikty na počítačoch so systémom Windows 10, čo vedie k chybám predvolenej brány.Ak chcete zistiť, či to spôsobuje váš problém, skúste odinštalovať McAfee, reštartovať počítač a pokúsiť sa získať prístup k sieti.
Tu sú kroky na odinštalovanie McAfee z Windowsu 10:
- Najprv prejdite do vyhľadávacieho poľa systému Windows a vyhľadajte výraz „nastaviť".
- Odtiaľ vyberte "aplikácie"kategória.
- Vyhľadajte v danom vyhľadávacom poli výraz „ McAfee ".
- Dvakrát kliknite na každý súbor McAfee a vyberte "odinštalovať/zmeniť“, aby ste ich odstránili.
- Windows 10 vás požiada o potvrdenie odstránenia softvéru, kde vyberiete „Odinštalovať„Podstúpiť overenie.
- Zatvorte okno Nastavenia a reštartujte, aby ste zistili, či sa tým vyrieši chyba predvolenej brány.
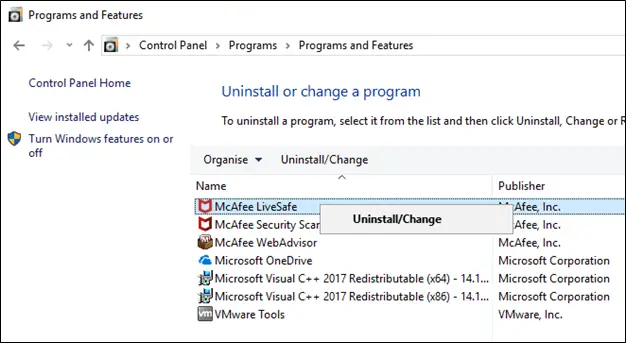
3. Preinštalujte sieťový adaptér
Ak je váš sieťový adaptér nekonzistentný, takže nie je kompatibilný so softvérom vášho počítača, niekedy všetko, čo musíte urobiť, je preinštalovať adaptér a zistiť, či sa tým problém nevyrieši.
Tu je postup, ako preinštalovať sieťový adaptér:
- ísť do svojhoikona Windowsa kliknite naň pravým tlačidlom.
- vybrať"Správca zariadení” na prístup k aplikácii Správca zariadení.
- zdvihnúť sa"sieťový adaptéra potom kliknutím na ikonu rozbaľte kartu Sieťové adaptéry.
- Kliknite pravým tlačidlom myši na sieťový adaptér, ktorý váš počítač používa na pripojenie k internetu.
- vybrať"Odinštalovať"Možnosť.
- Potvrďte, že chcete zariadenie odinštalovať.
- Po odinštalovaní zariadenia reštartujte počítač.
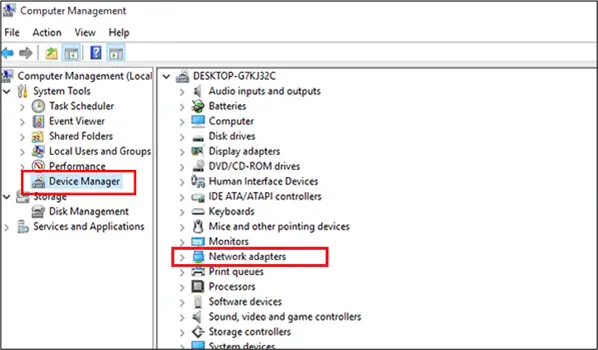
Po reštartovaní by sa mal systém Windows automaticky pokúsiť nájsť ovládač a nainštalovať ho.Po preinštalovaní sieťového adaptéra sa počítač poslednýkrát reštartuje.Ak váš počítač stále zobrazuje túto chybu, keď sa pokúšate použiť internet, pokračujte ďalším riešením.
4. Aktualizujte sieťový adaptér
Ak opätovná inštalácia sieťového adaptéra problém nevyriešila alebo ak systém Windows 10 úspešne nenainštaloval ovládač po odinštalovaní ovládača v predchádzajúcom riešení, možno budete musieť aktualizovať sieťový adaptér.
Poškodený sieťový adaptér môže spôsobiť, že sa na vašom počítači objavia chyby predvolenej brány.Je to preto, že ak je vaša sieť nedostupná z dôvodu zlyhania adaptéra, predvolená brána vášho počítača nebude môcť hostiť pripojenie.
Je dôležité si uvedomiť, že aj keď preinštalujete svoj starý sieťový adaptér pomocou krokov uvedených v predchádzajúcom riešení, tento softvér adaptéra môže byť stále zastaraný.
Tu je postup, ako aktualizovať sieťové ovládače v systéme Windows 10:
- Najprv sa vráťte na "Správca zariadení"okno.
- Kliknite na "sieťový adaptér"kategória.
- Kliknite pravým tlačidlom myši na adaptér, ktorý chcete aktualizovať.
- V tomto bode môžete vybrať "Aktualizujte ovládač", aby ste zistili, či sa systém Windows 10 aktualizuje automaticky.
- Reštartujte počítačaby ste zistili, či aktualizácia funguje.
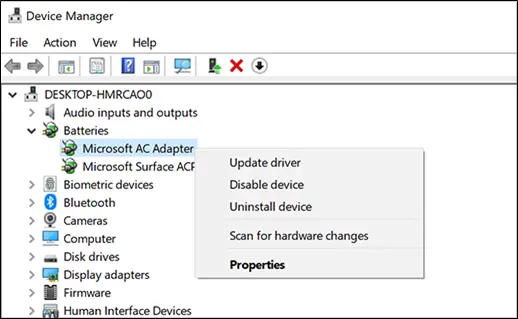
5. Skontrolujte svoju funkciu automatického prihlásenia
Na niektorých zariadeniach s Windowsom 10 môže automatické prihlásenie narúšať nastavenia siete a brániť vášmu zariadeniu v pripojení k externým sieťam.
Ak chcete zistiť, či to spôsobuje chybu predvolenej brány, jednoduchoPri odinštalovaní McAfee postupujte podľa rovnakých krokovautomatické prihlásenie“.Namiesto hľadania McAfee vo vyhľadávacom poli vyhľadajte „autologin“ a odinštalujte.Reštartujte, aby ste zistili, či je to spôsob, ako sa zbaviť chyby brány.
6. Nainštalujte nový sieťový adaptér
Ak aktualizácia sieťového adaptéra stále neodstráni chybu, odporúčame vám manuálne vybrať a stiahnuť nový softvér adaptéra pre váš počítač.
Tu je postup, ako nainštalovať nový sieťový adaptér do počítača so systémom Windows 10:
- Najprv musíte nájsť nový kompatibilný sieťový ovládač.Postupujte podľa informácií na webovej lokalite výrobcu a vyberte ovládač pre váš počítač, ktorý vyhovuje špecifikáciám vášho počítača.
- Keď budete mať nový ovládač, stiahnite si ho do počítača.
- Ďalej sa vráťte "Správca zariadení"okno"sieťový adaptér"kategória.
- Kliknite pravým tlačidlom myši"Aktualizujte ovládač".
- Keď sa zobrazí okno, ponúkne vám „Automaticky vyhľadať aktualizovaný softvér ovládača“ alebo „Vyhľadajte v mojom počítači softvér ovládača“, vyberte druhú možnosť.
- Vyberte nový softvérNainštalujte si ho do počítača.
- Reštarta zistite, či sa tým vyrieši chyba vašej predvolenej brány.
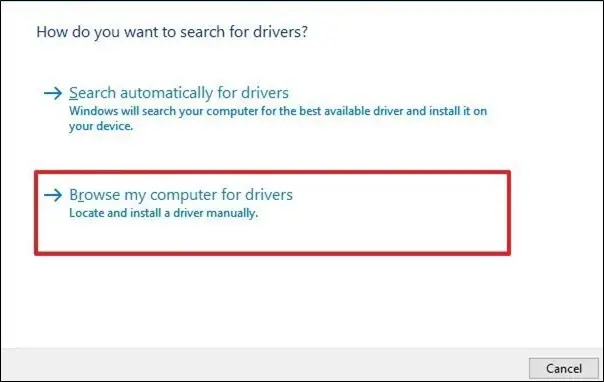
7. Zmeňte kanál šírky pásma vášho bezdrôtového smerovača
Ďalším potenciálnym riešením zahŕňajúcim smerovače je zmena frekvencie smerovača zmenou jeho kanála.Niektoré staršie adaptéry smerovačov majú problémy s používaním frekvencie 5 GHz.Čo môžete urobiť, je zmeniť frekvenciu na nižšie nastavenie 2.4 GHz.
Tu je postup, ako zmeniť nastavenia frekvencie šírky pásma bezdrôtového smerovača v systéme Windows 10:
- vrátiť"Správca zariadení"okno.
- Kliknite na "sieťový adaptéra potom nájdite bezdrôtové zariadenie.
- Kliknite naň pravým tlačidlom a vyberte "Atribútymožnosť ponuky.
- vybrať"pokročilé"Tab.
- Tam uvidíte štítok s označením „Preferované pásmo„Sekcia Kapela.Tu budete môcť manuálne zadať nové hodnoty, aby ste zmenili kanál automatického smerovača.
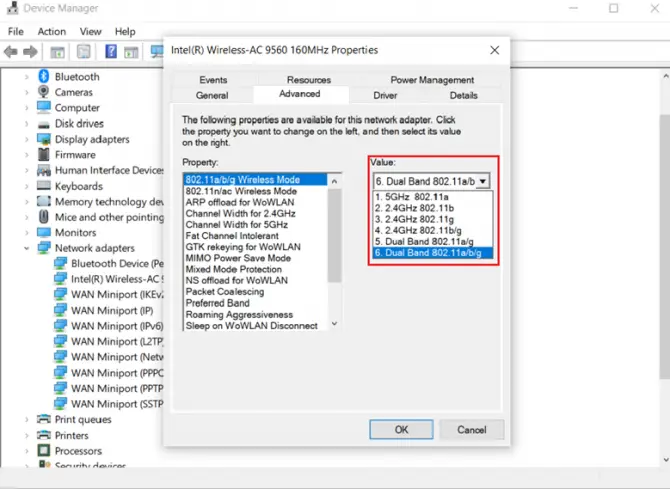
Po dokončení sa váš počítač pokúsi pripojiť k smerovaču pomocou novo zvoleného frekvenčného pásma.Toto môže vyriešiť chybu predvolenej brány na vašom počítači.
Čo ak môj počítač stále zobrazuje chybu?
Dúfame, že vám táto príručka poskytla riešenie problémov s pripojením k počítaču, ale ak z nejakého dôvodu váš počítač stále zobrazuje túto frustrujúcu chybu,Teraz sa asi pýtate, čo?
Ak sa na vašom počítači stále zobrazuje chyba „nedostupná predvolená brána“ a nemôže sa pripojiť k internetu, možno by ste ho mali zveriť odborníkovi a požiadať ho, aby preskúmal potenciálne problémy vo vašom počítači.






![Nastavenie e-mailu Cox v systéme Windows 10 [pomocou aplikácie Windows Mail] Nastavenie e-mailu Cox v systéme Windows 10 [pomocou aplikácie Windows Mail]](https://infoacetech.net/wp-content/uploads/2021/06/5796-photo-1570063578733-6a33b69d1439-150x150.jpg)
![Riešenie problémov s prehrávačom Windows Media Player [Sprievodca systémom Windows 8 / 8.1] Riešenie problémov s prehrávačom Windows Media Player [Sprievodca systémom Windows 8 / 8.1]](https://infoacetech.net/wp-content/uploads/2021/10/7576-search-troubleshooting-on-Windows-8-150x150.jpg)
![Opravte chybu Windows Update 0x800703ee [Windows 11/10] Opravte chybu Windows Update 0x800703ee [Windows 11/10]](https://infoacetech.net/wp-content/uploads/2021/10/7724-0x800703ee-e1635420429607-150x150.png)

![Ako zobraziť verziu systému Windows [veľmi jednoduché]](https://infoacetech.net/wp-content/uploads/2023/06/Windows%E7%89%88%E6%9C%AC%E6%80%8E%E9%BA%BC%E7%9C%8B-180x100.jpg)


