Chyby systému Windows 10 sú čoraz bežnejšie, a tak sú aj spôsoby, ako ich opraviť.
Ďalšia chyba súvisiaca s týmto najnovším operačným systémom Windows je tzvNepodarilo sa načítať ovládač WudfRd.Jedným z hlavných dôvodov chyby vyskakovacieho okna operačného systému Windows 10 je nekompatibilita ovládačov.
Áno, keď inovujeme náš systém na Windows 10, Microsoft prepíše ovládač spôsobujúci konflikt.
Ak sa teda vyskytne táto chyba, je to najmä kvôli starým, zastaraným a nekompatibilným ovládačom.Takže dnes, s pomocou tejto príručky o tom, ako vyriešiť problémy s modrou obrazovkou ovládača WudfRd, sa vás snažíme vytiahnuť, ak sa vyskytne táto nepríjemná chyba.
Takže chlapci musia byť trpezliví a skontrolovať, ktorá z nasledujúcich možností môže túto chybu opraviť?
Čo je ovládač WudfRd?
WudfRd.sys je jedným z ovládačov systému Windows, ktorý umožňuje komunikáciu medzi počítačom a hardvérom alebo pripojenými zariadeniami.Ide o malý softvérový program, ktorý poskytuje priamy prístup k hardvéru, interným komponentom operačného systému atď.Pomocou bezplatných fór s informáciami o súboroch môžete určiť, či je WudfRd.sys systémovým súborom Windows alebo systémovým súborom Windows.Dôveryhodná aplikácia.
Čo spôsobuje chybu pri načítaní ovládača WudfRd?
Chyby súvisiace s ovládačmi (najmä ovládačmi USB) majú ID udalosti 219. Ovládač WudfRd zlyhal pri načítaní udalosti ID 219, zvyčajne sa to stane, keď pripojíte ovládač zariadenia a hráte v systéme, ale zlyhá v dôsledku nejakého ovládača zariadenia alebo zlyhania zariadenia Niekedy je chyba spôsobená aj tým, že rámec ovládača používateľského režimu Windows Driver Foundation je zakázaný a nemôže začať fungovať.Takže len zmena "Typ spustenia" na "Automaticky" by mala spustiť službu a vyriešiť problém.
Zdroj chyby začína tým, že tento súbor je poškodený z nasledujúcich dôvodov:
- Aktualizácia systému Windows
- konflikt prepísania ovládača
- problém so súborom výpisu
- Chyba ovládača USB alebo hardvéru
- problém s napájaním
- Nastavenia servera Windows Driver Foundation
- WUDFRd je stratený
Ako opraviť problém s načítaním ovládača WudfRd?
Tu je niekoľko spôsobov, ako opraviť chyby WudfRd spôsobené nekompatibilnými ovládačmi.Nezabudnite si však urobiť úplnú zálohu všetkých dôležitých súborov a údajov pre prípad, že by sa niečo pokazilo.
Metóda 1 - Manuálna kontrola aktualizácií systému Windows
Prvým a najjednoduchším riešením, ako opraviť chybu ovládača WudfRd nemôže načítať Windows 10, je skontrolovať, či je váš operačný systém aktuálny.Časť Windows Update obsahuje aj aktualizácie ovládačov zariadení.Preto ich skontrolujte manuálne, aby ste problém vyriešili.
Pozri tiež:Problém zaseknutia služby Windows Update
Krok 1: Do vyhľadávacieho poľa Cortany zadajte „update“ a stlačte Enter.Prípadne môžete otvoriť Nastavenia systému stlačením klávesu s ikonou Windows + I.Potom kliknite na položku Aktualizácia a zabezpečenie.
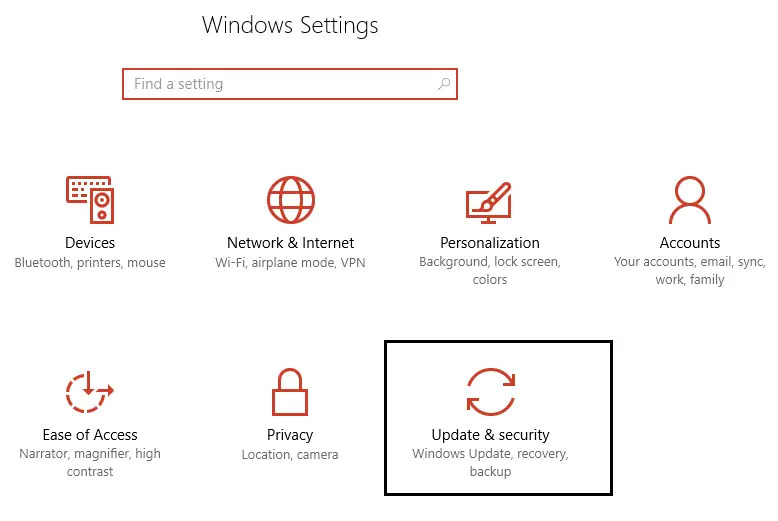
Krok 2: Teraz kliknite na možnosť Skontrolovať aktualizácie.Skontrolujte, či existujú nejaké čakajúce aktualizácie na stiahnutie.
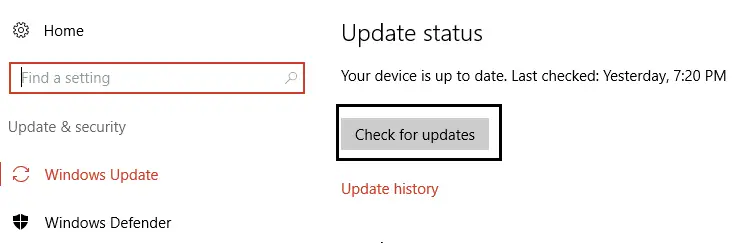
Krok 3: Aktualizujte požadované ovládače a po nainštalovaní najnovších ovládačov reštartujte systém.
Metóda 2 - Opravte problémy s ovládačom WudfRd skontrolovaním základov ovládača systému Windows
Ďalšou dôležitou službou pre bezproblémový chod ovládača WudfRd je Windows Driver Foundation.Skontrolujte teda, či je „Typ spustenia“ nastavený na „Automaticky“, alebo ho nakonfigurujte podľa nasledujúcich krokov.
Krok 1: Súčasným stlačením klávesu s ikonou Windows + R spustíte okno Spustiť.Potom zadajte príkaz "services.msc" a stlačte kláves Enter.
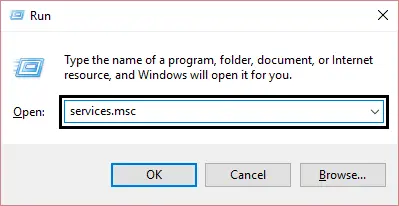
Krok 2: V okne Služby prejdite nadol a nájdite službu Windows Driver Foundation.Dvakrát naň kliknite a otvorte jeho vlastnosti.
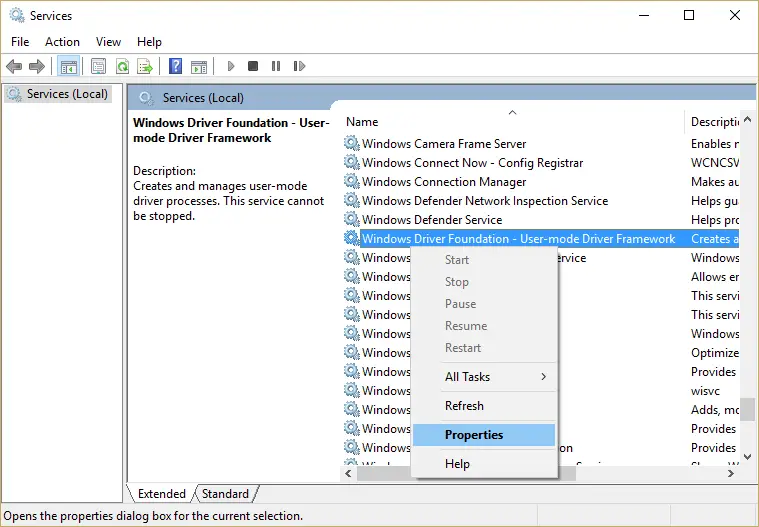
Krok 3: Zmeňte ponuku Windows Startup na Automatic (ak je vypnutá).Kliknite na tlačidlo Použiť a stlačením tlačidla OK potvrďte svoju akciu.
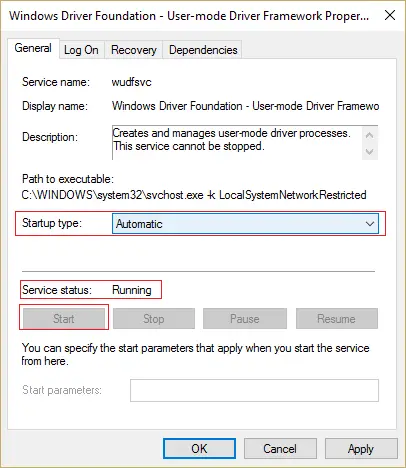
Ak túto službu zakážete, budete čeliť problémom s tým, že sa ovládač WudfRd nenačíta kvôli tomuto ovládaču.Takže po povolení budete môcť problém vyriešiť.Ak to však pre vás nefunguje, pozrite si nižšie uvedené metódy.
Metóda 3 - Aktualizujte nekompatibilné ovládače
Po inovácii systému na Windows 10 sa môže zobraziť chyba 219, takže aktualizáciou nekompatibilných ovládačov môžete skontrolovať, či sa problém vyriešil.Skontrolujte zastarané ovládače v Správcovi zariadení.
Krok 1: Kliknite na ikonu Windows + X.Potom ho otvorte kliknutím na Správca zariadení.
Krok 2: Teraz skontrolujte žltý výkričník na ovládači zariadenia.Tieto ovládače nie sú kompatibilné.
Krok 3: Manuálne aktualizujte zastarané ovládače alebo získajte pomoc od nástroja na opravu ovládačov, ako je napríklad IObit Driver.Nástroje ako tento vám pomôžu ľahko a rýchlo aktualizovať nekompatibilné ovládače.
Stiahnite si a nainštalujte najnovšie ovládače z webovej stránky výrobcu alebo použite automatizovaný nástroj na vyriešenie takýchto problémov.
Metóda 4 - Preinštalujte ovládač USB
Chyba súvisiaca s Universal Serial Bus (známa aj ako USB) je, že WudfRd nie je možné načítať pre zariadenie acpi.Ďalším možným riešením problému je teda preinštalovanie ovládača USB.Tu je návod, ako to urobiť.
Krok 1: Stlačte súčasne kláves Windows + X.Tým sa otvorí ponuka a vyberte Správca zariadení.
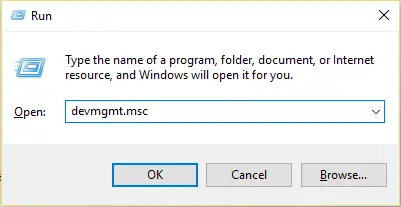
Krok 2: Otvorí sa okno Správca zariadení.Rozbaľte možnosť "USB Controllers" dvojitým kliknutím.
Krok 3: Kliknite pravým tlačidlom myši na každé zariadenie uvedené pod možnosťou "Universal Serial Bus Controllers".Potom kliknite na možnosť „Odinštalovať“.
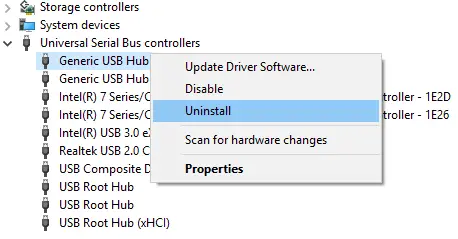
Krok 4: Stlačte kláves Enter alebo kliknite na možnosť „OK“.Reštartujte/reštartujte systém.
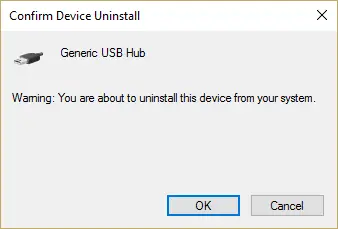
To je všetko.Operačný systém Windows automaticky preinštaluje ovládač USB.Po kontrole, či problém prestal.
Metóda 5 - Zakázať režim dlhodobého spánku HDD
Problémy s ovládačom WudfRd môžete vyriešiť aj vypnutím nastavenia hibernácie pevného disku v systéme.Ak chcete službu deaktivovať, postupujte podľa krokov uvedených nižšie.
Krok 1: Kliknite na možnosť Napájanie z ponuky Win + X.Výkon bude nastavený na "Vyvážený".
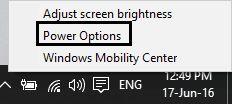
Krok 2: Kliknite na položku Zmeniť nastavenia plánu.Potom kliknite na položku Zmeniť rozšírené možnosti nastavenia napájania.
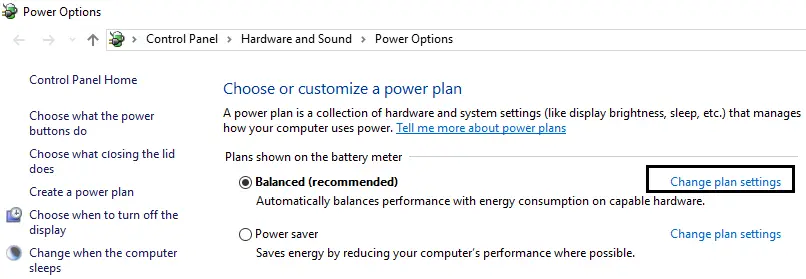
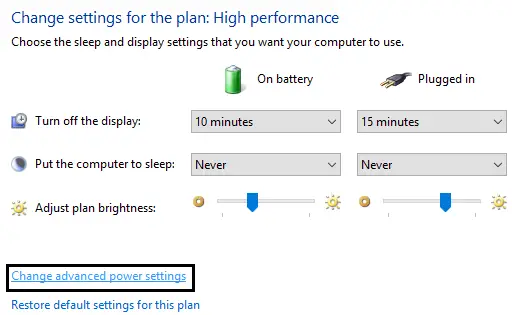
Krok 3: Rozbaľte možnosť Pevný disk.Potom sú pod možnosťou „Vypnúť po pevnom disku“ dve možnosti – „Zapnúť batériu“ a „Vložiť“.
Krok 4: Pre obe vyššie uvedené nastavenia zmeňte na Never a stlačte Enter.
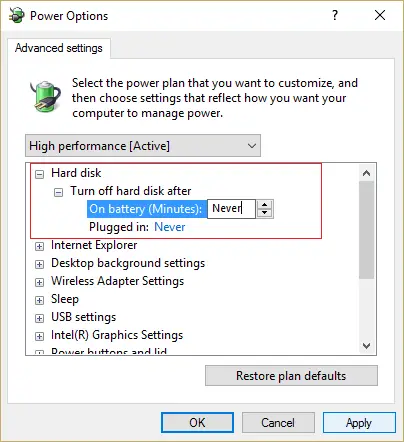
Krok 5: Reštartujte systém a uložte zmeny.
Záverečné slová
Takže chlapci, toto je najlepšia oprava problému s načítaním ovládača WudfRd.Jeden z nich vám nepochybne pomôže opraviť chybu WudfRd v systéme Windows 10.Ak máte stále nejaké otázky, zdieľajte nižšie.


![Ako zobraziť verziu systému Windows [veľmi jednoduché]](https://infoacetech.net/wp-content/uploads/2023/06/Windows%E7%89%88%E6%9C%AC%E6%80%8E%E9%BA%BC%E7%9C%8B-180x100.jpg)

