Máte problémy s vykresľovaním zvuku na YouTube?Túto správu môžete dostať pri pokuse o prehratie videa na YouTube.Kvôli prehľadnosti to nie je špecifické pre žiadnu konkrétnu verziu systému Windows, žiadny konkrétny prehliadač alebo konkrétny model počítača.
No, ak vás zaujíma "Chyba vykresľovania zvuku, reštartujte počítač"informáciecítiť sa depresívne,prosím pokračujČítajte ďalej a dozviete sa, ako sa ho zbaviť!
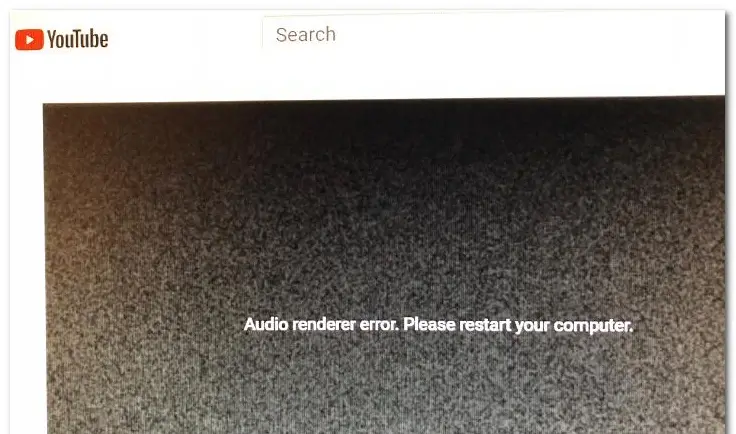
Pokračovanie v riešení Chyba vykresľovania zvukupred metódou, reštartujte svoj počítač Youtube Omyl, pozrime sa hlbšie a pokúsme sa zistiť, čo spôsobuje problém.Ak vás zaujíma len samotná metóda, pokojne túto časť preskočte a prejdite priamo do časti „Ako na to“.
Čo môže byť príčinou?
Výzva „Chyba vykresľovania zvuku, reštartujte počítač“ môže mať niekoľko príčin.Poďme sa na niektoré z nich pozrieť.
1. Chyba v ovládači zvuku
Ak je chyba v ovládači zvuku, je pravdepodobné, že váš počítač má problémy s vykreslením zvuku
2. Rozdiel medzi ovládačom zvuku Windows a ovládačom zvuku ASIO
Ak používate zvukový ovládač systému Windows aj ovládač ASIO na používanie rôznych frekvencií formátu zvuku, môžu sa vyskytnúť problémy s vykresľovaním zvuku.V tomto prípade je ideálnym riešením synchronizácia dvoch frekvencií.
3. Chyba v systéme BIOS
Najmä na počítačoch Dell je najpravdepodobnejšou príčinou chybná aktualizácia softvéru.Keď spoločnosť Dell chybu vyrieši, aktualizáciou verzie systému BIOS na najnovšiu verziu by sa mal problém úplne vyriešiť.
Ako opraviť chybu Audi Renderer na Youtube?
Skúste opraviť niektoré z metód v zozname nižšieV systéme Windows 10, 8 a 7of "Chyba vykresľovania zvuku, reštartujte počítač"chyba:
1. Odpojte a znova vložte slúchadlá
Viem, že to môže znieť hlúpo, ale verte mi, funguje to.Mnoho používateľov verí, že po odpojení a opätovnom zapojení slúchadiel chyba vykresľovania zvuku zmizne.
Ide však len o dočasné riešenie problému a ak sa nepodniknú potrebné kroky, problém sa pravdepodobne znova objaví.
2. Reštartujte počítač
Pravdepodobne najviac klišé riešenie na riešenie problémov súvisiacich s počítačom, reštartovanie počítača môže byť v tomto prípade tiež užitočné.Okrem toho samotné chybové hlásenie znie „Reštartujte počítač“.Väčšina používateľov sa však sťažuje, že táto metóda funguje iba 30-40 s po reštarte.Potom sa chyba objavila znova.
Toto je tiež veľmi dočasné riešenie chyby, takže ak potrebujete trvalejšiu opravu, pokračujte v čítaní.
3. Pokúste sa o riešenie problémov
Najlogickejším riešením na opravu chýb nástroja Audio Renderer je spustiť vstavaný nástroj na riešenie problémov so zvukom.Zabudovaný nástroj na riešenie problémov so zvukom dokáže viac než len opraviť chyby, ako je táto.Hoci za touto chybou môže byť veľa možných príčin, ak je príčina bežná a známa spoločnosti Microsoft, vstavaný nástroj na riešenie problémov so zvukom problém vyrieši za vás.
- stlačte Kláves Windows + R
- vstúpiť" ms-settings: riešenie problémov "
- stlačte Vstupný kľúč.
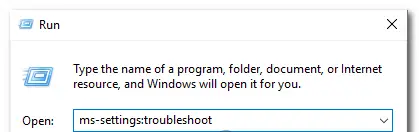
- prejdite nadol na Vstaňte a bežte.
- kliknite Prehrať zvuk.
- Teraz kliknite na " Spustite nástroj na riešenie problémov" na otvorenie pomôcky.
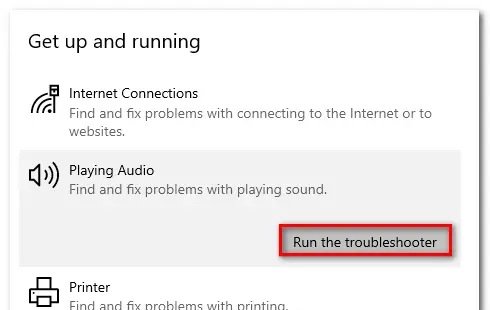
- Počkajte na dokončenie počiatočnej fázy vyšetrovania.
- vybrať sa stretnúť Zariadenie „Chyba vykresľovania zvuku“.Reštartujte počítač. " chyba a kliknite Ďalši krok".
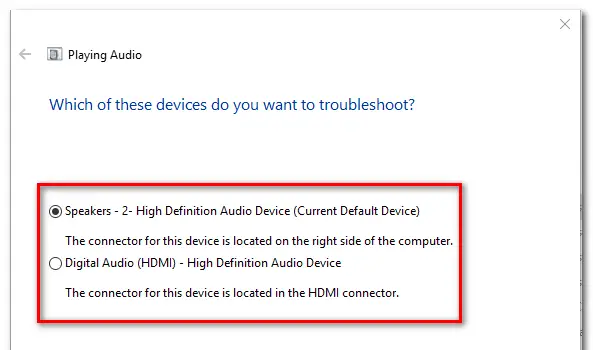
- Počkajte, kým obslužný program analyzuje problémy vášho zvukového zariadenia.Ak sa zistí problém, odporučí sa stratégia opravy.
- Kliknite na „Áno, použiť opravu“ alebo „Áno, otvoriť *menu“
- Dodržujte rady.
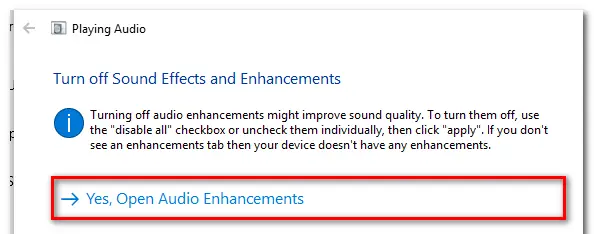
- Reštartujte počítač.
4. Vypnite a znova povoľte zvukové ovládače
- stlačte Kláves Windows + R Otvorte dialógové okno Spustiť.
- Napíšte " devmgmt.msc “, potom stlačte vstúpiť Otvorte správcu zariadení.
- vybrať si Menu ovládača zvuku, videa a hry.
- Kliknite pravým tlačidlom myši a vyberte "Zakázať zariadenie", aby ste zakázali každý zvukový adaptér v .
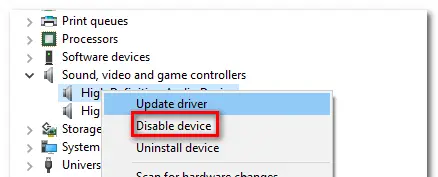
- Po vypnutí všetkých zvukových adaptérov počkajte niekoľko sekúnd, potom kliknite pravým tlačidlom myši a vybertePovoliť zariadenie"aby ste ich znova povolili .
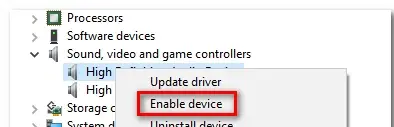
- Reštartujte počítač.
5. Vráťte späť/odinštalujte zvukový ovládač
- stlačte Kláves Windows + R Otvorte dialógové okno Spustiť.
- Napíšte " devmgmt.msc “, potom stlačte vstúpiť Otvorte správcu zariadení.
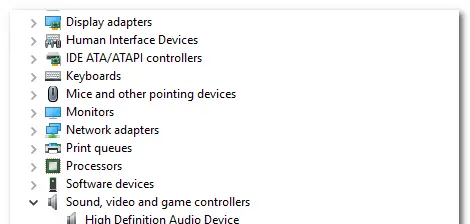
- vybrať si Menu ovládača zvuku, videa a hry.
- Vo vlastnostiach zvukového adaptéra prejdite na " vodič" Tab.
- Kliknite na " Ovládač vrátenia späť".
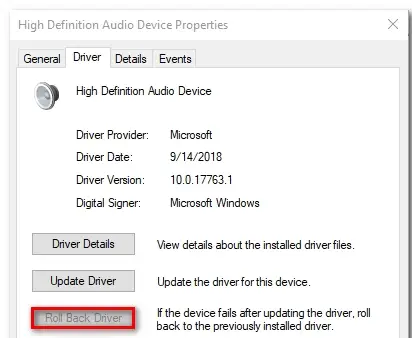
- Ak to nefunguje, kliknite Odinštalovať zariadenie.
- Reštartujte počítač.
6. Nastavte rovnakú vzorkovaciu frekvenciu pre ovládač zvuku Windows a ovládač ASIO
- stlačte Kláves Windows + R Otvorte dialógové okno Spustiť.
- vstúpiť" mmsys.cpl “, potom stlačte Zadajte.
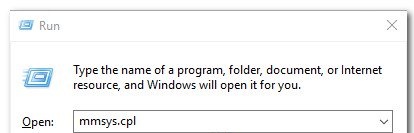
- v " zvuk" menu, prejdite na " hrať" Tab.
- Vyberte zvukové zariadenie, s ktorým máte problémy
- kliknite konfigurácia.
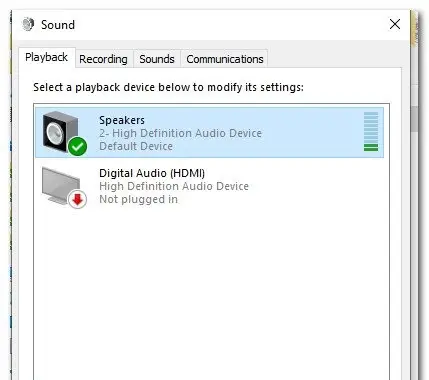
- 在 Audio vybavenieof " atribúty"obrazovke, prejdite na " prvotriedny".
- 將Predvolený formátZmeniť pre 16 bitov 44100 (alebo iný štandardný formát, ktorý chcete použiť).
- Kliknite na " aplikácia" Uložte aktuálnu konfiguráciu.
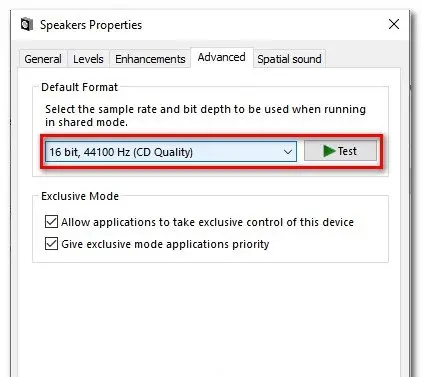
- Ďalej otvorte nastavenia ovládača ASIO a prejdite na „ zvuk" Tab.
- Zmeňte vzorkovaciu frekvenciu na frekvenciu ako Predtým ste vytvorili v kroku triz audio formát.
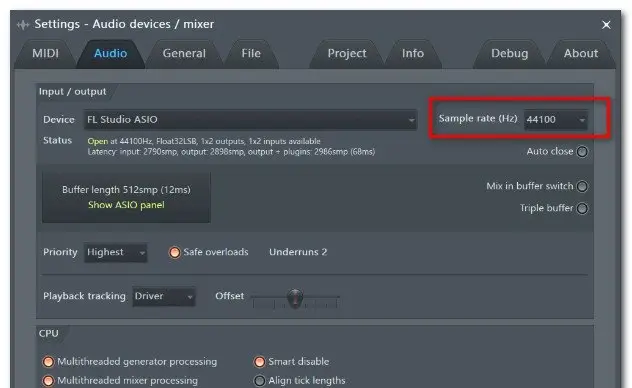
- Reštartujte počítač.
7. Aktualizujte BIOS (potvrdené iba počítače DELL)
Ďalším riešením sa javí aktualizácia systému BIOS.Niektorí používatelia, ktorí sa s týmto problémom stretli najmä na počítačoch DELL, uviedli, že problém bol vyriešený po aktualizácii firmvéru systému BIOS.
upozornenie: Aktualizácia firmvéru systému BIOS môže byť zložitá, ak nebudete postupovať podľa pokynov v liste.Ak sa ho rozhodnete použiť, uvedomte si, prosím, možné riziká.
konečne vziať
Dúfam, že to dokážeš opraviť"Chyba vykresľovania zvuku, reštartujte počítač"chyba.


![Ako zobraziť verziu systému Windows [veľmi jednoduché]](https://infoacetech.net/wp-content/uploads/2023/06/Windows%E7%89%88%E6%9C%AC%E6%80%8E%E9%BA%BC%E7%9C%8B-180x100.jpg)


