Windows je široko používaná platforma, aj keď sa často môže pokaziť.
Veľmi častou chybou, s ktorou sa používatelia notebookov v posledných mesiacoch stretávajú, je problém „zapojte, bez poplatku“.V tomto článku vysvetlím Ako opraviť „zapojené a nenabíjané“ v systéme Windows 10 a dokonca aj Windows 7, Windows 8 a ďalších verziách.
Čo je chyba „zapojené, nenabíja sa“?
Po pripojení sa na obrazovke notebooku rozsvietia bežné indikátory nabíjania a začne svietiť LED indikátor batérie.Keď však niektorí používatelia prenosných počítačov inovovali svoj operačný systém na Windows 10, mali ich prenosné počítače problémy, ako napríklad:
"XX % k dispozícii (zapojené, nenabíja sa)
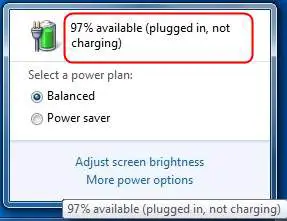
Tento problém bráni nabíjaniu notebooku.Možno si myslíte, že problém je spôsobený nejakou vnútornou poruchou prenosného počítača, ale nie je to tak.
Po prvé, ak máte tento problém, nie ste sami.Mnoho ľudí má rovnaký problém pri inovácii svojich notebookov na Windows 10.Podobne si mysleli, že batéria notebooku je chybná a kúpili si novú.Nový server fungoval niekoľko dní dobre, ale potom začal mať rovnaké problémy.
Príčiny „Zapojte, nenabíja sa“ v systéme Windows 10
Existuje niekoľko rôznych príčin zlyhania batérie v prenosných počítačoch.Tu sú relevantné funkcie pri inovácii na Windows 10:
● Zastarané, poškodené alebo nesprávne nakonfigurované ovládače zariadení.
● Zasahovanie do systémových nastavení.
● Vírusy, malvér alebo spyware.
● Niektorý softvér alebo hardvér prerušuje normálnu prevádzku batérie.
Ako opraviť chybu nenabíjania v zásuvke
Toto jeRiešenieZobrazuje sa v prenosných počítačoch so systémom Windows 10, 8, 7z"Zapojte bez nabíjania"z5 najlepších spôsobov práce.Nech už je dôvod akýkoľvek, na vyriešenie tohto problému môžete vyskúšať ktorúkoľvek z nasledujúcich metód.Ak chcete problém vyriešiť, postupujte podľa uvedených krátkych krokov.
1. Reštartujte prenosný počítač
Toto je najbežnejšia, ale široko používaná metóda.Tu sú kroky, ktoré treba dodržať:
Krok 1:uzavretienotebook aodpojiťnapájací kábel.
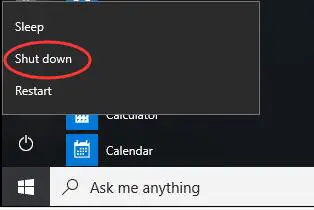
Krok 2:vytiahnuťbatériu a vložte juv blízkosti striedavého prúdu alebo chladiča3 minúty.

Krok 3: Potom vložte batériu späťReštartsystém.ešte razvložiťnapájací kábel a skontrolujte, či je problém vyriešený.
To je všetko.Možno sa tým problém vyriešil.Ak problém pretrváva, prejdite nadol na ďalšiu metódu.
2. Aktualizujte ovládače batérie, aby ste vyriešili problémy s nabíjaním
Toto je najefektívnejší spôsob.Namiesto nabíjania v notebooku so systémom Windows 10 by ste to mali skúsiť opraviť zapojenie.Tu sú kroky, ktoré treba dodržať.Pre pohodlie sú kroky rozdelené do dvoch častí:
prvá časť
Krok 1: Najprv kliknite pravým tlačidlom myši"Windows"na rozbalenie kontextovej ponuky.Potom nájdite a kliknite"Správca zariadení".Tým sa otvorí okno s názvom „Správca zariadení“.
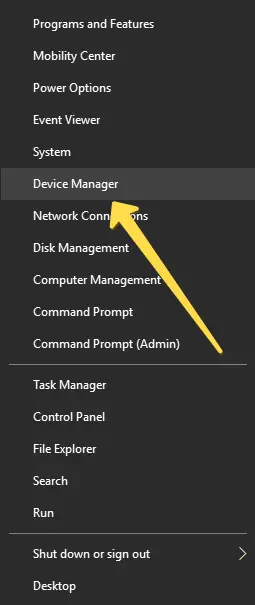
Krok 2: In"Správca zariadení"okno,kliknutím na príslušnú bočnú šípkuexpandovať"batéria"Možnosti.
Krok 3: Teraz kliknite pravým tlačidlom myši"Bateria riadiacej metódy kompatibilnej s Microsoft ACPI", Potom kliknite"Odinštalovať"Možnosti.
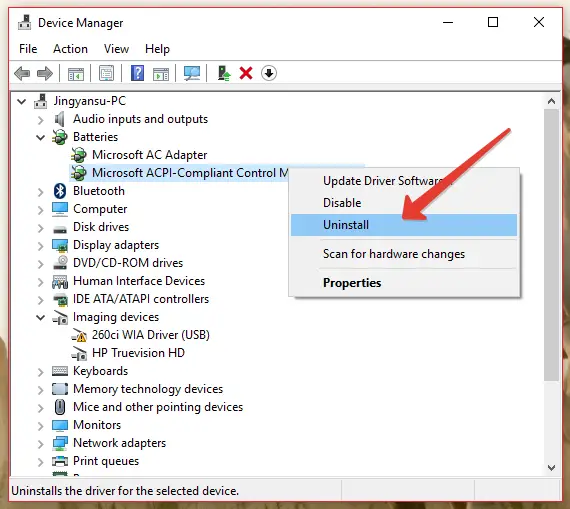
druhá časť
Krok 1: Posuňte oko trochu nahor a kliknitevedľa "súbor"fungovať"Možnosti.Potom kliknite"Vyhľadať zmeny hardvéru"Možnosti.
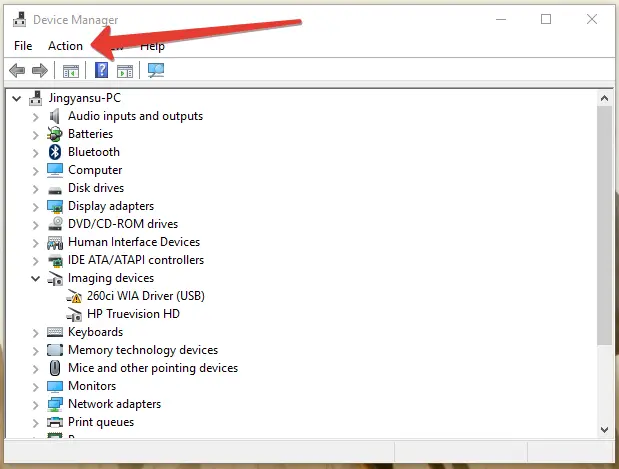
Krok 2: Teraz, ako predtým, znovaexpandovať"batéria"Možnosti.potom znova kliknite pravým tlačidlom myši"Microsoft ACPI Compliant Control Method Battery",Potom kliknite"Aktualizovať softvér ovládača"Možnosti.
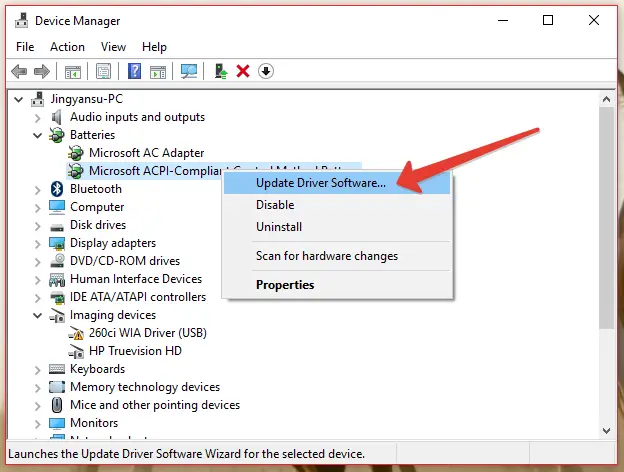
Krok 3: Ak je požadovaný ovládač vo vašom systéme dostupný, kliknite na"Vyhľadať softvér ovládača v mojom počítači"Možnosti a potom vyberte položku Ovládač.Ak nie, nechajte Windows "Automaticky vyhľadať aktualizovaný softvér ovládača".
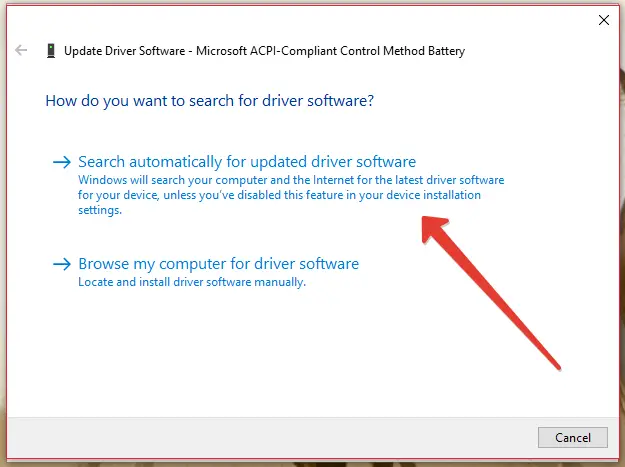
Krok 4: Trpezlivo počkajte, kým sa proces nedokončí.po,Reštartlaptop.
hotový Toto je najlepšie fungujúce riešenie problému „zapojeného a nenabíjaného“ notebooku.Teraz môžete svoj laptop používať bez obáv o batériu.
3. Skenujte a odstráňte vírusy
Táto metóda je pre vás ideálna, ak vírus alebo malvér infikoval váš systém a spôsobil zlyhanie systémovej batérie.Okrem toho zvýši bezpečnosť systému.Tu sú kroky, ktoré treba dodržať:
krok 1:Stiahnite si a nainštalujte antivírusový programrovnako ako vo vašom notebookuzastaviť,Norton,360 celkovej bezpečnosti,Ak ešte nie je nainštalovaný, atď. v prípade potreby.
Krok 2:Ak je už v systéme nainštalovaný antivírusový softvér, potompreskočiť krok 1.OtvorenéAntivirusový softvér.
Krok 3:na notebookusprávanie"Úplné skenovanie"並opravaVšetky hrozby.
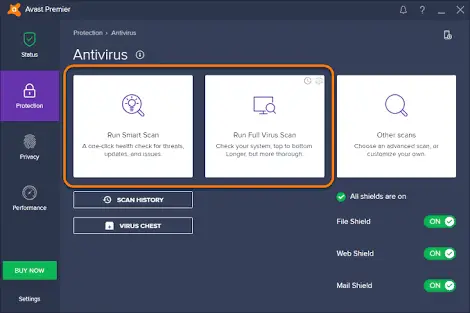
Krok 4:Reštartlaptop a skontrolujte, či sa problém vyriešil.
4. Spustite príkaz sfc /scannow, aby ste vyriešili problém s nabíjaním
Táto metóda sa odporúča na opravu systémových súborov prenosného počítača, ktoré môžu spôsobiť problém s „bezplatným pripojením“ v prenosných počítačoch Lenovo, Toshiba, Sony, Dell a HP.Postupujte podľa nasledujúcich krokov:
Krok 1: Stlačte súčasneKláves Windows + Xpre prístup do rozšírenej používateľskej ponuky.
Krok 2: Teraz si vyberte"Príkazový riadok (správca)"spustiť SFC.
Krok 3: Inpríkazový riadok, zadajte nasledujúci príkaz a potom stlačtevstúpiť:
sfc /scannow
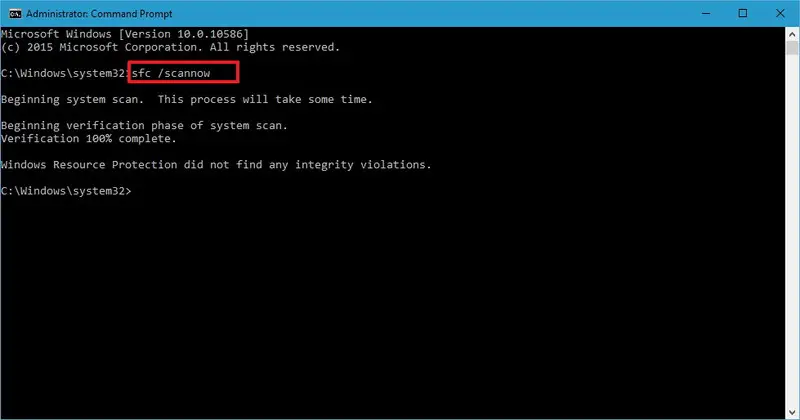
Krok 4: Trpezlivo počkajte, kýmProces dokončený.
Tým sa opravia systémové súbory prenosného počítača, ktoré môžu spôsobiť zlyhanie batérie.Ak stále potrebujete iný spôsob riešenia problému, prejdite na ďalšie.
5. Obnovte predvolené nastavenia
Zmeny, ktoré vykonáte v nastaveniach prenosného počítača, môžu niekedy spôsobiť problémy s pripojením a nenabíjaním.Táto metóda rieši váš problém obnovením nastavení na ich predvolené hodnoty.Tu sú kroky, ktoré treba dodržať:
Krok 1: Prejdite na"ovládací panel", potom otvorte"Možnosti napájania".
Krok 2: OtvorteNastavenia plánuA skontrolujte, či sú všetky nastavenia správne nakonfigurované.
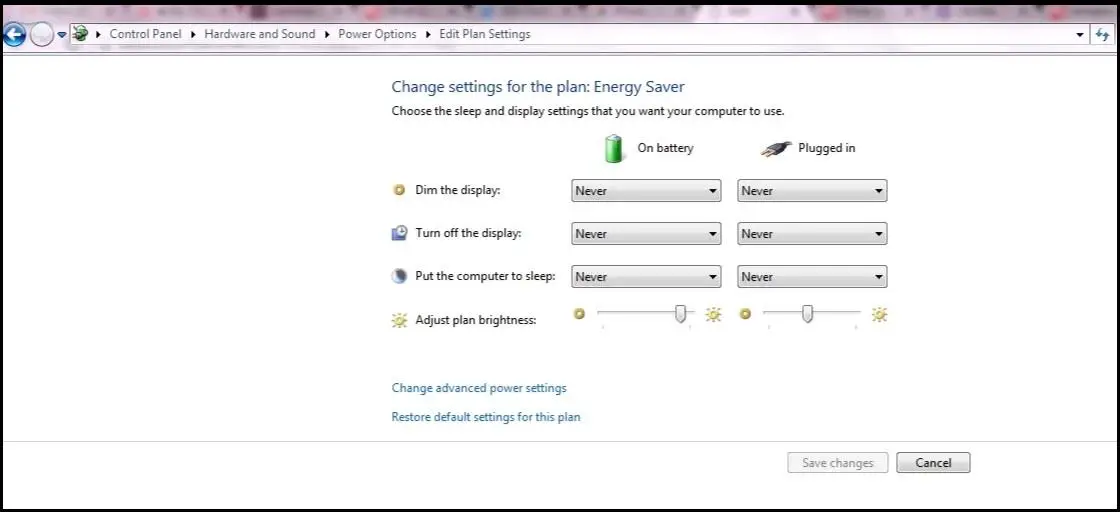
Krok 3: Hľadajte"Obnoviť predvolené nastavenia pre tento plán"možnosť a kliknite na ňu.
hotový Tým sa obnovia predvolené nastavenia, rovnako ako pri prvom zakúpení prenosného počítača.Teraz sa môžete baviť pri používaní prenosného počítača bez obáv z problémov s batériou.
záver
Toto je 10 odskúšaných a najlepších pracovných metód, ako sa pokúsiť vyriešiť problém „zapojený a nenabíja sa“ na vašom notebooku v systéme Windows 5.Ak máte stále problémy s batériou, môže ísť o problém s batériou, káblami alebo inými časťami zariadenia.Bolo by lepšie, keby ste sa nezaoberali vnútornými časťami notebooku a čo najskôr sa obrátili na servisné stredisko.Dúfam, že vám môžem nejakým spôsobom pomôcť.Pekný deň všetkým!


![Ako zobraziť verziu systému Windows [veľmi jednoduché]](https://infoacetech.net/wp-content/uploads/2023/06/Windows%E7%89%88%E6%9C%AC%E6%80%8E%E9%BA%BC%E7%9C%8B-180x100.jpg)

