Schopnosť skryť panel úloh v počítačoch s operačným systémom Windows existuje už dlho.Pre presnosť,Táto funkcia je tu už od čias Windows XP.
Mnoho ľudí patriacich do tejto generácie však nevie, či takáto funkcia existuje.To, že panel úloh obsahuje váš obľúbený a najpoužívanejší softvér, neznamená, že by mal byť vždy viditeľný, však?Možno ste videli, že pri hraní zmizneChcete vedieť vIba pri použití pracovnej plochyAko skryť panel úloh v systéme Windows 10?Potom ho položte na správne miesto.
Môžete nájsť spôsoby, ako skryť panel úloh natrvalo alebo dočasne.
Čo je to funkcia automatického skrývania panela úloh?
Namiesto neustáleho klikania na panel úloh, keď sme pred pracovnou plochou, ho používame iba na prístup k softvéru a potom ho po minimalizácii obnovíme.Ako naznačuje názov tejto funkcie, automatické skrytie panela úloh je možnosť, ktorú spoločnosť Microsoft ponúka vo svojom operačnom systéme WindowsSkryte alebo posuňte panel úloh nadol, keď sa aktívne nepoužíva.
Keď používateľ presunie kurzor myši do spodnej časti obrazovky, znova sa zobrazí panel úloh.
Keď presuniete kurzor preč od okraja obrazovky, panel úloh automaticky zmizne/skryje sa.Sú dve riešenia, jedno je dočasné a druhé trvalé.Tieto dve metódy sú popísané nižšie dvoma spôsobmi, ako skryť panel úloh v systéme Windows 10.
Ako automaticky skryť panel úloh v systéme Windows 10 [dočasne]
Proces skrytia panela úloh na pracovnej ploche je veľmi jednoduchý pre všetkých používateľov systému Windows 10.Postupujte podľa krokov uvedených nižšie a budete na dobrej ceste k využívaniu tejto skvelej funkcie od spoločnosti Microsoft.
krok 1:Potom prejdite do spodnej časti obrazovkyKliknite pravým tlačidlom myšimisijná rada.
krok 2:Vyberte meno "nastavenia panela úloh"možnosti.
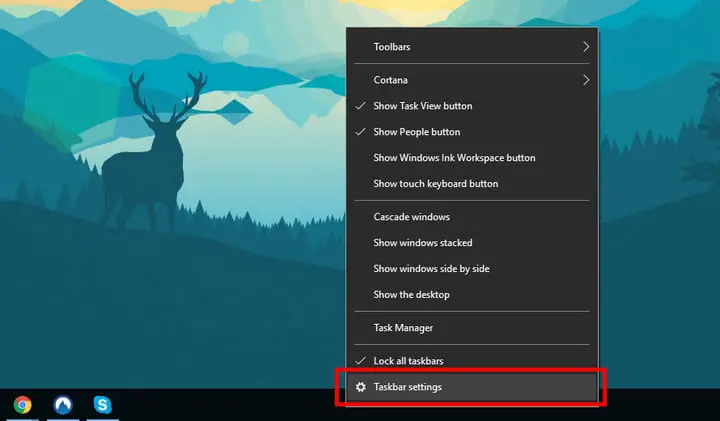
Krok 3:teraz"nastaviť"Panel sa otvorí a uvidíte veľa možností.Zo všetkých týchto možností uvedených na stránke môžete nájsť dve možnosti ako – „Automaticky skryť panel úloh v režime pracovnej plochy"a ďalšia možnosť -"Automaticky skryť panel úloh v režime tabletu".Môžete vybrať možnosť prepínania hneď pod možnosťami, aby ste skryli panel úloh v príslušnom režime.
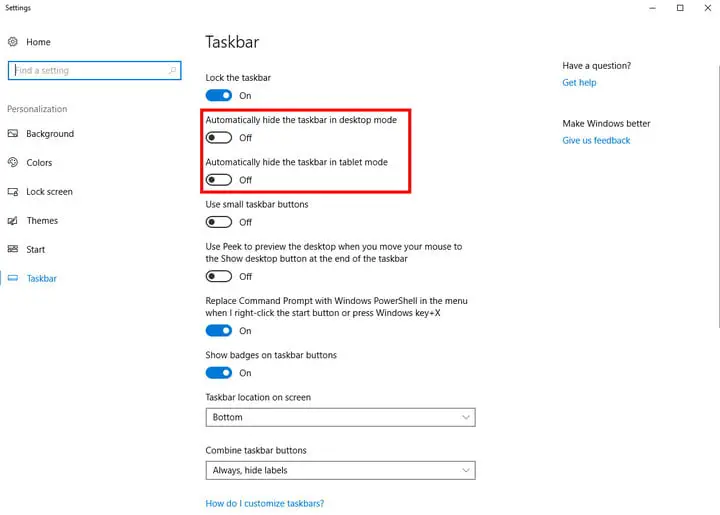
Krok 4:Po dokončení uvidíte, že panel úloh sa automaticky skryje.Takto skryjete panel úloh v systéme Windows 10.
Teraz, keď je povolená funkcia automatického skrývania na paneli úloh, gratulujeme.Teraz jednoducho presuňte kurzor myši do spodnej časti obrazovky/displeja, aby ste sa dostali na panel úloh, ktorý sa automaticky znova zobrazí.
Ak chcete svoj pripnutý panel úloh vrátiť späť, všetko, čo musíte urobiť, je zopakovať proces prechodu na panel nastavení panela úloh a vybrať možnosť Vypnuté pre tie možnosti, ktoré boli predtým povolené.
Natrvalo skryť panel úloh v systéme Windows 10 [Natrvalo]
Vyššie uvedené metódy slúžia hlavne na dočasné skrytie, pretože keď sa kurzor myši presunie do spodnej časti obrazovky, panel úloh sa zobrazí normálne.Ak nechcete, aby bol panel úloh viditeľný aj pri pohybe myšou alebo nasmerovaní na spodnú časť obrazovky, musíme použiť nástroj tretej strany.
V operačnom systéme Windows 10 nie sú žiadne možnosti, ktoré by vám umožnili natrvalo zakázať alebo skryťna stolnom počítači alebo notebookupanel úloh.Budeme musieť použiť aplikácie tretích strán určené na tento účel.
Pre používateľov je únavná úloha vybrať si správny softvér pre konkrétnu úlohu.Preto to triedime za vás.Odporúčame vám použiťSoftvér pre Taskbar Hider.Toto je jeden z najlepších nástrojov na trvalé skrytie panela úloh v systéme Windows 10.
Softvér vám umožňuje použiť klávesové skratky na zapnutie a vypnutie viditeľnosti panela úloh.Ak teda potrebujete použiť klávesovú skratku na použitie panela úloh v priebehu niekoľkých sekúnd, môžete zapnúť viditeľnosť.Keď skončíte s používaním panela úloh, môžete ho znova skryť jednoduchým zopakovaním akcie na klávesnici.
Dovoľte mi ukázať vám rozhranie tohto programu na skrytie panela úloh, ktorý natrvalo skrýva panel úloh v systéme Windows 10.
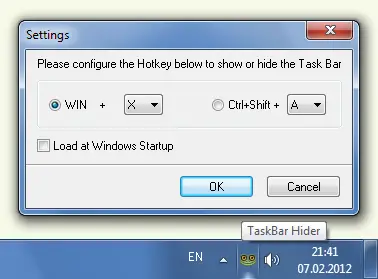
Ako je znázornené na obrázku vyššie, klávesové skratky, ktoré sú povolené alebo deaktivované, možno nastaviť na základe zámeru používateľa.K dispozícii sú dve kombinácie možností, jedna sWindowstlačidlo, druhéCtrl a Shiftsúvisiace s tlačidlom.Obe možnosti je možné spárovať s ľubovoľným kľúčom, ktorý používateľ preferuje.Po výbere možnosti stačí kliknúťSamozrejme"Tlačidlo.
Najlepšia vec na používaní tohto softvéru je,Dokonca aj vtedy, keď presuniete ukazovateľ myši do spodnej časti obrazovky,Nevidíte ani panel úloh.Pri inštalácii a používaní tejto aplikácie majte na pamäti jednu vec.To znamená, že musíte povoliť "Načítané pri štarte Windowsu", aby sa aplikácia spustila automaticky po spustení pracovnej plochy.
záver
Ak teda hľadáte spôsoby, ako skryť panel úloh pri hraní hier, skryť panel úloh v režime celej obrazovky alebo len skryť panel úloh na každej obrazovke, tento článok by vám mal pomôcť.
Metódy, ktoré môžete použiť na zakázanie alebo skrytie panela úloh v systéme Windows 10, sa dajú pomerne ľahko implementovať.Dve vyššie uvedené metódy majú úplne odlišné prípady použitia a použitie je založené na preferenciách.Vyberte metódu, ktorá podľa vás najlepšie vyhovuje potrebám používateľov.Prvá metóda vám umožní získať prístup k väčšiemu počtu obrazoviek a vyťažiť z nich maximum.Je však smutné, že túto metódu možno zavolať iba na dočasné skrytie panela úloh, pretože keď sa myš presunie do spodnej časti obrazovky, znova sa zobrazí.
Na druhej strane, druhá metóda je skôr trvalým riešením na skrytie panela úloh v systéme Windows 10.Ak naozaj chcete natrvalo skryť panel úloh na pracovnej ploche, môžete použiť softvér tretej strany, ako je napríklad Taskbar Hider.


![Ako zobraziť verziu systému Windows [veľmi jednoduché]](https://infoacetech.net/wp-content/uploads/2023/06/Windows%E7%89%88%E6%9C%AC%E6%80%8E%E9%BA%BC%E7%9C%8B-180x100.jpg)

