Počítač, ktorý používate doma, je vášideálnevybrať si.Je úplne prispôsobený vašim presným potrebám.Spustite všetky potrebné a požadované aplikácie a uložte si každý dôležitý súbor, ku ktorému potrebujete prístup.Tu je všetko, čo potrebujete pre prácu alebo voľný čas.
Z času na čas sa stretnete so situáciami, kedy potrebujete pristupovať k domácemu počítaču odinakiaľ.Alebo len chcete použiť počítač, ktorý je umiestnený inde na úplne inom mieste.V tomto prípade môžetePoužite „Pripojenie k vzdialenej ploche".
V tomto článku budemv niekoľkých jednoduchých krokochUkážkaAko používať vzdialenú pracovnú plochu na pripojenie k počítaču so systémom Windows 10.
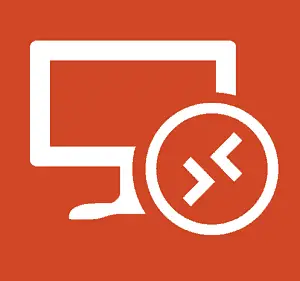
Čo je pripojenie k vzdialenej ploche?
自XP ProéraPripojenie vzdialenej pracovnej plochy(RDP)vždyOperačný systém WindowsFunkcia.Táto funkcia umožňuje systému Windows pripojiť sa z jedného počítača alebo zariadenia k druhému s cieľom získať súbory alebo poskytnúť počítačovú podporu.Existuje niekoľko bezplatných programov, ktoré vám umožňujú nastaviť vzdialené pripojenie.Najpopulárnejší je Pridaj sa ku mne, TeamViewerA Vzdialená plocha Chrome.Tieto funkcie sú užitočné najmä pri prepájaní medzi rôznymi platformami.
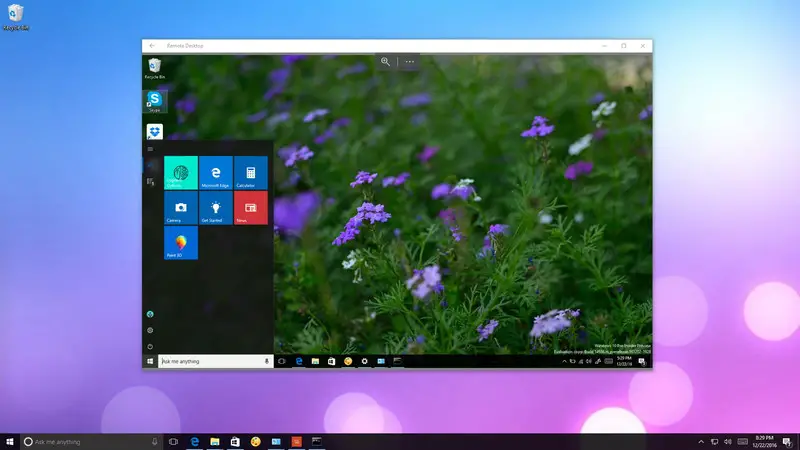
Ale keďWindows 10, Microsoft predstavuje novú vzdialenú pracovnú plochuaplikácie.Môžete začať odWindows Storestiahnuť to.Hlavným účelom tejto aplikácie je uľahčiť komukoľvek pripojenie k inému počítaču cez lokálnu sieť alebo internetové pripojenie.hociAplikácia nie je nič menej ako skladačka.Ak sa chcete úspešne pripojiť na diaľku k iným zariadeniam so systémom Windows, musíte správne nakonfigurovať počítač, ku ktorému sa pokúšate získať prístup, a presmerovať správne porty na smerovači.Po správnom nastavení,Používanie aplikácie Vzdialená plochabude to úžasný zážitok.
Ako nastaviť vzdialenú plochu v počítači so systémom Windows 10?
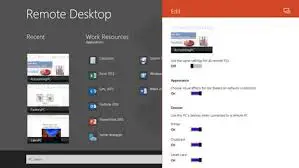
Použite vzdialenú plochuaplikácieje jednoduchý proces, ale požadované nastavenie závisí od toho, či sa pokúšate prejsťlokálna sieťaleboInternetSpustite pripojenie k vzdialenej ploche.Na základe týchto dvoch prípadov sú k dispozícii dve metódy.Jeden vysvetľuje pripojenie cez lokálnu sieť, zatiaľ čo druhý sprievodca pripojením cez internet.Ukážem ich pomocou ich podrobného sprievodcu.Stačí postupovať podľa správnych krokov a naučíte sa používať aplikáciu Vzdialená plocha na počítači so systémom Windows 10.
Ako nastavím pripojenie k vzdialenej ploche cez lokálnu sieť?
Ak spúšťate vzdialené pripojenie v rámci vašej lokálnej siete, uistite sa, že počítač, ku ktorému sa pokúšate pristupovať, je nakonfigurovaný tak, aby umožňoval spracovanie vzdialenej pracovnej plochy.
Poznámka: Windows 10 Home nepodporuje pripojenie k vzdialenej ploche, túto funkciu môžete povoliť iba v systéme Windows 10 Pro a komerčných verziách operačného systému.
V tomto poradí:
Krok 1:Najprv otvorte " ovládací panel".kliknite Systém a bezpečnosť.neskôr kliknite Povoliť vzdialený prístup.
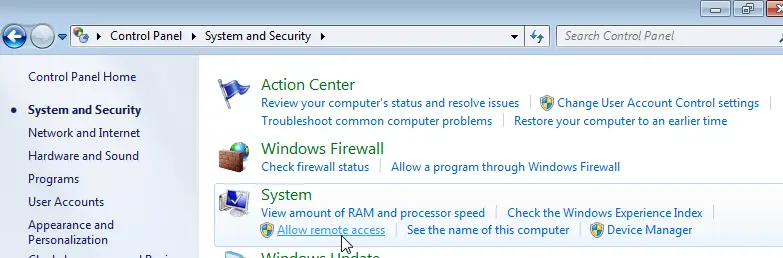
Krok 2:Prepnite na „Vzdialené"Tab.V časti Vzdialená plocha vyberte Povoliť vzdialené pripojenia k tomuto počítaču".
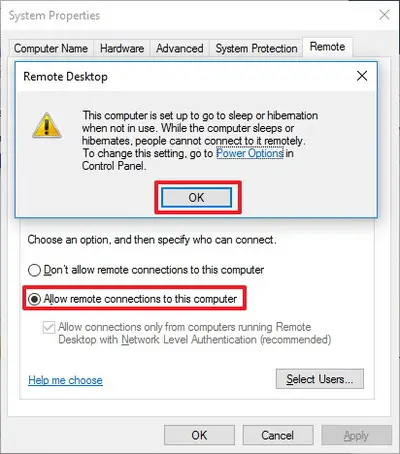
Krok 3:klikniteOK,PotomkliknitePodať žiadosť.Nakoniec kliknite確定Ak chcete uložiť zmeny.
Po dokončení týchto krokov váš počítač povolí pripojenia k vzdialenej ploche.Rovnako Windows 10 dokonca pridá potrebné pravidlá do brány firewall.
Ako nastaviť pripojenie k vzdialenej ploche cez internet?
Ak chcete nastaviť a používať vzdialenú plochu cez internetové pripojenie, musíte okrem konfigurácie vlastností systémuNastavte svoj lokálny smerovač tak, aby umožňoval vzdialené pripojeniaprejsť.Okrem toho potrebujetepoznať svoju verejnú IP adresu,na kontaktovanie vášho zariadenia cez internet asmerovač na presmerovanie portov.Nebojte sa, všetko to vysvetlím v jednoduchých krokoch.
Poznámka: Ak ho nechcete nastavovať cez internet, môžete prejsť priamo na nasledujúcu časť a naučiť sa používať pripojenie k vzdialenej ploche.
Ako nakonfigurovať statickú IP adresu?
Ak sa vzdialená plocha musí používať pravidelne, odporúča sa nakonfigurovať počítač so statickou IP adresou.Týmto spôsobom nemusíte znova konfigurovať nastavenia presmerovania portov zakaždým, keď vaše zariadenie získa novú adresu IP.V tomto poradí:
Krok 1:Najprv prejdite na „ ovládací panel".kliknite Sieť a internet.Potom kliknite na " Centrum sietí a zdielania".
Krok 2:V ľavom paneli kliknite na Zmeniť nastavenie adaptéra Odkaz.terazKliknite pravým tlačidlom myšiváš sieťový adaptér, potom vyberte "atribúty".
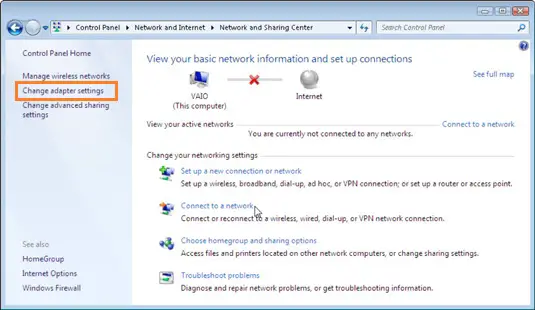
Krok 3:vybrať si Internetový protokol verzie 4 (TCP/IPv4) , Potom kliknite Atribúty Tlačidlo.
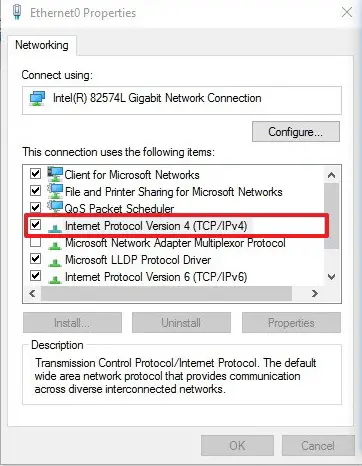
Krok 4:在konvenčnékartu, vyberte Použite nasledujúce adresy IP.
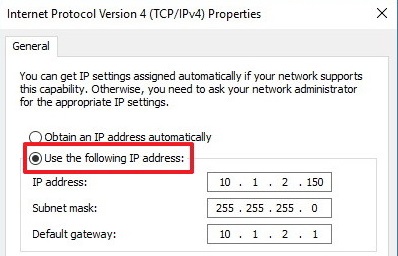
Krok 5:vstúpiťDHCPRozsahVonkuplatné miestneIP adresa,aby sa zabránilo konfliktom IP adries v sieti.Napr 10.1.2.150.(Tieto informácie nájdete v sekcii nastavení DHCP vášho smerovača).
Krok 6:vstúpiťInternetzmasku podsiete.Vo väčšine domácich sietí je zvyčajne maska podsiete 255.255.255.0.
Krok 7:vstúpiťPredvolená bránainformácie, čo je IP adresa smerovača.Napr 10.1.2.1.
Krok 8:vyberte si teraz"Použite nasledujúce adresy serverov DNS."
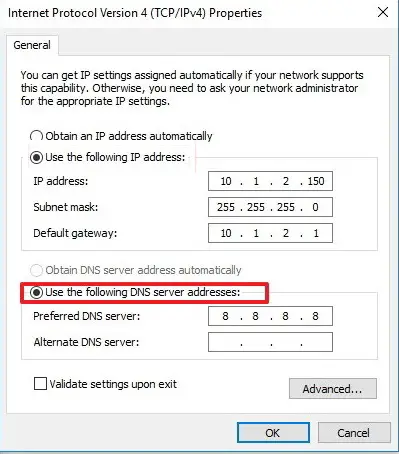
Krok XNUMX:vstúpiťIP adresa,tvojDNS server, čo je vo väčšine prípadov IP adresa vášho smerovača.(Ak sa nemôžete pripojiť na internet, možno budete chcieť vyskúšať verejnú adresu DNS spoločnosti Google: 8.8.4.4 A 8.8.8.8. )
Krok 10:Kliknite na "Samozrejme",PotomKliknite na "uzavretie"na dokončenie tejto operácie.
Ako zistiť svoju verejnú IP adresu?
Ak sa pokúšate používať počítač na diaľku cez internet, na prístup k zariadeniu budete potrebovať poznať verejnú IP adresu.Postupujte podľa nasledujúcich krokov:
Krok 1:otvorená sieťPrehliadač.Odporúčam používaťchróm.
Krok 2:Do vyhľadávacieho panela zadajte „Aká je moja IP“.Hľadajte a prvý výsledok bude vášverejnú IP adresu.
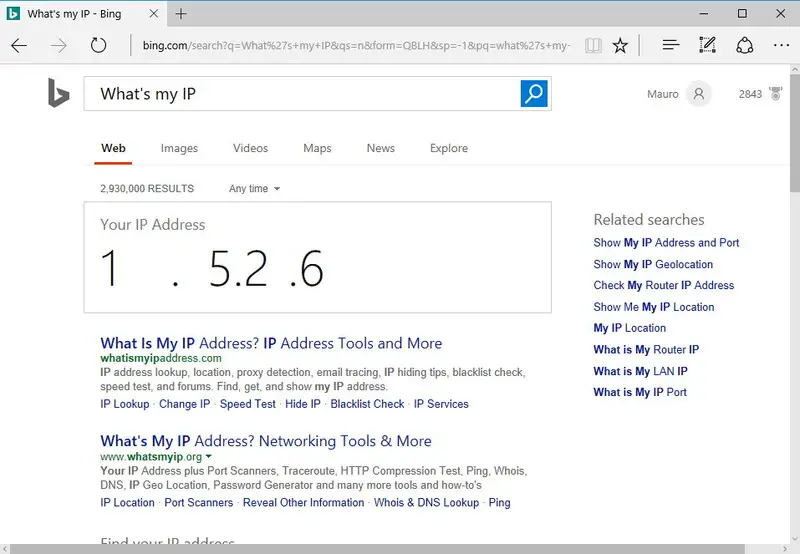
Poznámka: Majte na pamäti, že väčšina poskytovateľov internetu ponúka dynamické verejné IP adresy rezidenčným zákazníkom.To znamená, že vaša verejná IP adresa sa môže z času na čas zmeniť.
Ako presmerovať porty na lokálnom routeri?
Budete musieť presmerovať port TCP 3389 na smerovači, aby ste umožnili vzdialené pripojenie cez internet ku konkrétnym počítačom v súkromnej sieti.V tomto poradí:
Krok 1:Najprv otvorte " Príkazový riadok".vstúpiťpotom nasledujúci príkaz stlačte Enter:
ipconfig
Krok 2:Poznamenajte si teraz IPv4 adresa informácie, čo je adresa, ktorá identifikuje váš počítač v lokálnej sieti.Upozorňujeme tiež Predvolená brána, čo je adresa IPv4 smerovača.
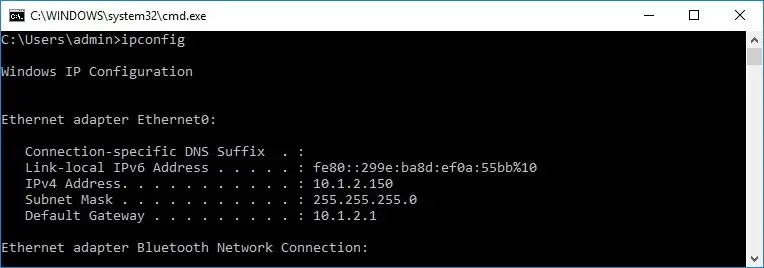
Krok 3:otvorená sieťPrehliadač.vstúpiťrouterzIPv4 adresa, potom stlačte vstúpiť.potomPoužite svoje používateľské meno a heslo登錄do smerovača.
Krok 4:Prezrite si dostupné nastavenia a nájdite „ presmerovanie portov" časť.uisti sa aktivovanýpresmerovanie portov.
Krok 5:V časti Zoznam presmerovania portov pridajte nasledujúce informácie:
názov služby: Tento názov je len orientačný, môžete použiť ľubovoľný názov.
Rozsah portov: Zadajte číslo portu TCP 3389.
Lokálna IP: Zadajte adresu IPv4 počítača.Napr 10.1.2.150.
miestny prístav: Zadajte rovnaké číslo portu TCP 3389.
protokol: vybrať si TCP.
Krok 6:Nezabudnite pridať nové pravidlo do smerovača.Nakoniec uložte konfiguráciu, aby ste použili nové nastavenia.
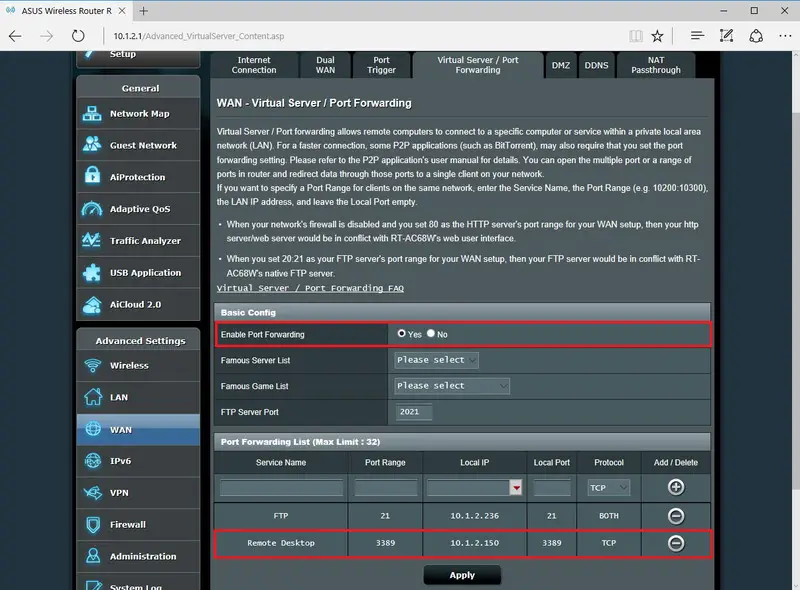
Poznámka: Väčšina smerovačov má svoje vlastné rozhranie.V používateľskej príručke smerovača sa dozviete, kde zmeniť nastavenia presmerovania portov.
Ako používať pripojenie k vzdialenej ploche?
Teraz ste správne nastavili vzdialenú plochu.Teraz je čas použiť pripojenie k vzdialenej ploche.Postupujte podľa týchto jednoduchých krokov:
Krok 1:Na zariadení, ktoré sa použije na vzdialené pripojenie k počítačuOtvorte „Vzdialená plocha"aplikácia .Ak nemáte aplikáciu.ztu下載.
Krok 2:V aplikácii klepnite na vpravo hore pridať (+) Tlačidlo.Potom kliknite na " desktop" Možnosti.
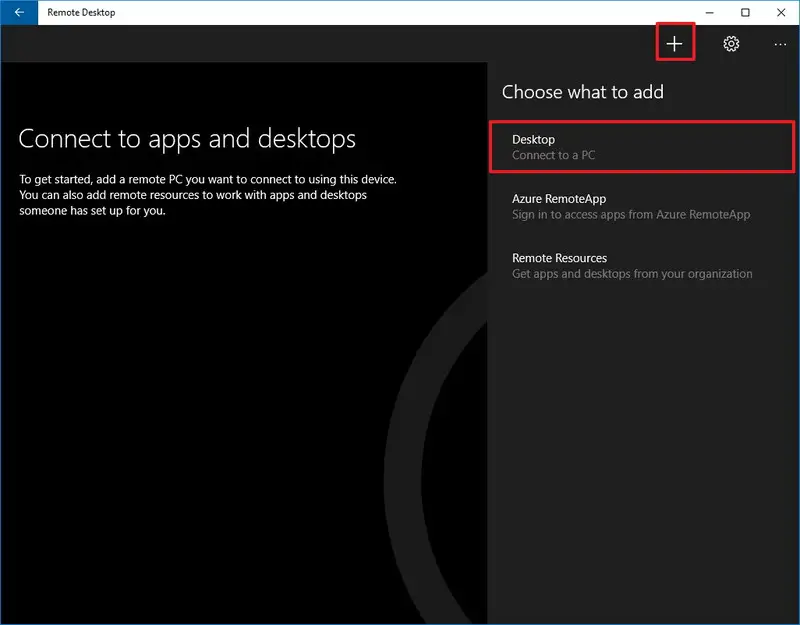
Krok 3:vstúpiťIP adresa(odporúčané) respPC, ku ktorému sa chcete pripojiťznázov.Pamätajte:
- Ak sa pokúsite pripojiť kV súkromnej sietiPC ,prosím Vlož PC, ku ktorému sa chcete pripojiťz lokálna IP adresa.
- ak skúsišcez internetPripojte sa k PC ,prosím VložPC, ku ktorému sa chcete pripojiť z verejnej IP adresy .
Krok 4:Teraz kliknite Pridať účet.
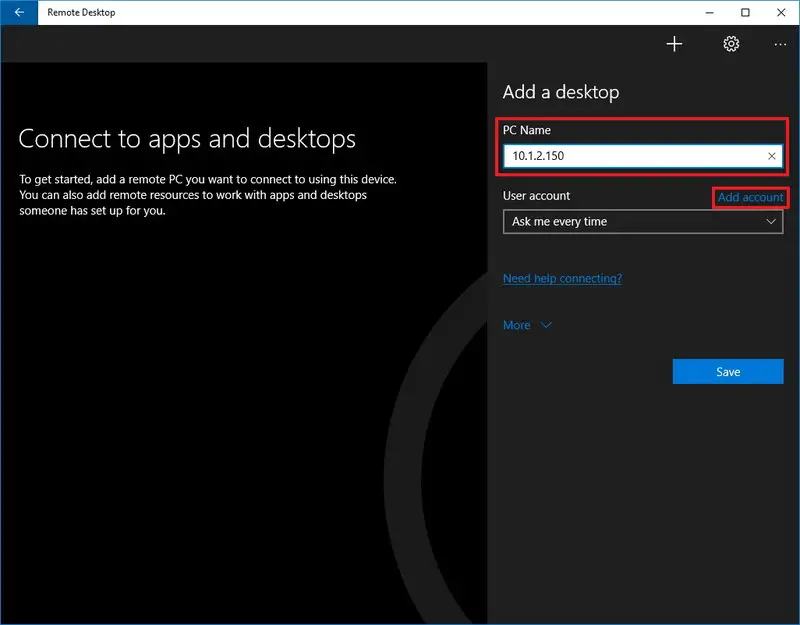
Krok 5:Zadajte informácie doPrihláste sa do vzdialeného počítača.Pamätajte:
- Ak vzdialený počítač používa konto Microsoft, zadajte toto Prihlasovacie údaje účtu Microsoft.
- Ak vzdialený počítač používa lokálny účet, zadajte miestne používateľské meno a heslo prihlásiť sa.
Krok 6:Potom kliknite 保存 Tlačidlo.Potom ešte razKliknite na " uložiť"tlačidlo na pridanie spojenia do zoznamu.
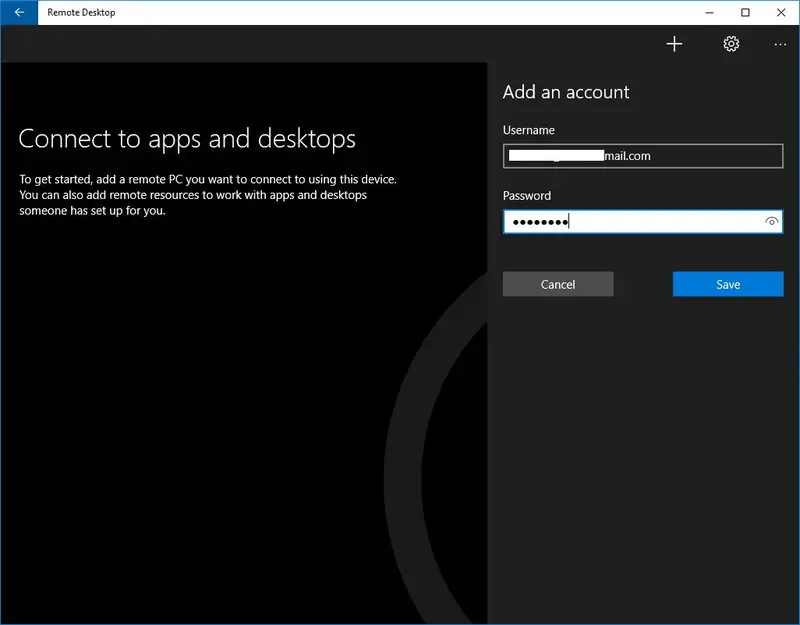
Krok 7: zo zoznamu dostupných spojeníkliknite počítač na pripojenie,na spustenie pripojenia k vzdialenej ploche.
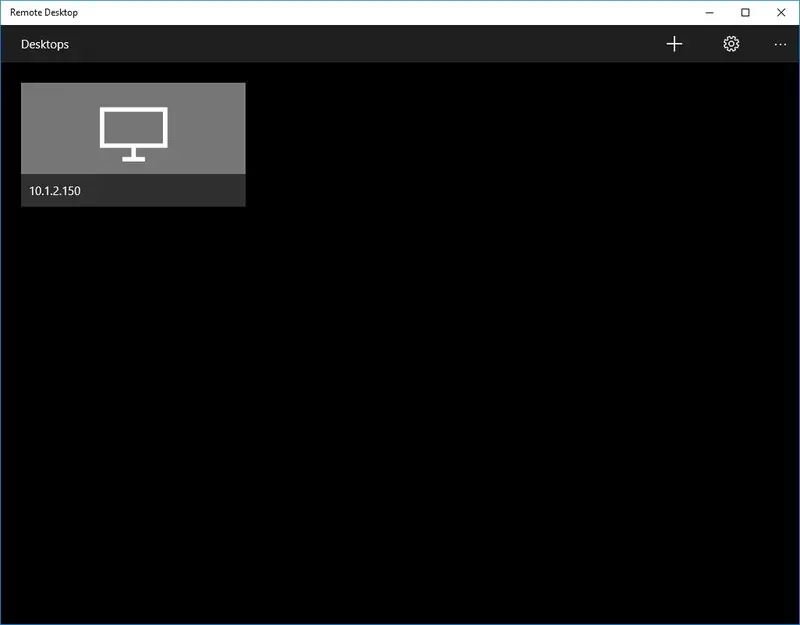
Krok 8: Keď dostanete varovanie certifikátu z dôveryhodného počítača, skontrolujte "Tento certifikát už nežiadať" Možnosti.
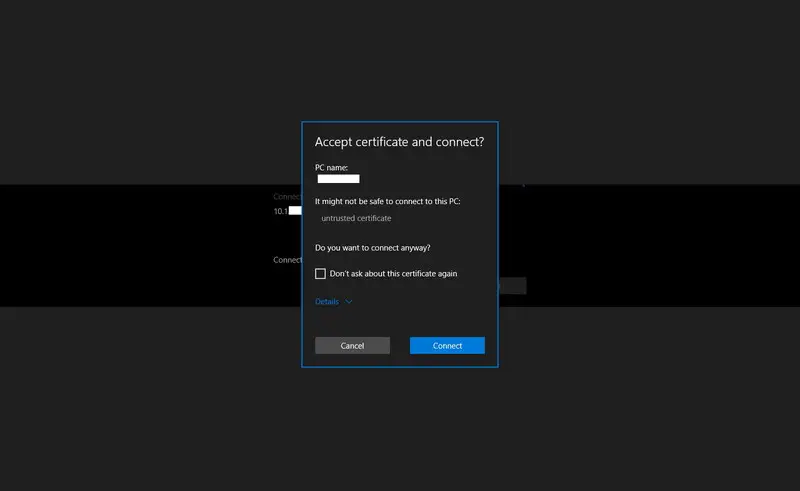
Krok 9:Nakoniec kliknite na " pripojiť" dokončiť úlohu.
Teraz môžete na svojom počítači so systémom Windows 10 použiť pripojenie k vzdialenej ploche.

概要
na vzdialenej plocheaplikácieje šikovný nástrojWindows 10Počítač.Ak chcete použiť pripojenie k vzdialenej ploche, musí byť správne nastavené.Vyššie uvedená príručka vás prevedie správnym nastavením.Po nastavení je používanie pripojenia k vzdialenej ploche hračkou.


![Ako zobraziť verziu systému Windows [veľmi jednoduché]](https://infoacetech.net/wp-content/uploads/2023/06/Windows%E7%89%88%E6%9C%AC%E6%80%8E%E9%BA%BC%E7%9C%8B-180x100.jpg)


