V porovnaní s používateľmi iných platforiemwindows 10Používatelia sú väčšinou šťastnejší.Môže za to veľké množstvo služieb a programov, ktoré Windows prináša.Niekedy však trpia aj používatelia systému Windows.WindowsakýkoľvekPodávajtealeboProblém s programomkeď sa to stane.Keď sa to stane, služba alebo program začne spotrebovať veľa energie na disku a procesore.
V tomto článku sa budeme zaoberať jednou takouto otázkou.budeme diskutovaťSystém s komprimovanou pamäťouVysoká spotreba diskuproblém.
Všetky potrebné informácie s tým súvisiace Vám predložím a poskytnemOpravte 100% využitie disku systémom a komprimovanou pamäťouTri najlepšie spôsoby.

Čo je systém a komprimovaná pamäť?
Systém a komprimovaná pamäť je proces zodpovedný za rôzne funkcie súvisiace so systémom a pamäťou.Tento proces je zodpovedný najmä za kompresiu súborov a priečinkov a správu pamäte RAM.zvyčajne, Systém a komprimovaná pamäť Procesy spotrebúvajú len malé množstvo CPU a disku.Avšak v niektorých prípadoch Systém a komprimovaná pamäť Procesy začínajú využívať viac ako 50 % alebo až 100 % disku používateľa.To spôsobilo, že ich počítače sa drasticky spomalili a spôsobili problémy s povinnosťami iných procesov a úloh.V konečnom dôsledku môže tento problém spôsobiť zamrznutie alebo zlyhanie počítača.
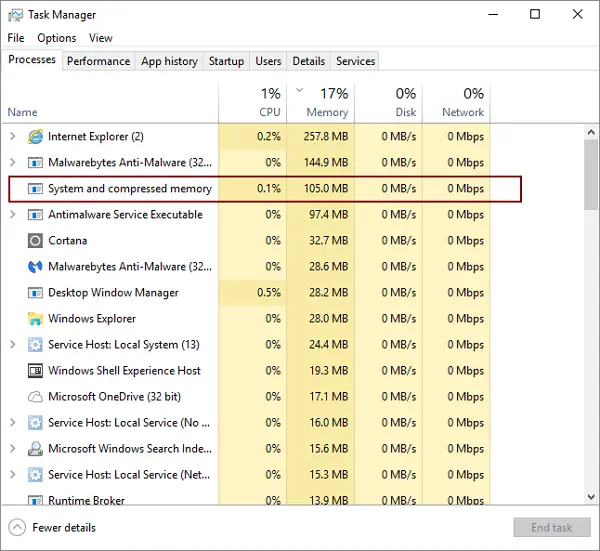
Príčina: 10% využitie disku v systéme Windows 100 s komprimovanou pamäťou
Tento problém sa môže vyskytnúť z rôznych dôvodov, ale najčastejšie existujú dva dôvody.該 Systém a komprimované úložisko Proces je pripravený na spustenie na 100 % disku z jedného z dvoch dôvodov:
(i) pokazili ste nastavenia virtuálnej pamäte a nakoniec ste zmenili veľkosť stránkovacieho súboru z „auto“ na nastavenú hodnotu
alebo
(ii) Systém a komprimovaná pamäť Proces je ťažkopádny.
Našťastie existuje niekoľko riešení tohto problému.Poďme to rýchlo napraviť.
3 riešenia na vyriešenie problému s vysokým využívaním disku v systéme s komprimovanou pamäťou v systéme Windows 10
Zo všetkých riešení som tu uviedol 3 najlepšie riešenia tohto problému.Tieto riešenia boli testované a vyskúšané odborníkmi a ukázali sa ako najpresnejšie.Každá metóda má svoj vlastný návod krok za krokom.Postupujte podľa jednoduchých krokov a problém môžete rýchlo vyriešiť.
1. Dočasne vypnite systém s komprimovanou pamäťou
Ak chcete vyriešiť vysoké využitie disku, môžete dočasne zakázať procesy systému a komprimovanej pamäte.Na vyriešenie problému postupujte podľa nasledujúcich krokov:
Krok 1: Súčasnestlačte Kláves Windows + X .vybrať si ovládací panel.kliknite nástroje na správu, potom vyberte plánovač úloh.
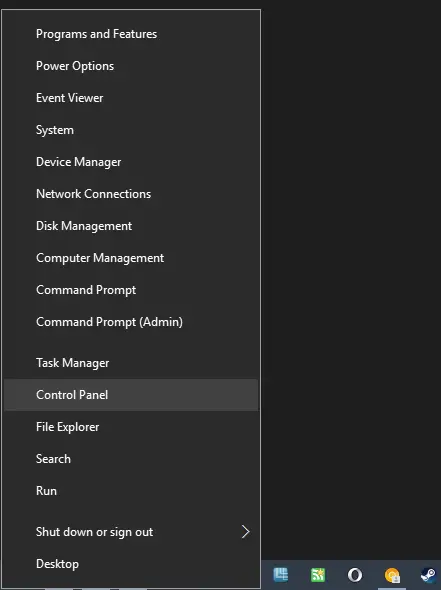
Krok 2:V Plánovači úlohdvojité kliknutie在Knižnica plánovača úlohRozbaľte na ľavej table.
Krok 3:prúddvojité kliknutie上 Microsoft Rozbaľte na ľavej table.Ďalšie, v ľavom panelidvojité kliknutie Windowsaby sa to rozšírilo.
Krok 4:potom v ľavom panelikliknite Diagnostika pamätena zobrazenie jeho obsahu na pravej table.
Krok 5:Teraz na pravej table vyhľadajte súbor s názvom a kliknite naň pravým tlačidlom myšiRunFullMemoryDiagnosticEntryposlanie . v kontextovom menuKliknite na " Zakázať".
Krok 6: uzavretiePotom plánovač úlohReštartpočítač.Skontrolujte, či je problém vyriešený.
Ak to nepomôže, skúste nasledujúcu metódu.
2. Vypnite super extrakciu
Pre tých, ktorí to nevedia, SuperFetch skracuje čas spustenia a zefektívňuje programy, ktoré sa musia načítať.Bol však identifikovaný ako možná príčina problémov s výkonom disku v systéme Windows 8 a novších verziách systému Windows vrátane systému Windows 10.Existujú dva spôsoby, ako vypnúť Superfetch.Predstavím ich všetky.
(i) Zakážte super načítanie príkazom run
Krok 1: Súčasnestlačte tlačidloKláves Windows + RSpustiť "bež"dialóg.V ňomtypuservices.msc,Potomstlačte Enter.
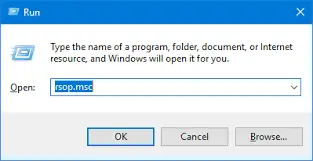
Krok 2:Teraz nájdite" Přednačtení ".
Krok 3: kliknutímAtribútyUpraviť super extrakt.
Krok 4:terazod zastávkyPřednačtenípodávanievybrať" Stop " .
Krok 5:PotomZakázaťSuperfetch a potom kliknite na tlačidlo OK.
(ii) Zakážte super extrakciu pomocou príkazového riadka
Krok 1: Kliknite na "Štart"a hľadajte „Príkazový riadok", kliknite naň pravým tlačidlom myši a potom kliknite"Spustiť ako správca",Potom kliknite na "Áno"ďalej.
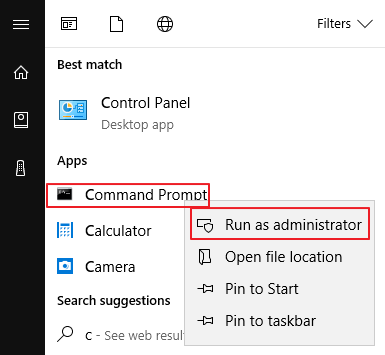
Krok 2: Zadajte nasledujúci príkaz: net.exe zastaviť Superfetch.stlačte na klávesniciz vstúpiťkľúč.
Krok 3: Počkajte niekoľko minút a zistite, či uvidíte zmenu vo výkone počítača.Ak chcete, môžete tiež spustiť kontrolu disku zadaním: chkdsk.exe /f /r a stlačtena klávesnicizvstúpiťkľúč.Potom zadajte Y Potvrďte kontrolu disku.
Ak to nepomôže, skúste nasledujúcu metódu.
3. Vyhľadajte vírusy/malvér
Niektoré vírusy a malvér môžu spôsobiť vysoké využitie systému a disku s komprimovanou pamäťou.Problém môžete vyriešiť odstránením vírusov/malvéru.Na vyriešenie problému postupujte podľa nasledujúcich krokov:
Krok 1: 下載並InštaláciaEšte nieInštaláciadôveryhodný a spoľahlivýantivírusovýsoftvér.
Krok 2:prúd, použite na to antivírusový softvérúplné skenovanie.jasnýVšetky hrozby, ak nejaké sú.
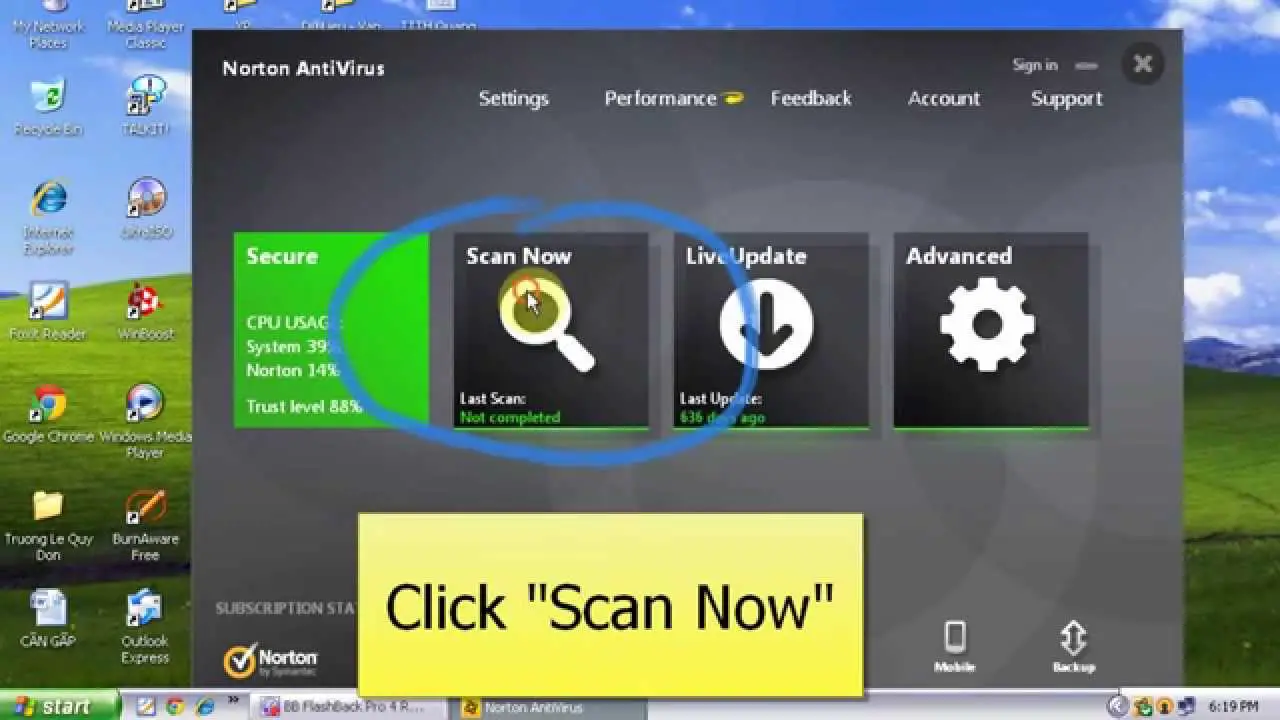
Ak vám ani to nepomôže, skúste nasledujúcu metódu.
Tipy a triky, ako sa vyhnúť vysokej spotrebe disku na systémoch s komprimovanou pamäťou
Postupujte podľa týchto tipov, aby ste sa vyhli veľkému zaťaženiu disku a CPU kvôli procesu systému a kompaktnej pamäte.
- Pridajte viac Ram, pretože tento problém súvisí s funkčnosťou pamäte RAM.Môžete sa tomu vyhnúť jednoduchým zvýšením pamäte RAM vášho počítača.
- Odinštalujte zbytočné aplikácie.Prejdite na Ovládací panel -> Odinštalovať program a odinštalujte všetky programy, ktoré nepotrebujete.
- Zatvorte nechcené aplikácie alebo karty.Nepotrebné aplikácie a webové stránky prehliadača môžu pri behu zvýšiť využitie pamäte na vyššiu úroveň.Vypnite ich, ak ich nepotrebujete.
- aktualizované pre vaše zariadenievšetci vodiči.najmä systémz ovládač grafickej karty.
záver
Vysoká spotreba systému a komprimovanej pamäte是windows 10užívateľČasto kladené otázky medzi.toto súVyrieš ten problémTri riešenia.Pre ďalšiu pomoc môžete navštíviťsúvisiace s touto problematikouOficiálneMicrosoft vlákno.


![Ako zobraziť verziu systému Windows [veľmi jednoduché]](https://infoacetech.net/wp-content/uploads/2023/06/Windows%E7%89%88%E6%9C%AC%E6%80%8E%E9%BA%BC%E7%9C%8B-180x100.jpg)


