Internet sa stal pre našu generáciu každodennou nevyhnutnosťou.Je to naozaj nepríjemné, keď sa objavia nejaké chyby a bránia nám používať internet.V tomto článku sa budeme zaoberať jednou takouto otázkou.
pretože je známeChyba DNS adresa nenájdená.Stručne sa budeme venovať tejto problematike avyrieš ten problémz5 top riešenia.začnime.
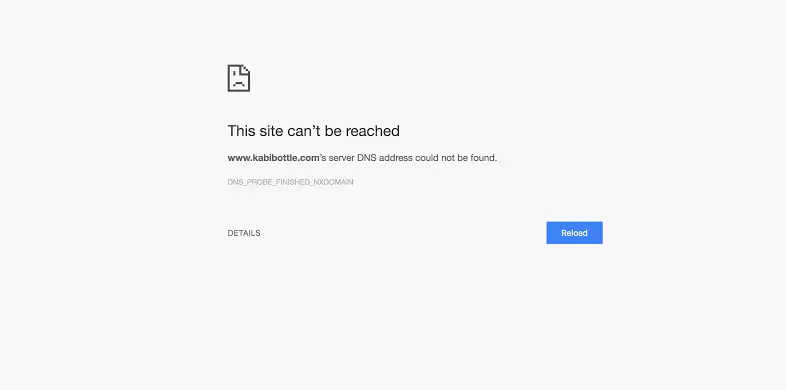
O probléme: Adresa DNS sa nenašla
Ak začneme od základov, takDomain Name System (DNS)Ako telefónny zoznam internetu.užívateľ cezako naprindiatimes.com, wwe.com atď.doménové menoPrístup k informáciám online. internet prehliadač cezinternetový protokol (IP)adresa preinteragovať.DNS prekladá názvy domén na adresy IP, aby prehliadače mohli načítať internetové zdroje.Google Chrome je bezplatný webový prehliadač s otvoreným zdrojom a jedna z najpopulárnejších možností.myZ núdze takmer každý deň使用chróm.Počas používania však majú používatelia niekedy problémy s prístupom na webovú stránku.Keď k tomu dôjde, na obrazovke sa zobrazí chybové hlásenie, ktoré vás upozorníAdresa DNS servera sa nenašla.Ako je uvedené v e-maile, vyskytol sa problém s adresou DNS (systém názvov domén) a prehliadač Chrome ju nemôže nájsť.
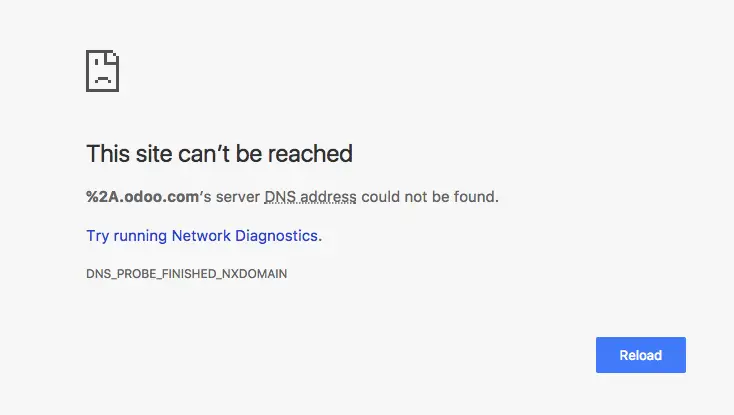
Prečo sa problém vyskytuje, keď nemožno nájsť adresu DNS?
Ako aktívny používateľ prehliadača Google Chrome musítepri prehliadaní internetuSa stretliAdresa DNS sa nenašlaOmyl.Nemusíte sa obávať, pretože ide o veľmi bežnú chybu, ktorá sa vyskytuje, keď je server názvov domén (DNS) nedostupný.Keď navštívime akúkoľvek webovú stránku, prvá vec, ktorá sa stane v backende, je kontakt prehliadačaDNS server.Niekedy však totoDNS vyhľadávaniemôže zlyhať, čo spôsobí túto chybu.Tieto informácie sú dostatočné na to, aby ste pochopili túto chybu.Teraz pôjdeme ďalej.
5 spôsobov, ako opraviť adresu DNS nenájdená
predstavímVyrieš ten problém5 hlavných riešení.Tie sú zozbierané po dlhom skúmaní a môžete im slepo dôverovať.Nemusíte ich použiť všetky.Stačí si ich prejsť jeden po druhom, kým nenájdete ten, ktorý vám vyhovuje.Postupujte podľa jednoduchých krokov a môžete sa zbaviť chybového hlásenia adresy DNS nenájdené na obrazovke.
1. Vymažte vyrovnávaciu pamäť hostiteľa prehliadača Chrome
Keď je vyrovnávacia pamäť hostiteľa prehliadača Chrome alebo iných prehliadačov poškodená alebo príliš plná, možno nebudete môcť poskytovať žiadne webové stránky.Toto je veľmi častá príčina problému „adresa DNS sa nenašla“.Ak chcete vyriešiť problém v tejto situácii, postupujte podľa nasledujúcich krokov:
Krok 1:začiatokChrome,Potom V paneli s adresouvstúpiťchrome://net-internals/#dns, stlačte kláves Enter na klávesnici a potom kliknitevymazať vyrovnávaciu pamäť hostiteľa" Tlačidlo.
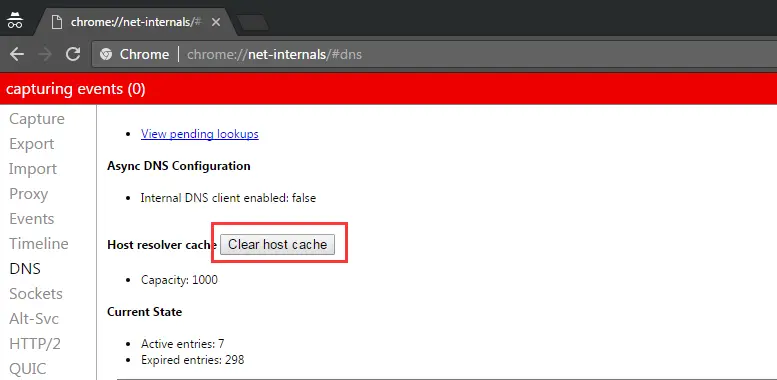
Krok 2: uzavretieChrome tedaReštart.Teraz skontrolujte, či je problém vyriešený.
2. Zmeňte nastavenia servera DNS
Ak nastavenia servera DNS nie sú správne nakonfigurované, nebudete mať prístup na internet.Preto ich musíme nakonfigurovať ako preferované hodnoty.Toto je tiež najschodnejšie riešenie problému.Na vyriešenie problému postupujte podľa nasledujúcich krokov:
Krok 1:Stlačte a podržte súčasnena klávesnicizKláves Windows + RSpustiť "bež"dialóg.PotomV ňomtypuovládací panel,PotomStlačte Enter.
Krok 2:Teraz v ovládacom paneli prejdite navyhliadka v súlade s"sekciu, potom vyberte "malá ikona“.
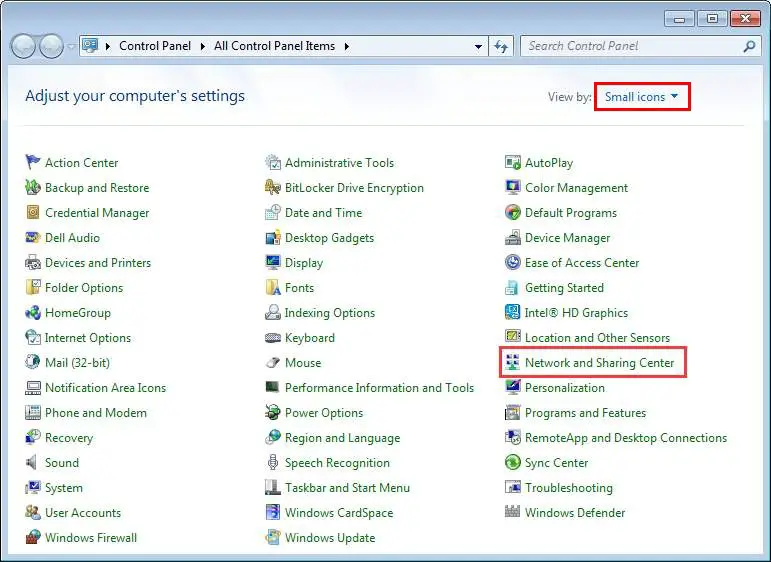
Krok 3:Ďalej kliknite na "Centrum sietí a zdielania".
Krok 4:Potom kliknite na "Zmeniť nastavenie adaptéra".teraz kliknite pravým tlačidlom myši該ikona pripojenia(alebo lokálnej siete alebo bezdrôtového sieťového pripojenia) a potom kliknite naAtribúty.
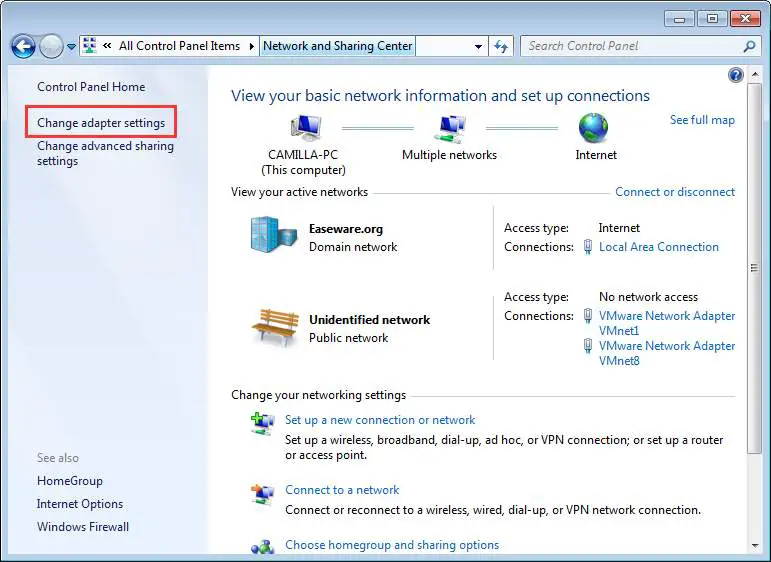
Krok 5:klikniteInternetový protokol verzie 4 (TCP/IPv4), Potom klikniteAtribúty.
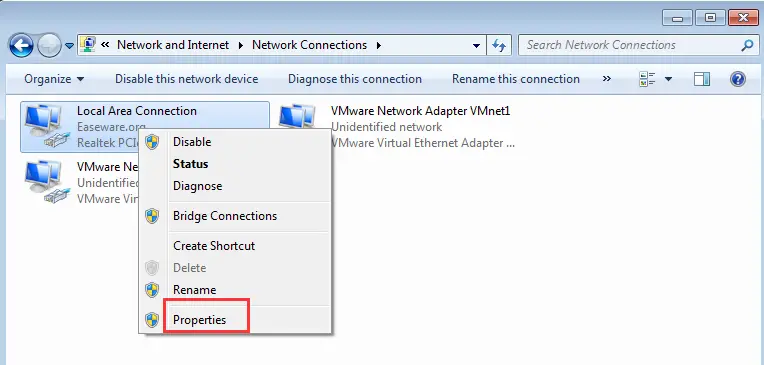
Krok 6:Prepnúť na "konvenčné"a potom vykonajte jeden z nasledujúcich krokov v závislosti od toho, či je vybratá možnosť Získať adresu servera DNS automaticky.ktokoľvek:
- 如果nie je vybraté"Automaticky získať adresu servera DNS", vyberte ho a klikniteSamozrejme".
- 如果už vybratéAutomaticky získať adresu servera DNSa potom vyberte možnosť zmeniť naPoužite nasledujúce adresy serverov DNS , potom zadajte nasledujúcu adresu servera a klikniteSamozrejme.
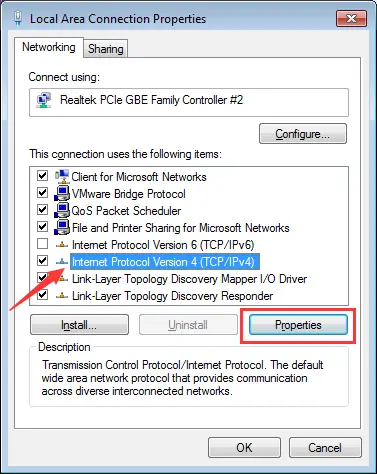
Preferovaný server DNS: 8.8.8.8
Alternatívny server DNS: 8.8.4.4
Teraz spustite Chrome a skontrolujte, či sa problém vyriešil.
3. Vymažte priečinok „atď“.
Toto je najjednoduchší spôsob, ale dokáže vyriešiť aj chybu „adresa DNS nenájdená“.Môžete si to vyskúšať.Nasleduj tieto kroky:
Krok 1:Otvorenéprieskumník súborov,Potom prejdite naC:WindowsSystem32driversetc.
Krok 2: vymazaťVšetky tu zobrazené súbory.
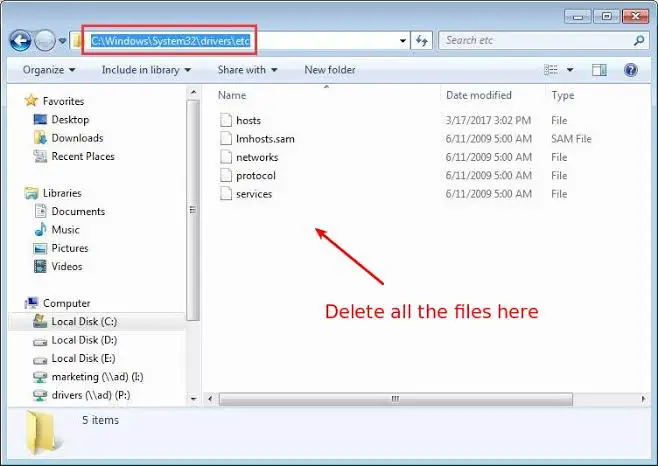
Teraz skontrolujte, či sa problém vyriešil spustením prehliadača Chrome.
4. Aktualizujte ovládač sieťového adaptéra
Zastarané, nesprávne nakonfigurované alebo poškodené ovládače sieťového adaptéra môžu tiež spôsobiť chyby „Adresa DNS sa nenašla“.Ak to chcete opraviť, musíte aktualizovať ovládač sieťového adaptéra.Existujú dva spôsoby, ako to urobiť ručne alebo prostredníctvom tretej stranySoftvér Driver Updater pre aktualizácie.Pri manuálnej aktualizácii ovládača postupujte podľa nasledujúcich krokov:
Krok 1:stlačtena klávesnicizWindows + X 鍵Vstúpte do ponuky „Power User“ a spustite „Správca zariadení".
Krok 2:Teraz rozšírtesieťový adaptér.
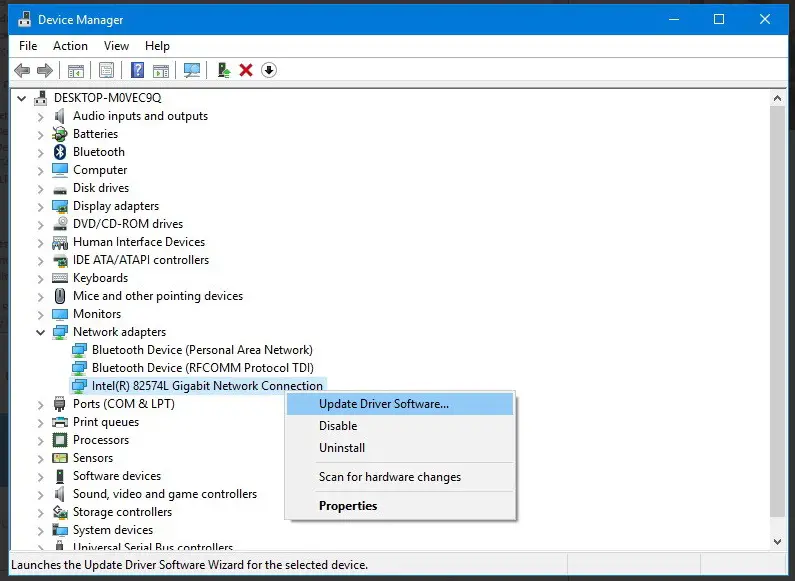
Krok 3:Vyberte názov adaptéra, kliknite naň pravým tlačidlom myši a klikniteAktualizovať softvér ovládača".
Krok 4:Ďalej klikniteAutomaticky vyhľadať aktualizovaný softvér ovládača Možnosti.
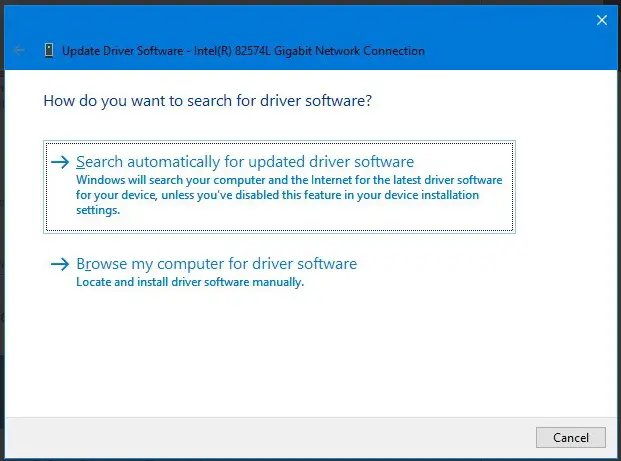
Krok 5:podľazobrazenie na obrazovkezNávod na obsluhua aktualizujte ovládač.
Po úspešnej aktualizácii skontrolujte, či je váš problém vyriešený.
5. Použite príkazový riadok
Toto je konečné riešenie tohto problému.DNS môžete aktualizovať a vyprázdniť pomocou príkazového riadka pomocou určitých príkazov.Tým sa problém vyrieši za vás.Na vyriešenie problému „Adresa DNS sa nenašla“ postupujte podľa nasledujúcich krokov:
Krok 1:Stlačte a podržte súčasnena klávesnicizKláves Windows + RSpustiť "bež"dialóg.Potom V ňomtypucmda potom v rovnakom časeStlačte Ctrl + Shift + Enter.Tým sa spustí príkazový riadok ako správca.
Poznámka:Ak stlačíte iba Enter, príkazový riadok sa nespustí ako správca.
Krok 2:prúdv príkazovom riadku"uprostredtypunasledujúci príkaz a在každýobjednať後stlačtevstúpiť:
1. ipconfig /flushdns
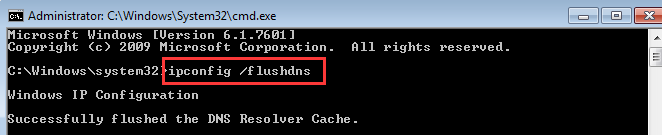
2. ipconfig /obnoviť
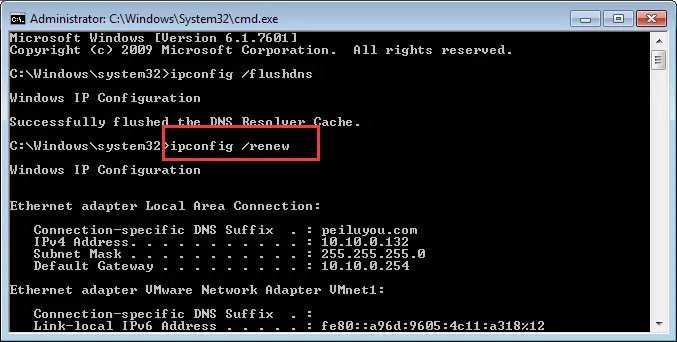
3. ipconfig /registerdns
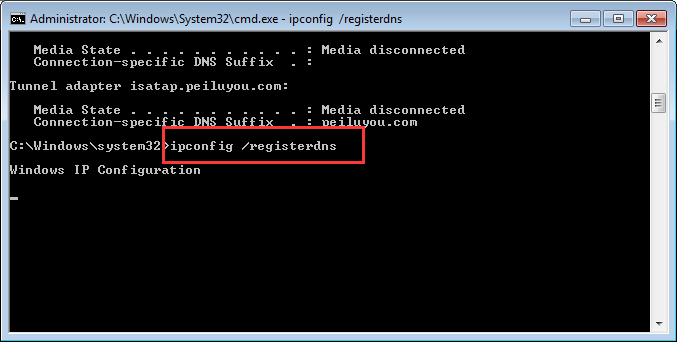
Krok 3: Reštartpočítač.Teraz skontrolujte, či problém nezmizol.
Záverečné slová
Toto je 5 najlepších riešení problému „adresa DNS sa nenašla“.Dúfam, že vás to už nebude trápiť.V prípade, že stále trpíte, môžete skúsiť použiťVPN, preinštalujte Chrome alebo prípadne resetujte systém.


![Ako zobraziť verziu systému Windows [veľmi jednoduché]](https://infoacetech.net/wp-content/uploads/2023/06/Windows%E7%89%88%E6%9C%AC%E6%80%8E%E9%BA%BC%E7%9C%8B-180x100.jpg)

