Potreba systémovej práce zvyšuje využitie vytvárania ďalších a ďalších priečinkov.Ako vidíme, samotný Windows podľa toho vytvára archív jednotlivých údajov.V bežnom živote je veľa chýb súvisiacich s použiteľnosťou okien.Jednou z častých otázok, ktoré ľudia kladú, je „Ako vynútim odstránenie súboru?“
Existuje veľa súborov, ktoré nemožno jednoducho odstrániť konvenčnými metódami.Na odstránenie takýchto súborov musíte vykonať konkrétne kroky.
Tento článok popisuje metódy, ako vynútiť odstránenie súboru alebo priečinka v systéme Windows.
Prečo nie je možné odstrániť niektoré súbory alebo priečinky?
Ako všetci vieme, samotný Windows je zhluk príkazov.Preto je niekedy ťažké použiť viacero príkazov v systéme Windows.To je dôvod, prečo existujú chyby, ktoré nám hovoria, že oba súbory sa dočasne používajú v systéme Windows.Niektoré bežné chyby sú spôsobené: nemožnosťou vymazať súbor z dôvodu používania súboru, otvorením súboru v inom programe;Súbory s dlhými názvami nemožno odstrániť a súbory tiež vyžadujú povolenia.Tieto chyby sú tiež spôsobené zlou prácou systému Windows.
Niektorí používatelia uviedli, že sa s týmito chybami stretli pri používaní antivírusového softvéru.Chyba spôsobená používaním antivírusového softvéru môže spočívať v tom, že vírus alebo trójsky kôň napadol súbor, zničil údaje, ktoré sú v ňom uložené, a tiež nám nedovolí súbor odstrániť.Tento problém sa zvyčajne vyskytuje, pretože použitie antivírusového softvéru zachytáva umiestnenie súboru, takže súbor nemôžeme odstrániť, kým ho nebude možné neutralizovať antivírusovým softvérom.Po dokončení tohto procesu môžeme vynútiť odstránenie súboru.
Ako vynútiť odstránenie súboru
Ako vidíme, Windows vytvára dôvod odporu.Existuje teda niekoľko užitočných tipov a trikov na odstránenie akýchkoľvek obmedzených súborov.Tieto metódy sú veľmi jednoduché na implementáciu.Pretože môžete vynútiť odstránenie súborov vyskúšaním jedného alebo viacerých pomocou niekoľkých jednoduchých krokov.
Odstráňte súbor pomocou príkazového riadka:
Toto je najefektívnejší spôsob, ako vynútiť odstránenie súborov.Preto odporúčame túto metódu, ako keby nič nezaberalo, ukazuje sa ako najúčinnejšia metóda.Začnime vynúteným odstránením súborov pomocou príkazového riadka.Postupujte podľa niekoľkých jednoduchých krokov uvedených nižšie.
Krok 1:Otvorte príkazový riadok.(V systéme Windows 7 môžete klepnúť na ikonu Windows a potom na položku Príkazový riadok v danom zozname. V systéme Windows 8 prejdite na obrazovku Štart a ťuknite na položku Všetky aplikácie, potom sa posúvajte, kým nenájdete položku Príkazový riadok. Otvorte pomocou možnosti Spustiť alebo vyhľadajte nástroje príkazový riadok.)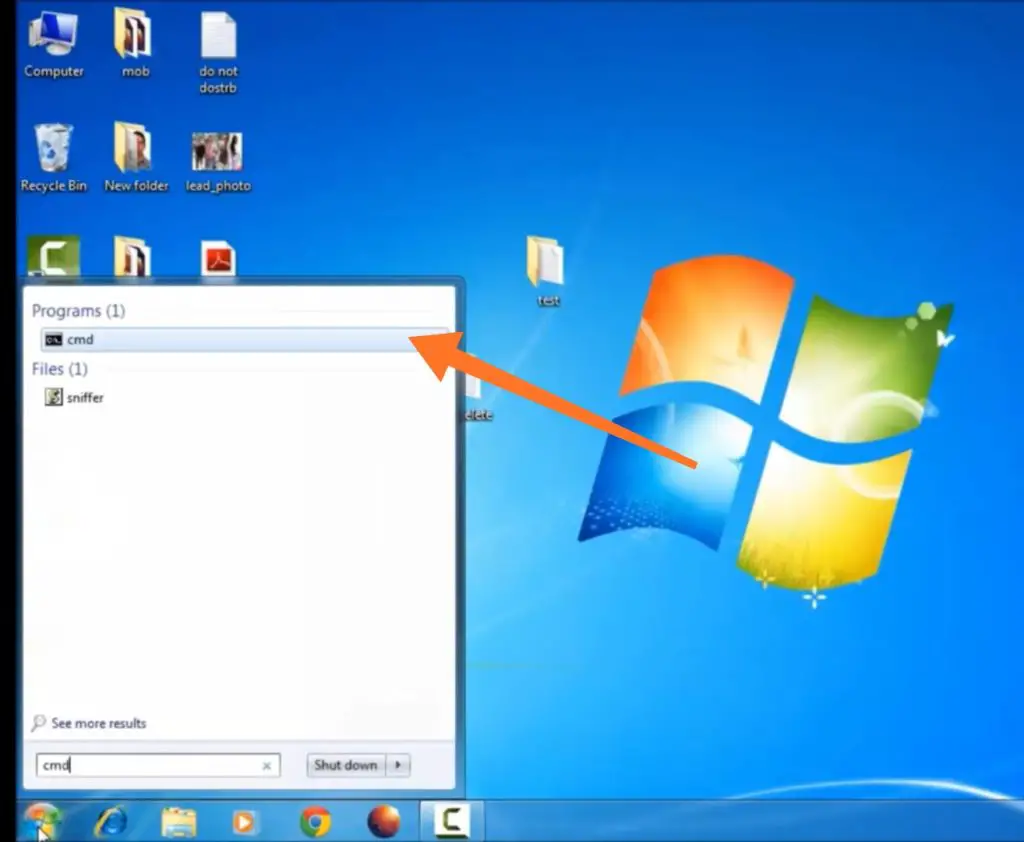
Krok 2:vstúpiťdel,Potomvstúpiťumiestnenie súboru, napr.C:usersMyPCDesktopasdf.txt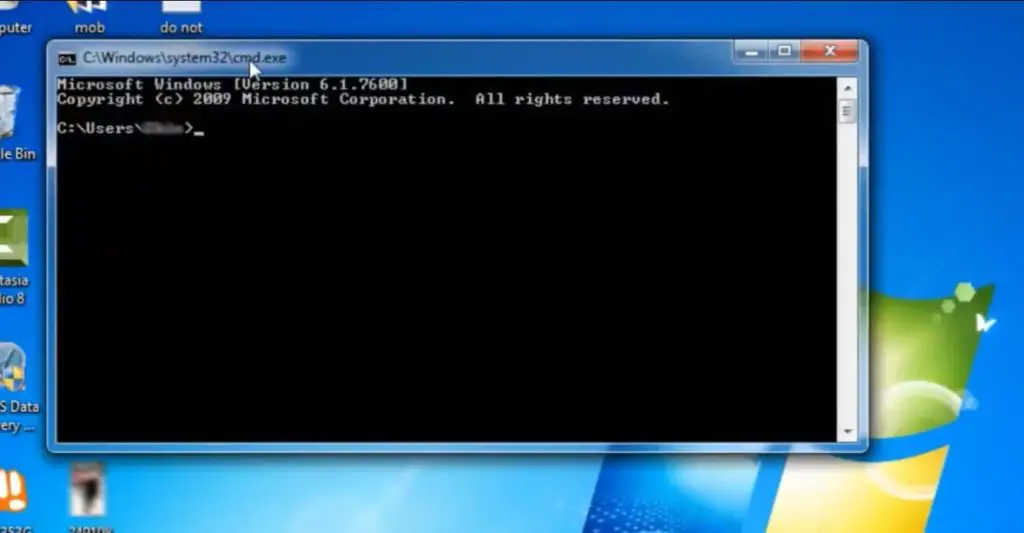
Krok 3:Stlačte Enter.Vaše súbory by mali byť vymazané, majte na pamäti, že to neuloží vymazané súbory do koša.
Krok 4:Napíšte exit a príkazový riadok sa zatvorí.
Spustite počítač v núdzovom režime:
Skôr ako začnete používať túto metódu, mali by ste vedieť o núdzovom režime.Toto je režim operačného systému, ktorý nám umožňuje spustiť operačný systém iba so základnými funkciami.Preto sa nazýva aj diagnostický režim, pretože umožňuje spustenie iba určitých základných programov.Je široko používaný na opravu chýb (ak existujú) v OS.Výsledkom týchto základných krokov je vynútenie použitia núdzového režimu na odstránenie súborov.
Krok 1:Ak chcete prejsť do núdzového režimu operačného systému, zapnite alebo reštartujte počítač.
Krok 2:Keď obrazovka prvýkrát zabliká, súčasne kliknite na F8.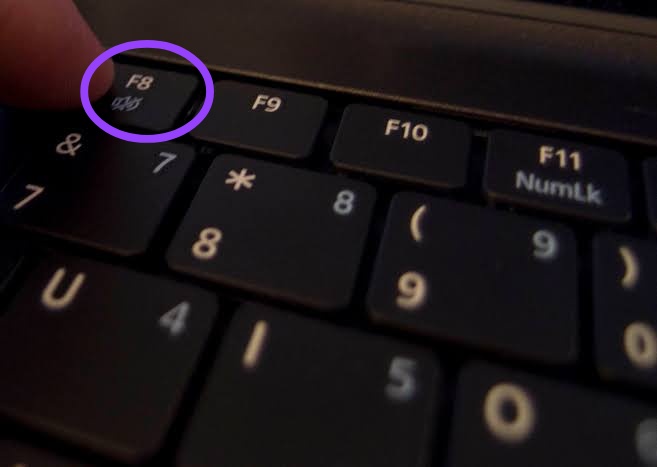
Krok 3: Ponuka Rozšírené možnosti spusteniaobjaví sa.Vyberte položku Núdzový režim a stlačte kláves Enter.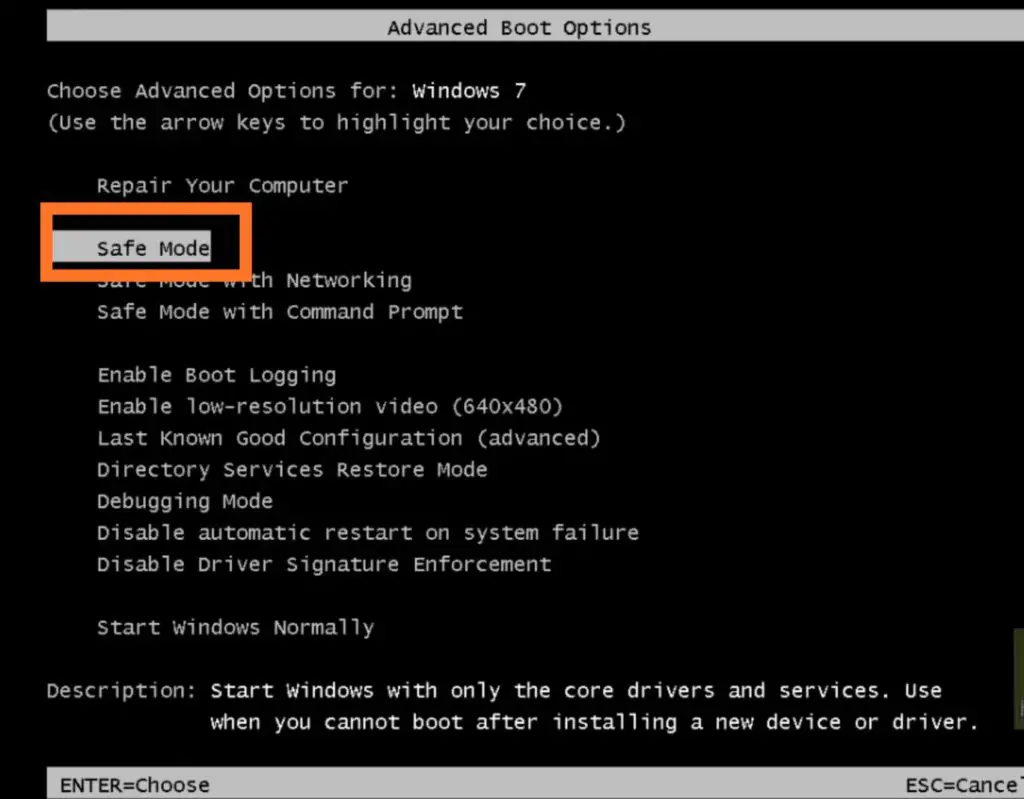
Krok 4: Systém Windows sa otvorí v núdzovom režime.Teraz skúste súbor odstrániť.Po vykonaní všetkej práce.Reštartujte počítač.Znova stlačte F8 a zobrazí sa „Rozšírené možnosti spustenia“.Teraz vyberte "Spustiť Windows normálne".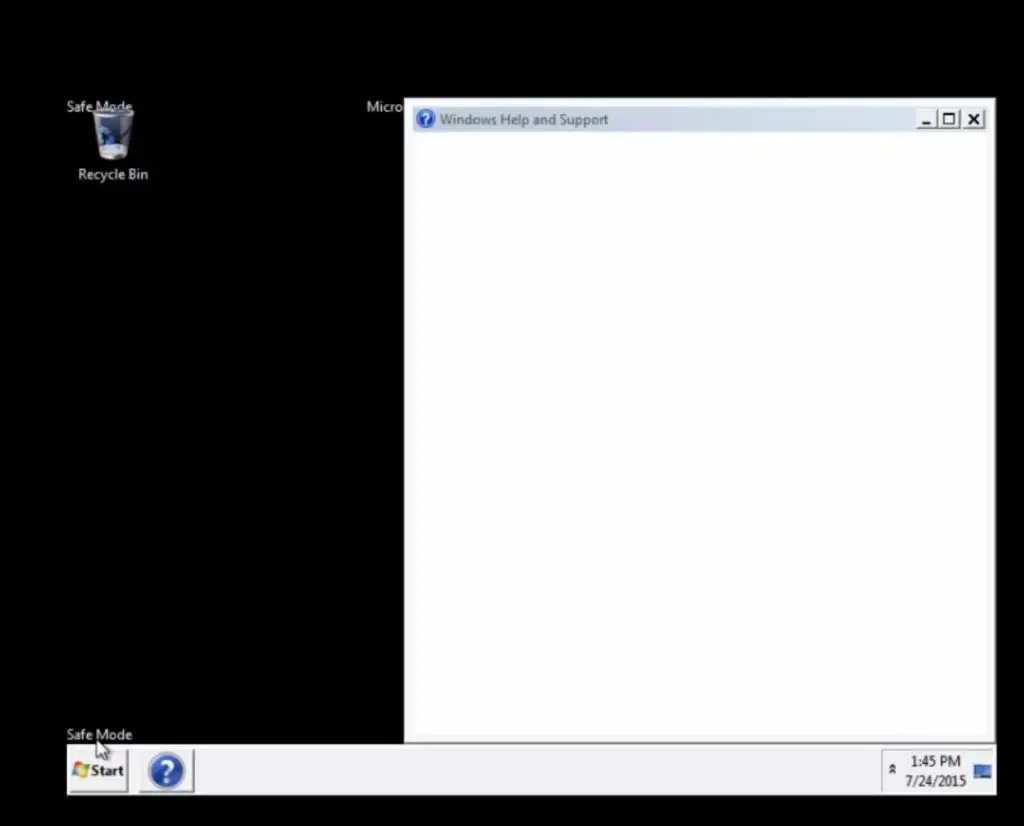
Zmeňte vlastníctvo súboru:
Jedným z dôvodov, prečo súbor nemožno odstrániť, je, že nemáme potrebné povolenia.Takže môžeme získať úplné povolenia k súboru tým, že prevezmeme vlastníctvo súboru.Ak chcete prevziať úplné vlastníctvo súboru, postupujte podľa jednoduchých krokov nižšie.
krok 1:Kliknite pravým tlačidlom myši na súbor, ktorý chcete licencovať.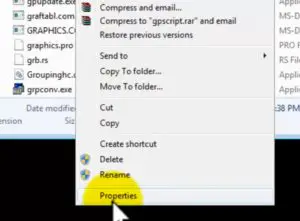
Krok 2:Na karte Zabezpečenie vyberte možnosť Rozšírené.Zobrazí sa ponuka Advanced Security.
Krok 3:Kliknite na tlačidlo "Upraviť".Zobrazí sa ponuka povolení.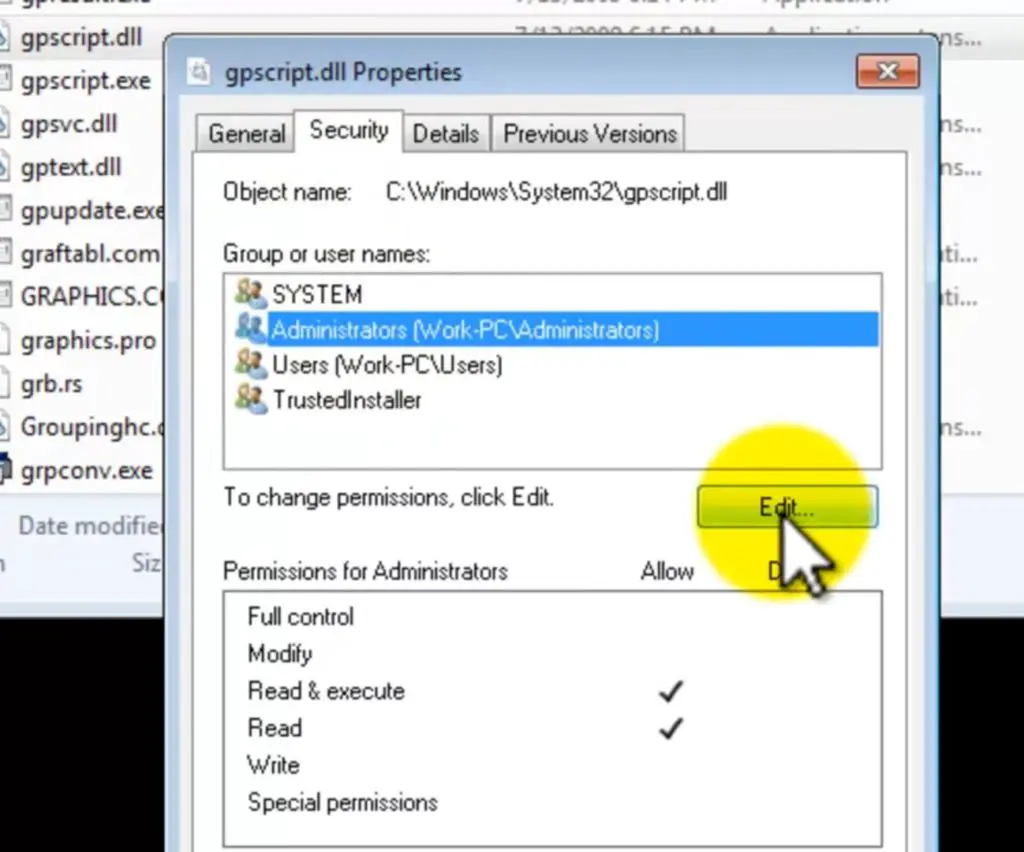
Krok 4:V danom začiarkavacom políčku začiarknite políčko Povoliť vedľa položky Úplná kontrola.Kliknite na tlačidlo OK.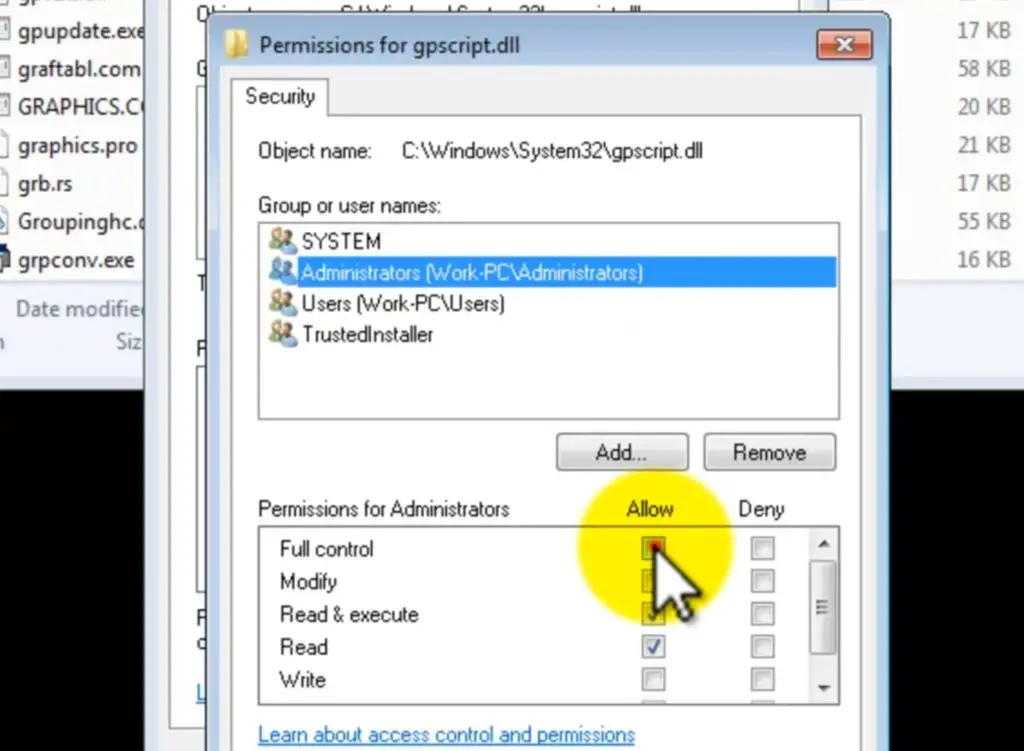
Krok 5:Zatvorte okno a skúste súbor znova vymazať.Teraz zistíte, že po získaní všetkých povolení vynúti vymazanie súboru.
Nútene odstráňte súbory pomocou nástroja na riešenie problémov spoločnosti Microsoft:
Niekedy samotný systém Windows odmietne odstrániť niektorý zo súborov v ňom.Takže v tomto prípade musíme získať pomoc od samotného systému Windows pomocou nástroja na riešenie problémov so systémom Windows.Pomáha nám vynútiť odstránenie súborov správnym riešením problémov.
Postupujte podľa nižšie uvedených krokov a my vám ukážeme, ako to funguje.
krok 1:Otvorte nástroj na riešenie problémov.(stiahnite a nainštalujte, ak ešte nie je k dispozícii)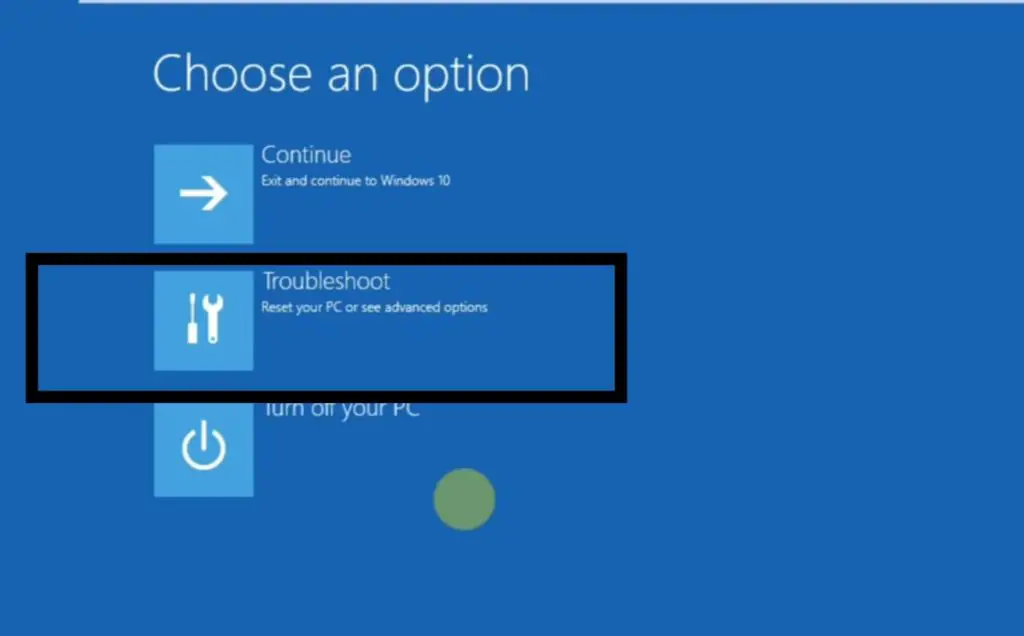
Krok 2:Kliknite na tlačidlo "Ďalej".Postupujte podľa pokynov v nástroji na riešenie problémov systému Windows.
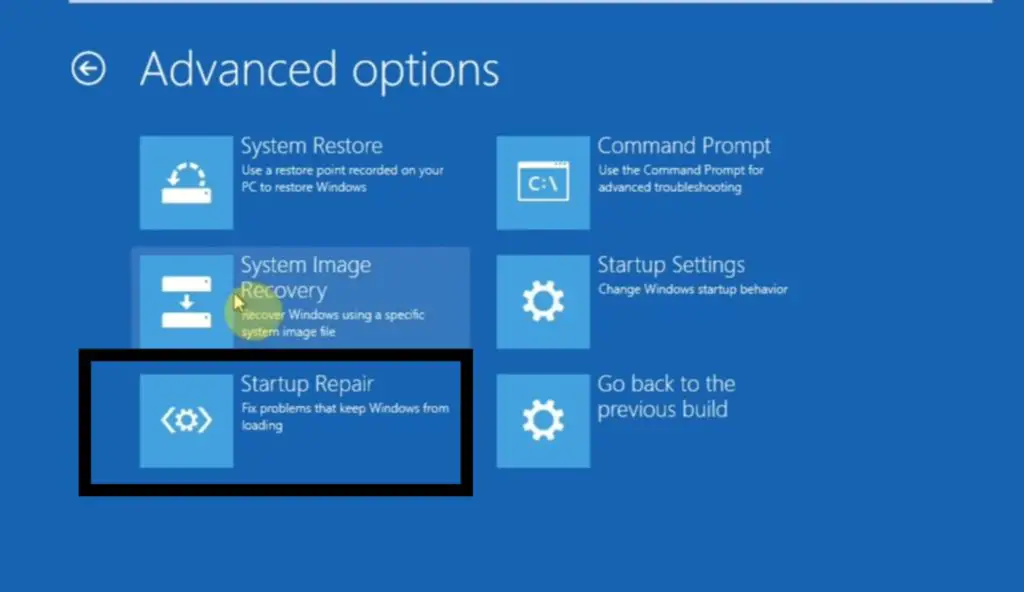 Krok 3:Po dokončení všetkých navrhovaných okien zatvorte okno Poradca pri riešení problémov so systémom Windows.
Krok 3:Po dokončení všetkých navrhovaných okien zatvorte okno Poradca pri riešení problémov so systémom Windows.
Krok 4:Skúste súbor znova odstrániť.Teraz zistíte, že po odstránení akýchkoľvek chýb vynúti vymazanie súboru.
Reštartujte počítač:
Niekedy sú niektoré príkazy systému Windows veľmi nestabilné.Takže všetko, čo potrebujeme, je reštartovať počítač, aby mohol znova reštartovať každý príkaz.Vo väčšine prípadov to funguje okamžite.Pomáha nám to vynútiť odstránenie súborov bez akéhokoľvek zmätku.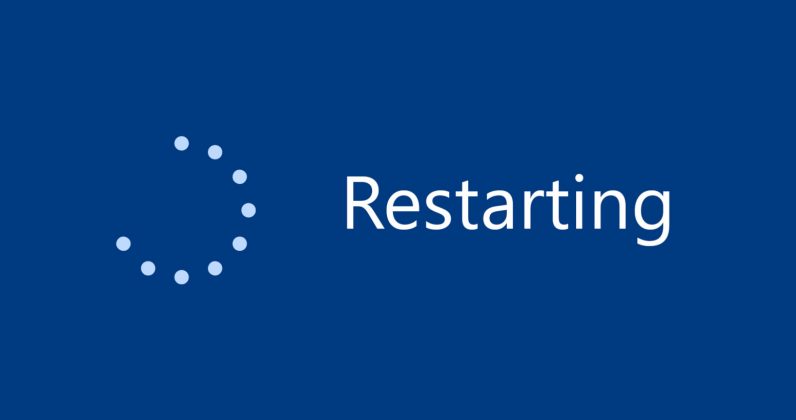
na záver:
Toto je niekoľko jednoduchých a rýchlych trikov, ktorými sa môžete pokúsiť zbaviť tých súborov alebo priečinkov, ktoré nemožno odstrániť.Všetky metódy sú svojím spôsobom jedinečné.Takže ak nemôžete použiť inú metódu, skúste inú metódu.Chcel by som navrhnúť, aby ste pred pokračovaním v ďalších krokoch skúsili reštartovať počítač, aby sa problém vyriešil.


![Ako zobraziť verziu systému Windows [veľmi jednoduché]](https://infoacetech.net/wp-content/uploads/2023/06/Windows%E7%89%88%E6%9C%AC%E6%80%8E%E9%BA%BC%E7%9C%8B-180x100.jpg)


