Často pociťujeme potrebu previesť multimediálne súbory, ako sú audio alebo video súbory, do iného formátu, no pociťujeme nedostatok správnych nástrojov.V tomto článku sa dozviete o najvhodnejších nástrojoch na spracovanie a konverziu audio a video súborov.Tu budemsprievodcavyAko nainštalovať FFmpeg na Windows 10.Tiež vysvetlímFFmpeg是čoa ako to funguje pre začiatočníkov.Ak to však už poznáte, môžete priamoSkoč doČasť, ktorú som vysvetlil o inštalácii FFmpeg na počítači so systémom Windows 10.Takže poďme na to.
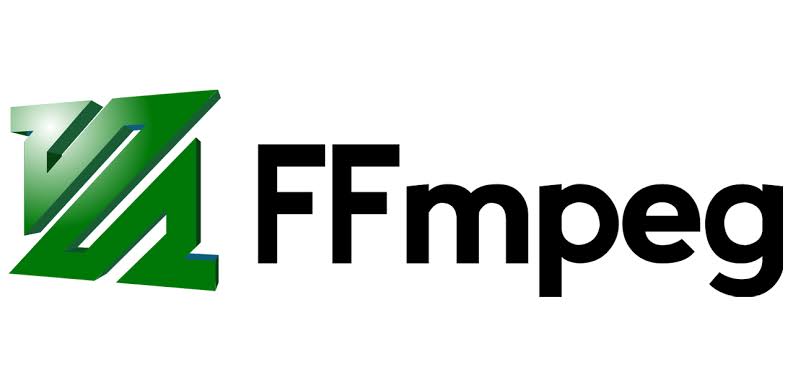
Všetko, čo potrebujete vedieť: FFmpeg
jednoduchými slovami,FFmpegje aslobodný softvérAopen sourcesoftvér určený na spracovanie, transformáciu a manipuláciuaudioAvideodokument.Medzi používateľmi je veľmi obľúbený a jeho popularita sa pripisuje jeho spoľahlivosti a efektívnemu spracovateľskému výkonu.FFmpeg je schopný konvertovať takmer akýkoľvek multimediálny formát na iný multimediálny formát.Môžete dokonca previesť video súbory do rôznych dostupných formátov.
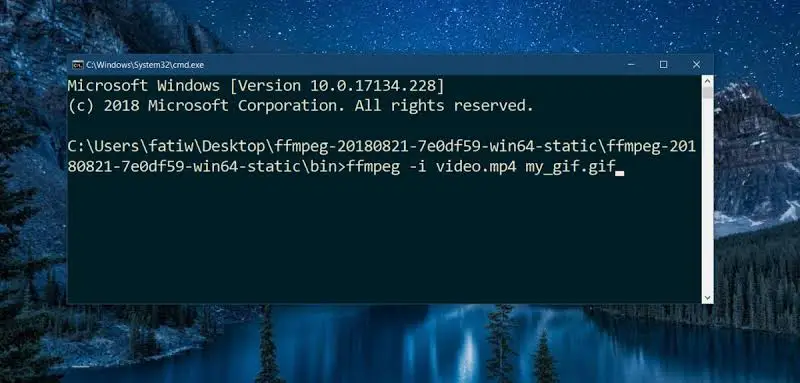
Programna základe príkazového riadkumultimediálne súboryzaoberať sakoncepcia.Pomocou tejto funkcie môžete vykonávať základné úpravy pomocou jedného riadku príkazov.Keď pochopíte metódu, jej použitie je skutočne jednoduché.Niektoré ďalšie funkcie FFmpeg zahŕňajú
- Konverzia video súborov
- Konverzia zvukových súborov
- spracovanie zvuku
- škálovanie videa
- kódovať a dekódovať
- Jupiter a prechod na Jupiter
- streamovať médiá
- filter
- Nahrávajte a spracovávajte zvuk/video v reálnom čase
Je ich oveľa viac.Najlepšie na tom je, že väčšinu týchto úloh možno vykonať v krátkom čase pomocou jednoduchého jednoriadkového príkazu.Ak ste nikdy nepoužili FFmpeg, dôrazne sa odporúča, aby ste tak urobili aspoň raz.
Ako nainštalovať FFmpeg na Windows 10?
ak nieZoznámte sa s FFmpeg, potom musíJednoduché použitie a výkonný.Zložitosť je len vtedy, keď nepoznáte príkazy, ktoré musíte pre jednotlivé funkcie použiť.Takže teraz sa pozrime na to, ako nainštalovať FFmpeg do počítača so systémom Windows 10 v niekoľkých jednoduchých krokoch.Po prvé, FFmpeg nie je žiadny každodenný softvér, ktorý si môžete jednoducho stiahnuť a nastaviť, nainštalovať a používať, ale Druhnástroj príkazového riadku.Preto musíte使用Príkazový riadokaleboPowerShellručne prejsť napriečinok FFmpeg, potom môžete použiťffmpeg.exesúbor na vykonanie príslušného príkazu.
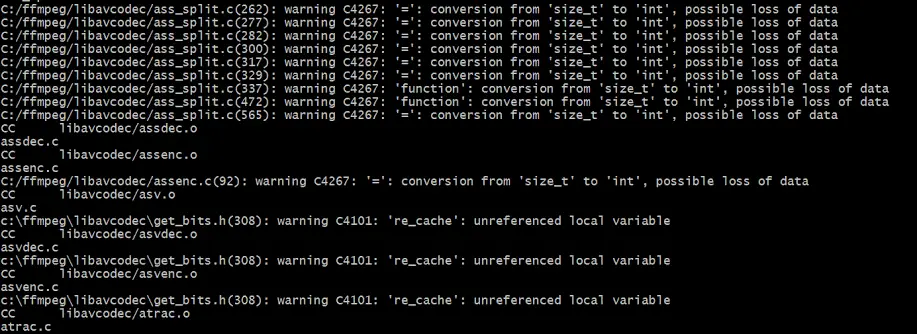
Inštalácia FFmpeg do počítača so systémom Windows 10 však nemá nič spoločné s Rocket Science, takže ju stále môžete dosiahnuť, ale nie je ani užívateľsky prívetivá.Som tu, aby som vám pomohol s tým, ako nainštalovať FFmpeg na Windows 10.Celý proces som zredukoval na jednoduché kapitoly, pričom každá obsahuje kroky, ktoré treba vykonať.Postupujte podľa nižšie uvedených krokov a môžete nainštalovať FFmpeg na Windows 10 za pár minút.
Kapitola 1: Stiahnite si FFmpeg pre vašu verziu Windowsu 10 (32 alebo 64 bit)
Krok 1:Najprv navštívteOficiálna stránka FFmpega stiahnuťFFmpegAktuálna stabilná verzia .Stiahnite si 10-bitovú alebo 32-bitovú verziu v závislosti od vašej verzie systému Windows 64.
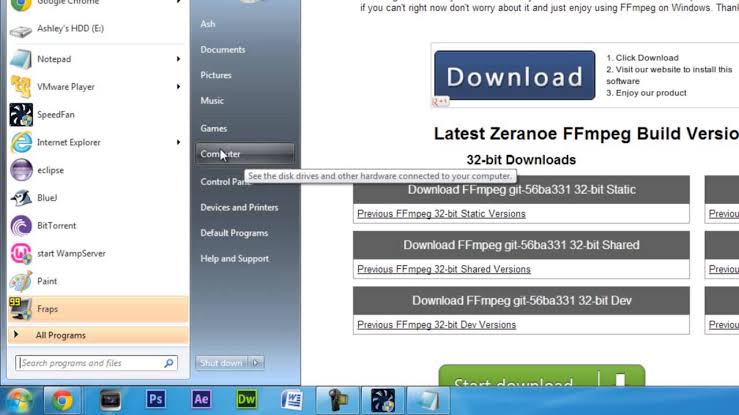
Poznámka:Ak si nie ste istí verziou systému Windows 10, postupujte podľa tejto cesty: -
kliknite开始a potom prejdite nanastaviť.Teraz prejdite nasystém, Potom kliknite關於.Potom vŠpecifikácie zariadeniakliknite na kartutyp systémua skontrolujte,v prípadebežíte32 -位 alebo 64 -位 Verzia Windows.
Krok 2:po下載ffmpegspustiteľný súbor,dekomprimovaťdo zložky alebo jazdy podľa vlastného výberu.Pre vaše pohodlie,plechovka將extrahovaný priečinokPremenovaťpre FFmpeg.Odporúčam ho extrahovať do koreňového adresára jednotky C.
Kapitola 2: Pridanie FFmpeg do cesty Windows 10
Našou ďalšou motiváciou jePoužite premenné prostrediaPridajte FFmpeg do cesty Windows 10.Po úspešnom pridaní k nemu máme prístup cez príkazový riadok alebo PowerShell alebo z ľubovoľného priečinka alebo adresára.
Krok 1:Prejdite na „Hľadať“ a zadajte „Upraviť systémové premenné prostredia".Otvorte ho z výsledkov.
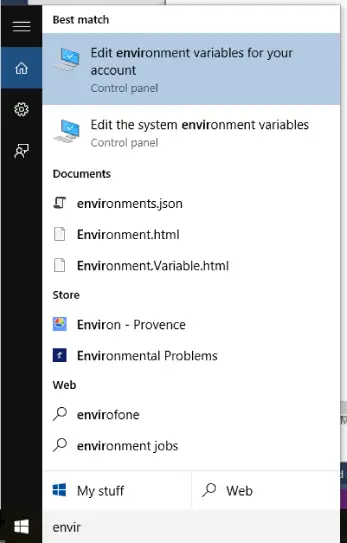
Krok 2:Teraz kliknitev spodnom okneof "premenné prostredia"možnosti.Ďalšie,vybrať" Cesta ” premennej a potom klikniteeditovať.Potom, C舔Nový.
Krok 3:V tomto okne zadajteC:ffmpegbin, Potom kliknite確定. Ak rozbalíte súbory FFmpeg na inú jednotku alebo priečinok, musíte podľa toho zmeniť cestu k adresáru.
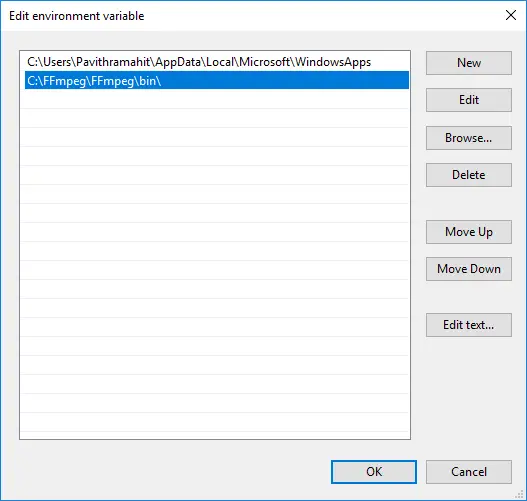
Poznámky:Ak používate Windows 7 a 8, pridajte na koniec cesty k adresáru bodkočiarku (;).Cesta bude niečo ako "C:ffmpegbin;"
Navyše,Každá cesta, ktorú pridáte do poľa hodnoty, musí byť oddelená bodkočiarkou.
Krok 4:Nakoniec kliknite確定uložiť svoje prispôsobenia.Teraz môžete toto okno zavrieť.
Kapitola XNUMX: Overenie ciest FFmpeg
Teraz musíte skontrolovať, či je FFmpeg správne pridaný do cesty Windows.Postupujte podľa nasledujúcich krokov:
Krok 1:zPower Userv menuOtvorenéPríkazový riadokaleboPowerShell.Môžete stlačiťna klávesnicizKláves Windows + kláves Xpre prístup do rozšírenej používateľskej ponuky.Uistite sa, že spúšťate príkazový riadok ako správca.
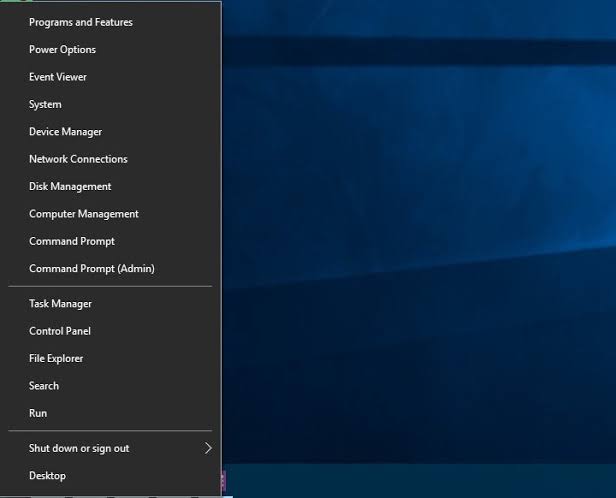
Krok 2:prúd, v oknevstúpiťFFmpeg,Potomstlačtena klávesnicivstúpiť.Ak je všetko v poriadku, uvidíte podrobnosti FFmpeg, ako je číslo verzie, predvolená konfigurácia atď.Rovnaké kroky môžete použiť aj pre Windows 7 a Windows 8.
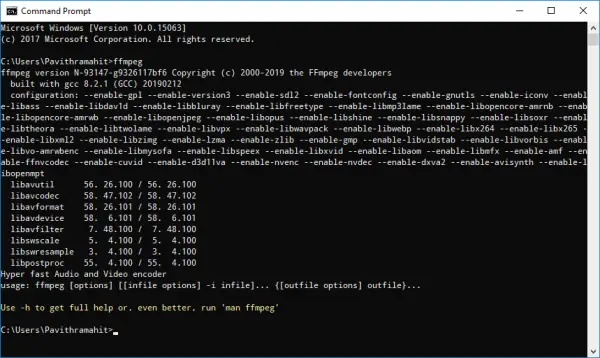
hotový to je všetko.
záver
Takže toto je在windows 10Počítače a notebooky上InštaláciaSpôsob FFmpeg.Toto je veľmi užitočný a spoľahlivý nástroj pre ľudí, ktorí často potrebujú konvertovať alebo spracovať audio a video súbory.Teraz sa môžete jednoducho pohnúť, aby ste pochopiliVyžaduje sa na efektívne používanie FFmpegzoznam príkazov.Ak o ňom veľa neviete, môžete ho rýchlo použiťGoogle vyhľadávanie Google.
Navyše môžetekomentár"oddielOpýtaj sa ma.Ak máte nejaké otázky, pochybnosti alebo návrhy, môžete navštíviť pole komentárov a kontaktovať ma tam.Rád pomôžem.Teraz viete, ako nainštalovať FFmpeg na počítač so systémom Windows 10, a máte náskok pred mnohými používateľmi.Dúfam, že vám môžem pomôcť!


![Ako zobraziť verziu systému Windows [veľmi jednoduché]](https://infoacetech.net/wp-content/uploads/2023/06/Windows%E7%89%88%E6%9C%AC%E6%80%8E%E9%BA%BC%E7%9C%8B-180x100.jpg)


