windows 10 Bezpečnostný módje výkonný nástroj na riešenie problémov zabudovaný priamo do vášho počítača.Umožňuje vám spustiť pracovnú plochu počítača alebo funkcie príkazového riadka iba s minimálnymi povolenými ovládačmi a službami.
Obmedzením funkčnosti počítača môžete spustiť diagnostiku, vykonávať údržbu alebo odstraňovať škodlivé ovládače, softvér a aplikácie.
Ak vás zaujíma, na čo slúži Núdzový režim alebo ako spustiť Núdzový režim, pokračujte v čítaní.
Kedy by ste mali použiť núdzový režim v systéme Windows 10?
Keďže Núdzový režim je ďalší spôsob, ako spustiť počítač s minimálnymi povolenými procesmi a službami, nie je to režim, ktorý chcete používať stále.Existuje však niekoľko kľúčových situácií, v ktorých je potrebné ho použiť, vrátane:
- Ak sa stretnetevyriešiťChybové hlásenie Modrá obrazovka smrti (BSoD).
- ked myslíšNiektoré služby alebo aplikácie s ovládačmi spôsobujú zlyhanie alebo zamrznutie počítača pri spustení, môžete použiť núdzový režim na spustenie diagnostickej analýzy.To platí aj prenezvyčajne dlhý čas spustenia,Čo trvá niekoľko minút, kým počítač dosiahne prihlasovaciu obrazovku.Použite, keď máte prístup k počítačutúto možnosť.
- Ak váš počítač so systémom Windows 10Nie je možné spustiť systém na prihláseniea slučka naoprava obrazovky,Núdzový režim môžete použiť na kontrolu, či sa váš počítač spúšťa normálne.
- Ak váš počítačÚplne nefunkčný a nedá sa správne zaviesť, môžete použiť núdzový režim na obnovenie celého systému do bodu v čase, keď bol spustený.
- Ak tvojPracovná plocha, úvodná obrazovka alebo panel úloh nemôžuNačítava sa správne a nedá sa opraviť jednoduchým reštartom, spustíte sa v núdzovom režime.
6 spôsobov, ako vstúpiť do núdzového režimu v rôznych situáciách
Aby sme vám uľahčili pochopenie toho, čo musíte urobiť, aby ste zaviedli systém v núdzovom režime, rozdelili sme túto časť do dvoch kategórií: a) máte prístup k systému Windows alebo b) nemáte prístup k systému Windows vôbec.
a) Môžete pristupovať na svoju pracovnú plochu alebo prihlasovaciu obrazovku
Ak máte prístup k pracovnej ploche počítača so systémom Windows 10 a nastaveniam alebo prihlasovacej obrazovke, existuje niekoľko spôsobov, ako sa dostať do núdzového režimu.
1. Ako zaviesť systém do núdzového režimu prostredníctvom nastavení systému Windows 10.
Ak máte prístup k pracovnej ploche systému Windows, môžete zaviesť systém do núdzového režimu takto:
- Zadajte do vyhľadávacieho panela počítača (ponuka Štart)nastaviť.
- z menuvybrať sinastaviť.
- Prejdite na možnostiAktualizácia a bezpečnosť.
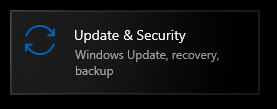
- z ľavého stĺpcavybrať sizotaviť sa.
- NájsťPokročilé spustenie.
- Kliknite terazreštartovať.
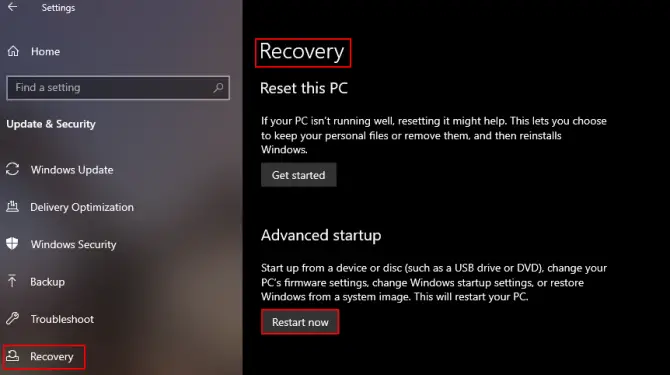
Toto sa otvoríObrazovka prostredia obnovy systému Windows, táto obrazovka vám poskytne niekoľko možností, z ktorých si môžete vybrať.
- Chcete si vybrať z ponukystredný klikRiešenie problémov.
- Potom kliknitepokročilé nastavenia.
- vybrať sinastavenia spusteniaa klikniteReštart.
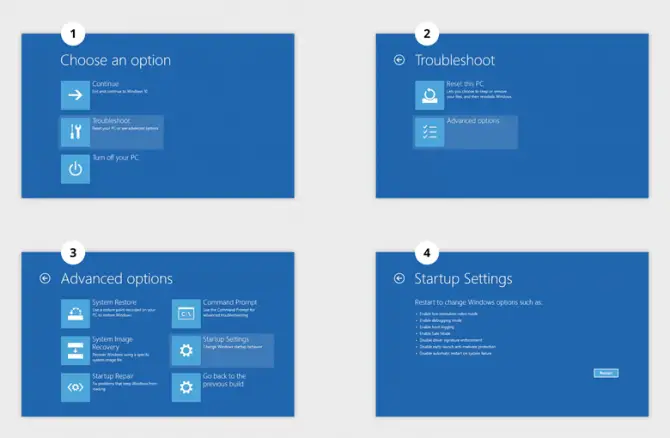
Po reštartovaní počítača si budete môcť vybrať jednu z možností Boot into Safe Mode.
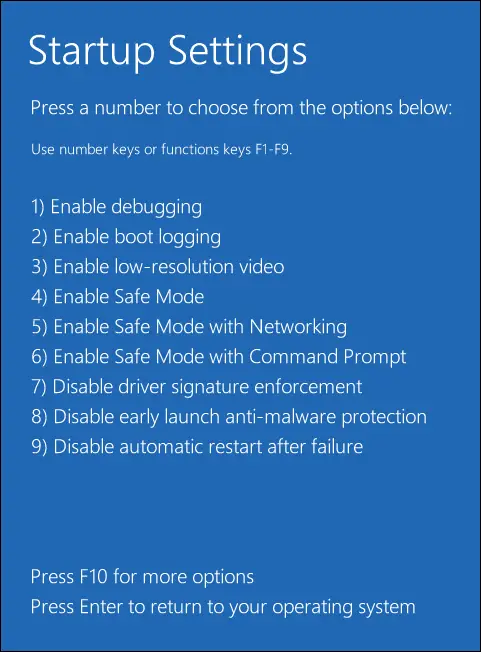
2. Použite kombináciu Shift + Reštart.
Ak sa môžete dostať na prihlasovaciu obrazovku, ale nemôžete sa prihlásiť na plochu, existuje jednoduché riešenie, ktoré vás zavedie do núdzového režimu.
- kliknitevpravo doleVypínač.
- drž sakláves shift.
- klikniteReštart.
Toto sa otvoríprostredie na obnovenie systému Windows,kde môžete postupovať podľa vyššie uvedenéhometóda 1Prejdite do núdzového režimu podľa popisu v časti .
3. Na prístup do núdzového režimu použite príkazový riadok.
Ak na pracovnej ploche nemáte prístup k ničomu okrem ponuky Štart, môžete použiť príkazový riadok na spustenie systému v núdzovom režime.
- Hľadajte vo vyhľadávacom poli počítača (ponuka Štart)„behať“.
- OtvorenéDialógové okno Spustiť.
- zadajte príkaz:CMDa stlačte[Enter].
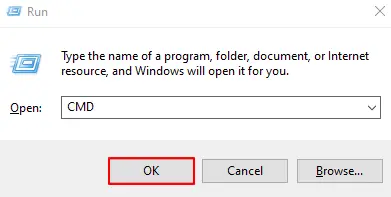
- Otvorte príkazový riadok a zadajte:Shutdown.exe / R /
- kliknite[vstúpiť].
Toto sa otvoríprostredie na obnovenie systému Windows,kde môžete postupovať podľa vyššie uvedenéhometóda 1Prejdite do núdzového režimu podľa popisu v časti .
4.Použite nástroje na konfiguráciu systému.
Ak riešite dosť nepríjemný problém, ktorý si môže vyžadovať spustenie počítača do núdzového režimu viackrát, použite nástroj na konfiguráciu systému.To prinúti váš počítač prejsť do núdzového režimu pri každom reštarte, kým ho nevypnete.
- Hľadajte vo vyhľadávacom poli počítača (ponuka Štart)„behať“.
- OtvorenéDialógové okno Spustiť.
- zadajte príkaz:msconfiga stlačte[Enter].
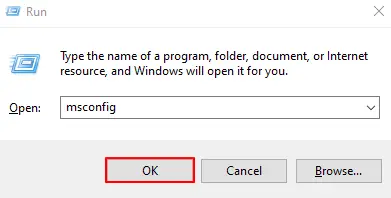
- Ísť doKarta „Spustenie“.並Začiarknite políčko „Bezpečné spustenie"Možnosť.
- kliknite[Samozrejme]potvrdiť.
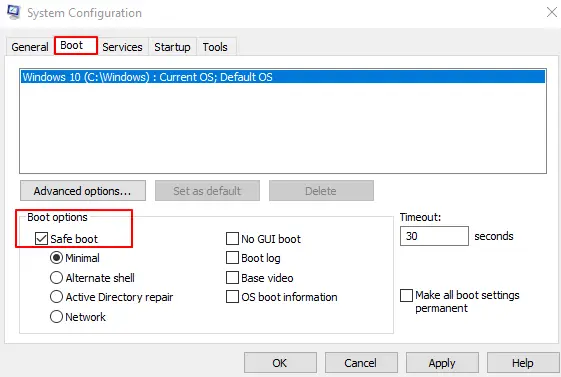
Teraz pri každom reštartovaní počítača prejdete do núdzového režimu.Po vyriešení problému si pozrite nižšie uvedenú časť o zvrátení tejto funkcie.
b) K počítaču so systémom Windows 10 nemáte vôbec prístup
Ak sa váš počítač nespustí správne a nemôžete získať prístup k pracovnej ploche alebo prihlasovacej obrazovke, použite nasledujúce 2 spôsoby na spustenie systému v núdzovom režime.
5. Prerušte proces zavádzania a zadajte WinRE.
Ak sa vám jednoducho nedarí správne spustiť počítač, môžete proces spustenia prerušiť a prinútiť váš počítač, aby sa automaticky zaviedol do prostredia na obnovenie systému Windows.Ide o poistku zabudovanú v systéme Windows, ktorá sa použije, ak počítač zlyhá 3-krát za sebou.
- 使用VypínačSpustite počítač.
- počkaťKruh načítania systému Windowsobjaviť sa.
- Keď sa objaví, stlačte a podržtetlačidlo napájania na 10 sekúnd.
- To prinúti počítač vypnúť.
- zopakujte znova2 krát.
- Pri štvrtom spustení sa váš počítač spustíWinRE.
使用Prostredie WinRESpustite systém do požadovaného núdzového režimu.Ak to chcete urobiť, pozrite si metódu 1 v tomto zozname.
6. Spustite systém z inštalačnej jednotky Windows 10 alebo jednotky USB.
Ak máte disk CD alebo USB flash disk na obnovenie systému Windows 10, môžete z neho zaviesť systém v núdzovom režime.Funguje to skvele, ak nemôžete vôbec načítať systém Windows a nefunguje cyklovanie napájania.
- 將CD vložené do zavádzacej jednotkyalebo budeVložte USB kľúč do USB portu.
- Spustite počítača hľadajte niečo, čo vám umožní vstúpiťFunkčné klávesy systému BIOS.
- Kliknite na toto tlačidlo aZmeňte poradie spúšťaniabootovať z CD alebo USB.
- uložiť zmeny aReštart.
- Zobrazí sa inštalačný program systému Windows, kliknite na ľavý dolný rohOprava počítača.
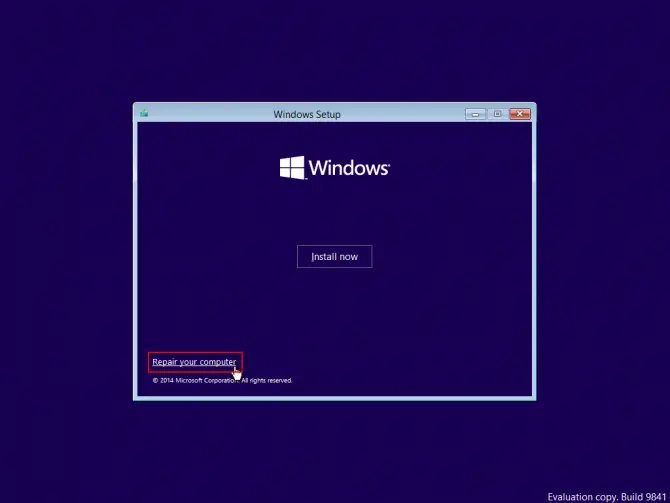
Toto sa otvoríProstredie obnovy systému Windows.klikniteRiešenie problémovmožnosti a potom kliknite naPokročilé možnosti, nastavenia spusteniaAReštart.Keď sa počítač reštartuje, vyberte EnterBezpečnostný mód.
Kedy použiť núdzový režim so sieťou a ako ho povoliť?
Keď spustíte systém v núdzovom režime pomocou ktorejkoľvek z vyššie uvedených metód, váš počítač nenačíta potrebné sieťové ovládače potrebné na pripojenie k internetu.To znamená, že ak potrebujete internet na stiahnutie ovládača alebo inštaláciu aktualizácie, ktorá vyrieši váš problém, nebudete to môcť urobiť.To vytvára ďalší problém pre tých, ktorí nemajú prístup k svojmu počítaču vôbec a nemajú prístup k druhému počítaču.Ak sa vás to týka, pri prístupe k možnosti núdzového režimu z prostredia obnovenia systému WindowsZvoľte pre vstupNúdzový režim so sieťou.
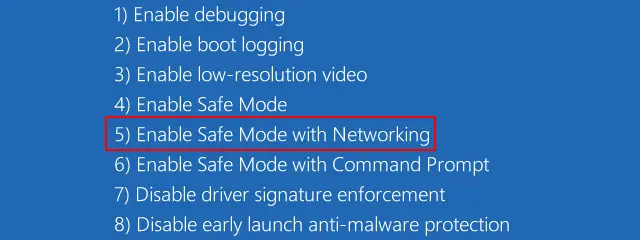
Problémy s počítačom v núdzovom režime: čo robiť?
Takže ste sa práve načítali do núdzového režimu a chystáte sa spustiť testy, aby ste zistili, čo spôsobuje spomalenie, zamrznutie alebo nespustenie počítača, aby ste zistili, že pracovná plocha, úvodná obrazovka a panel úloh sú nedostupné.neprepadajte panike aNa ukončenie núdzového režimu použite nasledujúce časti.PotomReštartujte do núdzového režimu pomocou metódy, ktorá sa vzťahuje na vašu situáciu,Ale vyberte siS príkazovým riadkomnúdzový režim namiesto bežného núdzového režimu.To znamená nahradiť tradičnú pracovnú plochu núdzového režimu prostredím príkazového riadka.
Tento bezpečný režim je skrátená verzia,Nie sú načítané žiadne ovládače, pracovná plocha ani sieťové komponenty.Potom môžete použiť obvyklépríkazový riadokvykonať opravy a spustiť diagnostiku.Tento režim by ste mali používať iba vtedy, ak máte škodlivý vírus, ktorý bráni načítaniu pracovnej plochy, alebo ak máte problémy s bežným núdzovým režimom.
Ako vypnem núdzový režim, keď skončím?
Keď izolujete problém a opravíte ho v núdzovom režime, budete chcieť núdzový režim ukončiť, aby ste sa mohli vrátiť k bežnému používaniu počítača so systémom Windows 10.
Núdzový režim môžete vypnúť dvoma spôsobmi:
- Prvá metóda je najjednoduchší spôsob, ako ukončiť núdzový režimStačí reštartovať počítač z ponuky Štart.Keď sa reštartuje, Find vás opýtaOpýtať sa, či sa má systém Windows normálne spustiť.Ak sa zobrazí táto výzva, vyberte možnosť Áno a počítač sa vypne v núdzovom režime a reštartuje sa ako zvyčajne.
- Ak sa pri reštartovaní počítača nezobrazí výzva na bezproblémové reštartovanie systému Windows 10, potomdovoliťpočítačSpustite systém v núdzovom režimea urobte nasledovné:
- Hľadajte vo vyhľadávacom poli počítača (ponuka Štart)„behať“.
- OtvorenéDialógové okno Spustiť.
- zadajte príkaz:msconfiga stlačte[Enter].
- Ísť doKarta „Spustenie“.並Zrušte začiarknutie políčka "Núdzový režim"Možnosti.
- kliknite"aplikácia"Podstúpiť overenie.
Váš počítač sa reštartuje so zakázaným núdzovým režimom a mali by ste byť schopní prihlásiť sa späť do počítača pomocou svojich prihlasovacích údajov.

![Nastavenie e-mailu Cox v systéme Windows 10 [pomocou aplikácie Windows Mail] Nastavenie e-mailu Cox v systéme Windows 10 [pomocou aplikácie Windows Mail]](https://infoacetech.net/wp-content/uploads/2021/06/5796-photo-1570063578733-6a33b69d1439-150x150.jpg)
![Riešenie problémov s prehrávačom Windows Media Player [Sprievodca systémom Windows 8 / 8.1] Riešenie problémov s prehrávačom Windows Media Player [Sprievodca systémom Windows 8 / 8.1]](https://infoacetech.net/wp-content/uploads/2021/10/7576-search-troubleshooting-on-Windows-8-150x150.jpg)
![Opravte chybu Windows Update 0x800703ee [Windows 11/10] Opravte chybu Windows Update 0x800703ee [Windows 11/10]](https://infoacetech.net/wp-content/uploads/2021/10/7724-0x800703ee-e1635420429607-150x150.png)




![Spustite príkazový riadok v systéme Windows [7 spôsobov] Spustite príkazový riadok v systéme Windows [7 spôsobov]](https://infoacetech.net/wp-content/uploads/2021/09/%E5%95%9F%E5%8B%95%E5%91%BD%E4%BB%A4%E6%8F%90%E7%A4%BA%E7%AC%A6-150x150.png)

![Ako zobraziť verziu systému Windows [veľmi jednoduché]](https://infoacetech.net/wp-content/uploads/2023/06/Windows%E7%89%88%E6%9C%AC%E6%80%8E%E9%BA%BC%E7%9C%8B-180x100.jpg)

