Modrá obrazovka smrti (BSOD) je normálna chyba na počítači so systémom Windows 8.1, ktorá zobrazuje chybný ovládač stavu napájania.Počas tejto chyby sa celá obrazovka počítača zmení na modrú.Môžete zaznamenať viac príznakov, ako napríklad, že váš počítač beží pomaly, často visí a nespúšťa sa hladko.Chyba ovládača pri zlyhaní napájania naznačuje problém súvisiaci s ovládačom vo vašom počítači, obrazovka počítača bude vyzerať takto:
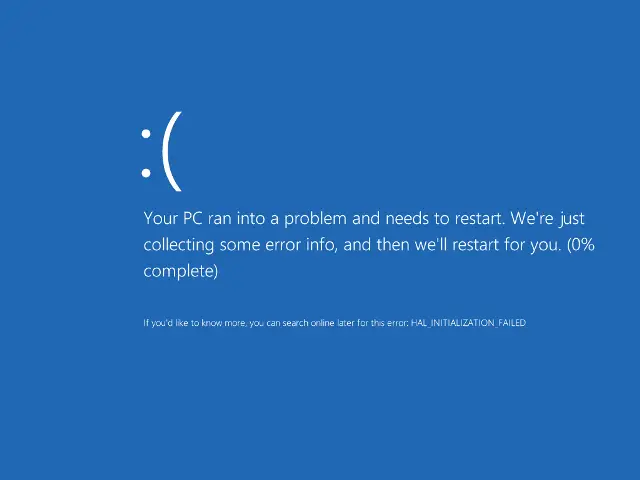
Hlavným dôvodom zlyhania ovládačov stavu napájania a BSOD v systéme Windows 8 je nekompatibilita ovládačov pripojených k systému alebo akémukoľvek hardvérovému zariadeniu v systéme.Váš počítač prestane rozumieť, ako zaobchádzať s ovládačom, a zobrazí sa modrá obrazovka.Okrem toho môžu túto chybu spôsobiť aj chybné súbory databázy Registry a poškodené údaje.Niekedy môže problém vyriešiť iba reštart, ale mnohokrát sa na obrazovke znova a znova zobrazí takáto správa.Tento problém sa zriedka vyrieši po reštartovaní počítača, ale po krátkom čase sa vráti.
Váš počítač zobrazuje modrú obrazovku a na vašom počítači nie je nič, vaším cieľom je odinštalovať dotknutý ovládač.Ak to chcete urobiť, musíte spustiť počítač v núdzovom režime.Ale ako sa dostanete do núdzového režimu, to je to, čo musíte urobiť tu.Ako viete, kláves F8 na klávesnici stačí na vstup do núdzového režimu v systéme Windows 7, ale v systéme Windows 8 nefunguje.Tu je staršia rozšírená ponuka zavádzania.Ak povolíte ponuku Legacy Advanced Boot Menu, kláves F8 začne fungovať, aby sa váš počítač so systémom Windows 8 dostal do núdzového režimu a zvyšok už urobíte jednoducho.Takže ako prepísať túto cestu na opravu Power State Failure Driver a BSOD v systéme Windows 8 je teraz predmetom nášho písania:
Ako opraviť ovládače zlyhania stavu napájania a modrú obrazovku smrti v systéme Windows 8
Najprv napíšeme prvé štyri veci, ktoré musíte urobiť, a potom prejdeme do podrobností:
8 veci na opravu modrej obrazovky smrti na počítači so systémom Windows 4
- Reštartujte počítač, pretože to môže vyriešiť problémy s modrou obrazovkou na vašom počítači.ak to nebude fungovať tak
- Povolenie ponuky Legacy Advanced Boot Menu – Keďže na svojom počítači musíte vstúpiť do núdzového režimu, ponuka Legacy Boot Advanced vám umožní zaviesť systém do núdzového režimu.
- Spustite počítač v núdzovom režime,
- Odinštalujte ovládač.
Teraz podrobne popisujeme každý krok.Postupujte podľa týchto krokov pozorne.
-
Ako povoliť staršiu rozšírenú ponuku zavádzania v systéme Windows 8
1. Vypnite systém a vložte disk CD alebo DVD dodaný spoločnosťou Microsoft do jednotky CD.Reštartujte počítač.
2. Otvorte nastavenie systému BIOS a nastavte ho na zavádzanie z jednotky CD/DVD.
3. Uložte a ukončite nastavenie systému BIOS.
4. Umiestnite zavádzacie DVD systému Windows 8.
5. Stlačením ľubovoľného klávesu spustite systém.
6. Keď sa zobrazí inštalátor systému Windows, kliknite na tlačidloĎalši krok.
7. Na ďalšej stránke kliknite naopravte svoj počítačMožnosti.
8. Ďalej klikniteRiešenie problémov.
9. Kliknite v ponuke Riešenie problémovpokročilé nastavenia10. Teraz kliknite na Príkazový riadok a vstúpiťC:a stlačte Enter na klávesnici
11. Napíšte - BCDEDIT / SET {DEFAULT} LEGACY BOOTMENUPOLICY
a stlačte Enter.Tým sa povolí ponuka zavádzania Legacy Advanced.
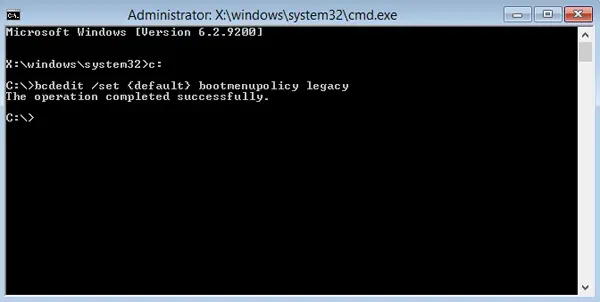
12. Po úspešnom vykonaní príkazu napíšte EXIT, aby ste zatvorili príkazový riadok.
13. Tým sa vrátite späť a teraz môžete kliknúť na Pokračovať a reštartovať systém.Povolili ste ponuku Legacy Advanced Boot Menu a teraz musíte prejsť do núdzového režimu systému Windows 8, aby ste mohli odinštalovať ovládač, ktorý spôsobil modrú obrazovku počítača.
Postupujte teda podľa týchto krokov:
-
Ako požiadať o núdzový režim a odinštalovať nekompatibilné ovládače
1. Pri reštartovaní počítačastlačteF8鍵vstúpiťRozšírené možnosti spustenia.
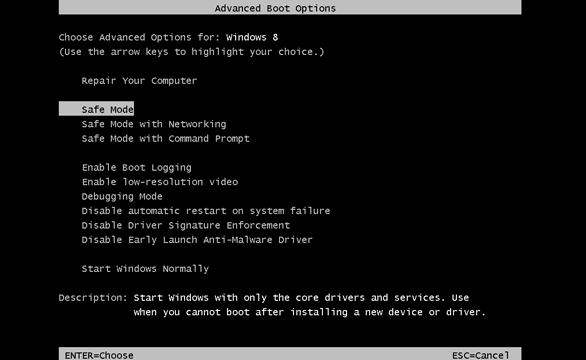
2. Na výber použite kláves so šípkou nadolBezpečnostný móda stlačte Vstupný kľúč.
3. Toto vás prevedie reštartovaním systému v núdzovom režime.
4. Keď sa počítač spustí v núdzovom režime, prejdite naovládací panel.
5.zovládací paneloknoOtvorenéSprávca zariadení.
6. Pomocou pravého tlačidla myši rozbaľte zariadenie, ktoré spôsobilo problém.
7. Tu nájdete možnosť odinštalovania.8. Kliknutím na tlačidlo Odinštalovať odstráňte vybratý ovládač.
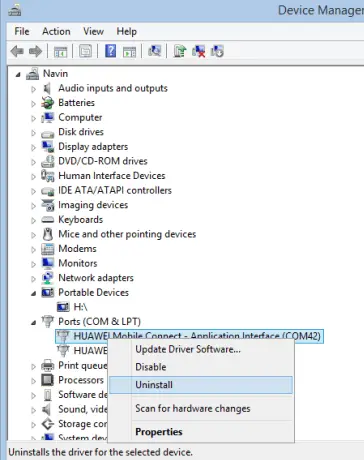
9. Nakoniec počkajte na proces odinštalovania ovládača a reštartujte počítač normálne.Po odinštalovaní problematického ovládača zariadenia musíte nainštalovať najnovšiu kompatibilnú verziu.
Nová verzia vám tiež prinesie najnovšie nové funkcie, uistite sa, že je ovládač zariadenia kompatibilný s vaším systémom a hardvérovým zariadením.
dôležitý tip: Informácie o vytváraní problémov s ovládačmi zariadenia sa automaticky ukladajú v systéme Windows 8 a možno ich zobraziť v súbore minidump s príponou .DMP.Ak chcete zobraziť túto správu, môžete si ju stiahnuťPohľad na modrej obrazovkeaplikáciu a nainštalujte.
Radi by sme vám poskytli spätnú väzbu na našu príručku na opravu ovládačov zlyhania napájania a modrej obrazovky smrti v systéme Windows 8.


![Nastavenie e-mailu Cox v systéme Windows 10 [pomocou aplikácie Windows Mail] Nastavenie e-mailu Cox v systéme Windows 10 [pomocou aplikácie Windows Mail]](https://infoacetech.net/wp-content/uploads/2021/06/5796-photo-1570063578733-6a33b69d1439-150x150.jpg)
![Riešenie problémov s prehrávačom Windows Media Player [Sprievodca systémom Windows 8 / 8.1] Riešenie problémov s prehrávačom Windows Media Player [Sprievodca systémom Windows 8 / 8.1]](https://infoacetech.net/wp-content/uploads/2021/10/7576-search-troubleshooting-on-Windows-8-150x150.jpg)
![Opravte chybu Windows Update 0x800703ee [Windows 11/10] Opravte chybu Windows Update 0x800703ee [Windows 11/10]](https://infoacetech.net/wp-content/uploads/2021/10/7724-0x800703ee-e1635420429607-150x150.png)





![Ako zobraziť verziu systému Windows [veľmi jednoduché]](https://infoacetech.net/wp-content/uploads/2023/06/Windows%E7%89%88%E6%9C%AC%E6%80%8E%E9%BA%BC%E7%9C%8B-180x100.jpg)

