Vo väčšine predchádzajúcich článkov sme diskutovali v závislosti od použitia Editora zásad skupiny alebo programu GPEdit.msc.Tento program je súčasťou niektorých verzií systému Windows, ako napríklad Windows Professional, Enterprise a Ultimate, dodávaných s inými programami.
Na druhej strane, tento program Editor zásad skupiny sa nedodáva s verziami systému Windows, ako sú Home, Home Basic, Home Premium, Starter a Single Language.
Preto pri používaní týchto verzií systému Windows používatelia nemôžu používať metódy uvedené v článkoch, ktoré vyžadujú použitie GPEdit.msc.
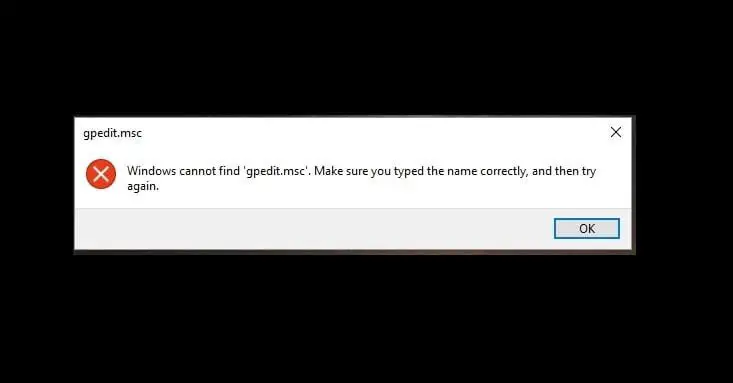
Ak nepoužívate takú verziu systému Windows, ktorá nebola dodaná s programom Group Policy Editor, máme pre vás dobrú správu.Program GPEdit.msc môžete nainštalovať a povoliť v akejkoľvek verzii operačného systému Windows.
Začnime základnými informáciami o programe.
Čo je GPEdit.msc?
Group Policy Editor alebo GPEdit.msc je nástroj, ktorý pomáha správcom spravovať rôzne nastavenia politiky v module snap-in konzoly Microsoft Management Console (MMC), ktorý je známy aj ako grafický doplnok na jednoduchú správu údajov v registri. .
Takže keď sa pokúsite zmeniť nastavenia politiky, okamžite zodpovedajúcim spôsobom zmení parametre registra.Ak chcete manuálne upraviť parametre registra, úloha sa stáva trochu zložitejšou a pomocou tohto programu môžeme ľahšie nájsť a upraviť nastavenia registra.Po vydaní systému Windows Server 2003 ho bolo možné ľahko nájsť vo väčšine verzií systému Windows.
Objekty skupinovej politiky (GPO) ukladajú všetky nastavenia politiky nastavené správcom pomocou editora skupinovej politiky.GPO obsahujú viac ako dvetisíc nastavení politiky, ktoré sa nachádzajú v dobre organizovanej hierarchii a sú uložené v súbore registry.pol v dvoch daných priečinkoch:
- %SystemRoot%System32GroupPolicy
- %SystemRoot%System32GroupPolicyUsers
Poznámka: Na prevod týchto súborov pol do textového formátu môžete použiť iné nástroje, ako napríklad lgpo.exe.Nastavenia politiky môžete tiež obnoviť odstránením iba týchto súborov pol z daného priečinka, čo môže byť v niektorých prípadoch užitočné.
Ako nainštalovať GPEdit.msc na Windows 10, 8 alebo 7
Najjednoduchší spôsob inštalácie Editora zásad skupiny je stiahnuť si súbor editora GPEdit.msc z webovej lokality Windows.Takže ak chcete stiahnuť súbor,musíte kliknúťtu.Po dokončení sťahovania dvakrát kliknite na ikonu inštalačného súboru a spustite proces inštalácie.
Ak váš počítač beží na 32-bitovom operačnom systéme Windows, nie je potrebná žiadna ďalšia akcia a počítač môže používať program Group Policy Editor.
Ak však používate 64-bitový operačný systém Windows, je potrebné vykonať niekoľko ďalších krokov.
Po dokončení všetkých krokov inštalácie môžete pokračovať nasledujúcimi krokmi:
Krok 1:Vykonajte vyhľadávanie na paneli Windows a otvorte Prieskumník súborov.
Krok 2:Prejdite na zavádzaciu jednotku alebo na umiestnenie alebo zariadenie, kde je nainštalovaný systém Windows.Potom prejdite do daného priečinka:
C: WindowsSysWOW64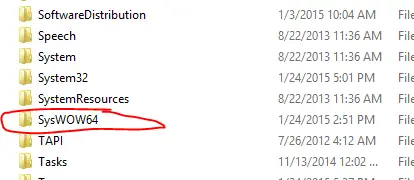
Krok 3:Teraz odSysWOW64PriečinokNájdite a skopírujte súbory a súbory GroupPolicy, GroupPolicyUsers a GPEdit.mscpriečinok.
Krok 4:Teraz prilepte tieto skopírované súbory a priečinky do daného priečinka:
C: WindowsSystem32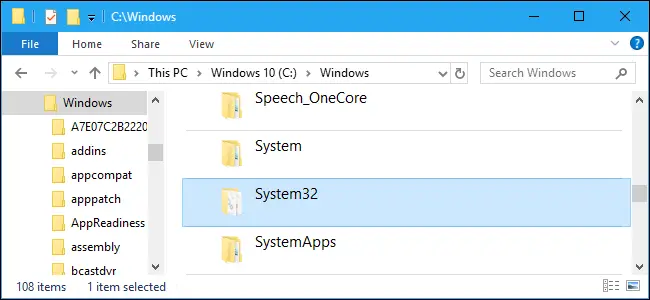
Na vykonávanie takýchto operácií musíte udeliť oprávnenia správcu.
Krok 5:Ak chcete zabrániť tomu, aby konzola MMC nemohla vytvoriť chybu modulu snap-in (ak sa nájde), postupujte podľa krokov 6 až 10.
Krok 6:Použite program "Spustiť". vstúpiťsysdm.cpl,spustiť vlastnosti systému.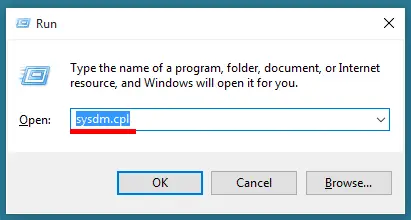
Krok 7:Kliknite na kartu Rozšírené v okne Vlastnosti systému a potom kliknite na tlačidlo Premenné prostredia.
Krok 8:Posuňte zobrazenie nadol a dvakrát kliknite na „Premenné cesty“ v časti „Systémové premenné“.
Krok 9:Kliknite na tlačidlo "Nový" v pravom hornom rohu.typuSystemRoot%System32Wbema potom stlačením klávesu Enter uložte zmeny.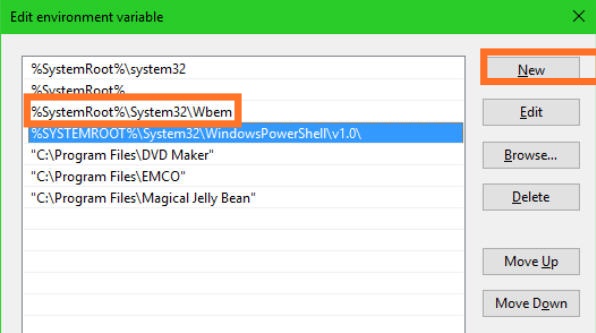
Krok 10:Kliknite na tlačidlo OK a skontrolujte zoznam, aby ste potvrdili zmeny.Reštartujte počítač.
Úspešne ste nainštalovali GPEdit.msc na Windows 10, 8 alebo 7.
Ako povoliť GPEdit.msc?
Ak používate Windows 10 Home edition, táto metóda vám pomôže povoliť Editor miestnych zásad skupiny v príkazovom riadku.
Ak chcete povoliť program GPEdit.msc, postupujte podľa týchto jednoduchých krokov:
Krok 1:stlačteKláves Windows + RSpustite príkaz run.Ak chcete otvoriť príkazový riadok ako správca, zadajte príkaz cmd.
Krok 2:Zadajte a spustite daný príkaz:
PRE %F IN("%SystemRoot%servicingPackagesMicrosoft-Windows-GroupPolicy-ClientTools-Package~*.mum") Urobte (DISM/Online/NoRestart/Add-Package:"%F")pre
%F IN("%SystemRoot%serviceicingPackagesMicrosoft-Windows-GroupPolicy-ClientExtensions-
Balíček~*.mama") robiť(DISM/Online/NoRestart/Add-Package: "%F")
Pre pohodlie môžeteenabler.batSpustite tento príkaz ako správca pomocou dávkového súboru.
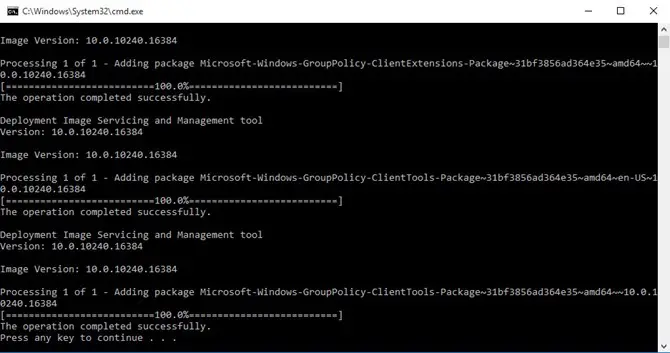
Krok 3:Spustí sa proces inštalácie a inštalácia funkcie skupinovej politiky bude trvať niekoľko minút.Po dokončení procesu inštalácie pokračujte stlačením ľubovoľného klávesu.
Krok 4:Ak chcete skontrolovať, otvorte príkaz Spustiť a do zadaného priestoru zadajte GPEdit.msc.
Krok 5:Nakoniec môžete reštartovať počítač a zvážiť akciu.
Záverečné slová
Zhromaždili sme všetky informácie o Editore zásad skupiny alebo programe GPEdit.msc a skompilovali sme ich, aby sme ich prezentovali vo forme tohto článku.
Preto vysvetľujeme aj základné podrobnosti o ňom, napríklad ako stiahnuť Editor zásad skupiny, ako ho nainštalovať a ako povoliť GPEdit.msc.


![Ako zobraziť verziu systému Windows [veľmi jednoduché]](https://infoacetech.net/wp-content/uploads/2023/06/Windows%E7%89%88%E6%9C%AC%E6%80%8E%E9%BA%BC%E7%9C%8B-180x100.jpg)

