Windows 10 má lepší systém na zálohovanie súborov a nastavení ako ktorýkoľvek predchádzajúci operačný systém Windows.Existuje niekoľko možností, ako ochrániť svoje údaje a zabezpečiť, aby sa v prípade chyby nič nestratilo.
Je to za cenu vzácneho miesta na disku, ktoré využívajú obrovské záložné súbory.Ak zistíte, že máte problémy s inštaláciou čohokoľvek, čo si vyžaduje veľa miesta, možno je čas zistiť, koľko viac záloh potrebujete.Zvyčajne na obnovenie súborov alebo nastavení zriedka potrebujete viacero obrazov diskov.
Tento článok vám ukáže 4 spôsoby, ako odstrániť záložné súbory a zároveň zachovať plnú kontrolu nad tým, čo si ponecháte a odstránite.
Spravujte záložný priestor
Toto je vstavaný nástroj, ktorý vám pomôže spravovať miesto, ktoré zaberajú vaše zálohy.
- kliknite开始>nastaviť, Potom klikniteAktualizácia a bezpečnosťA vybertezálohovanie.
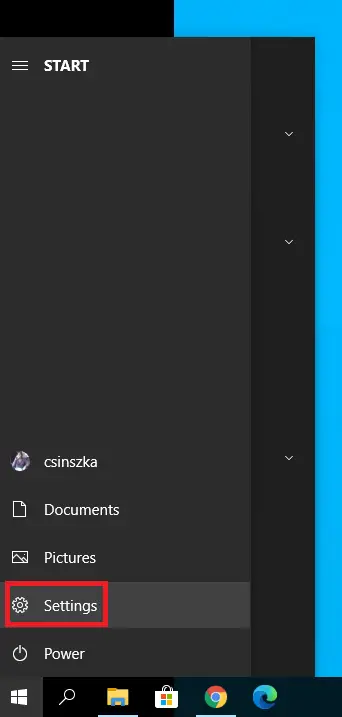
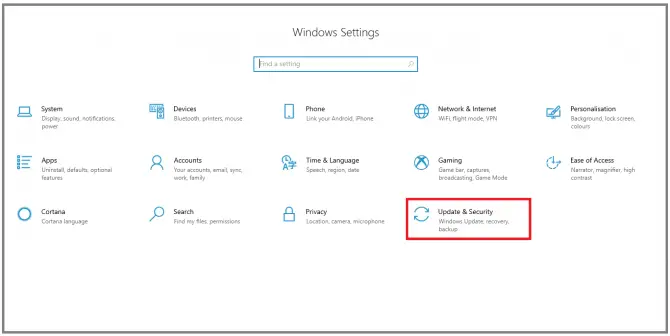
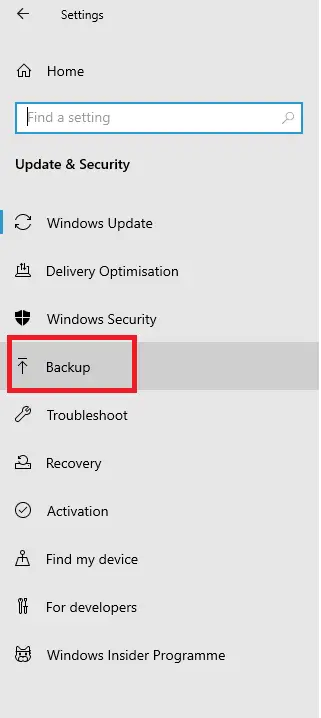
-
- 在zálohovaniedole, kliknitePrejdite na Zálohovanie a obnovenie (Windows 7).
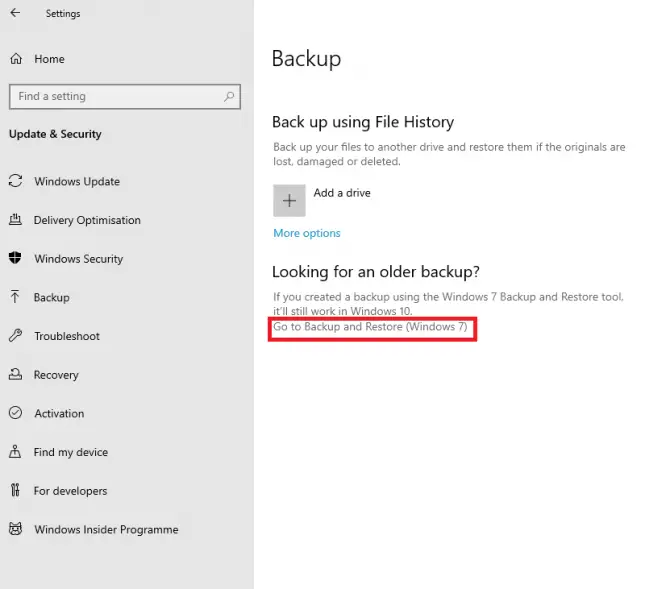
-
- 在zálohovaniedole, klikniteriadiaci priestor.
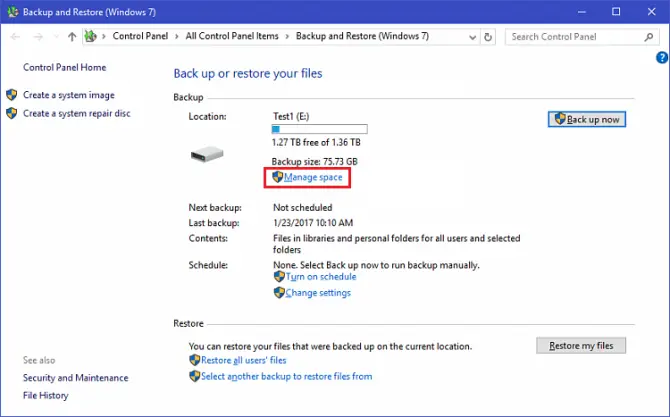
- vyskočí"Spravovať miesto na disku zálohy systému Windows“.klikniteZobraziť zálohy.
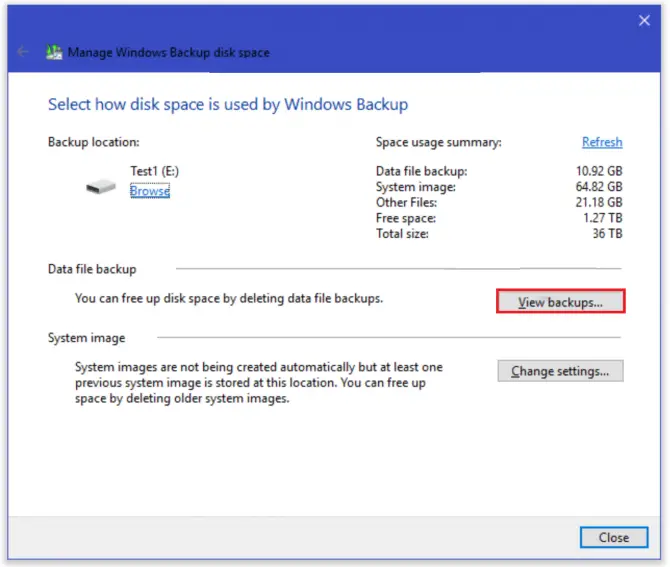
-
- Tu môžete vybrať časové obdobie, z ktorého chcete zálohy odstrániť.
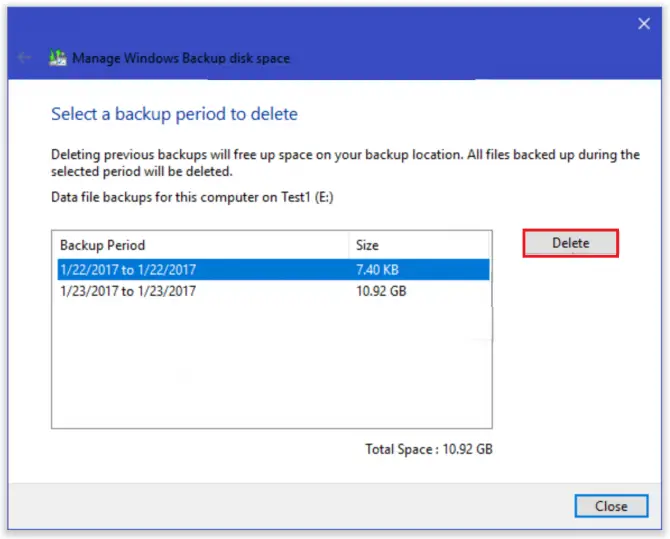
Nie je to však jediný spôsob, ako uvoľniť viac miesta na disku.Čítajte ďalej a dozviete sa viac o tom, ako odstrániť históriu súborov.
vymazať históriu súborov
Windows 10 má vstavanú funkciu na ukladanie každého súboru vo vopred určených intervaloch a jeho trvalé uloženie.Je to zbytočné a nepraktické.
- vo vyhľadávacom paneliNapíšte "Control“ a potom kliknite na „Otvorené" začaťovládací panel.
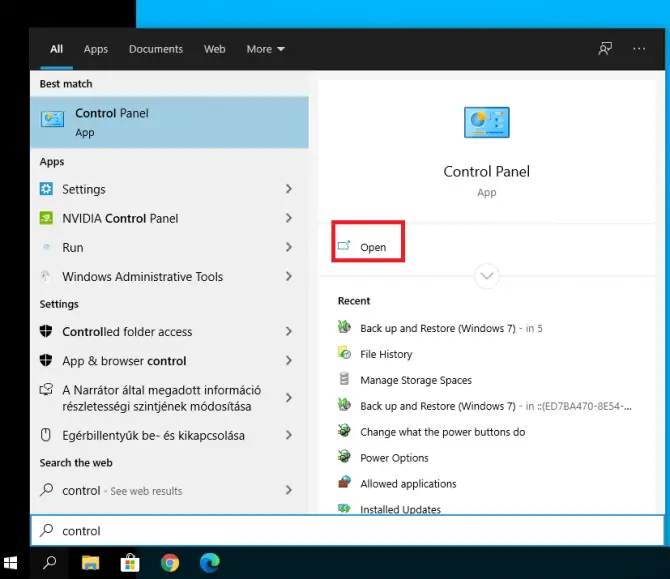
-
- vybrať siPoužite históriu súborov na uloženie záložných kópií súborov.
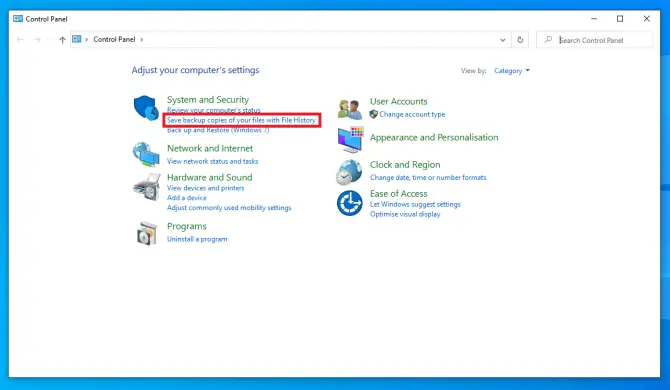
- kliknitepokročilé nastavenia.
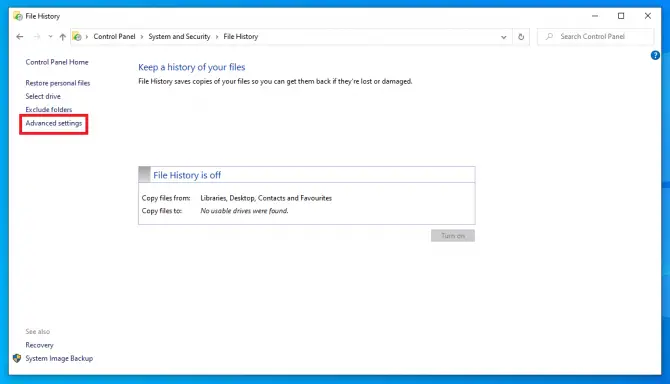
-
- Tu si môžete vybrať, ako často chcete ukladať verzie súborov a ako dlho ich chcete uchovávať.Ak sa chcete uistiť, že história súborov neupcháva váš pevný disk, potomKým nie je potrebný priestor, je dobré nastavenie.Po dokončení klikniteuložiť zmeny.
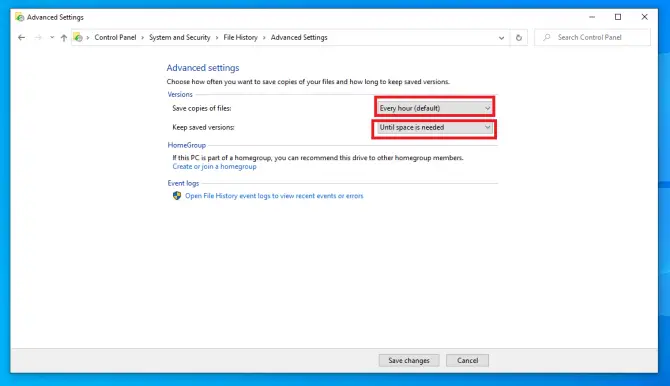
- Môžete tiež stiahnuť zWindows > nastavenie > zálohovaniePrístup k nastaveniam histórie súborov.stlačteviac možností.
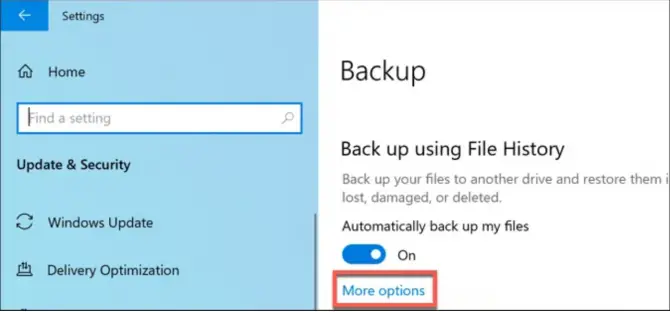
-
- Môžete tiež použiť jednotku a stlačiť tlačidlo StopVypnite funkciu th3.
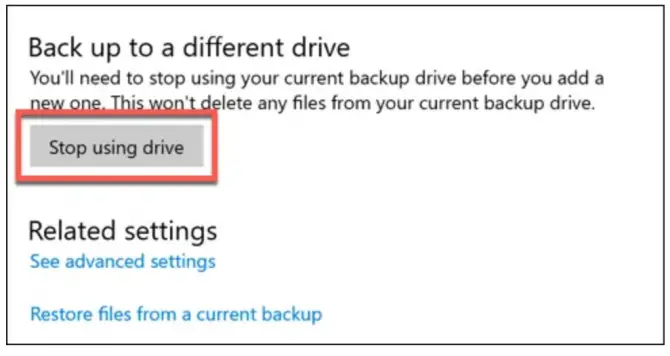
- Ak potrebujete miesto okamžite, kliknite pravým tlačidlom myši开始ikonu a vyberteWindows PowerShell (správca).Tým sa otvorí okno PowerShell.
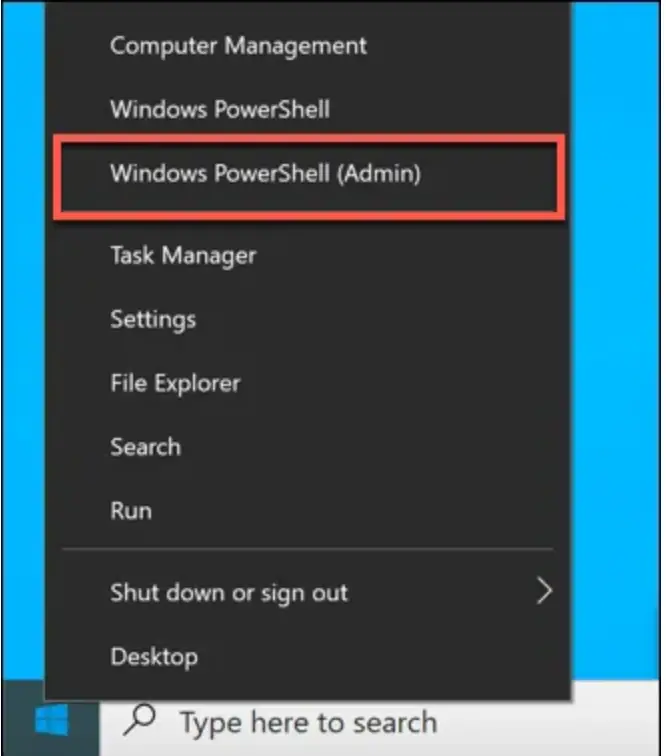
-
- Napíšte " fhmanagew.exe -cleanup 0 ” na odstránenie všetkých záloh okrem najnovších.0 je počet dní, ktoré si chcete ponechať (zadajte 30 na vymazanie všetkého staršieho ako mesiac, 365 na vymazanie všetkého staršieho ako rok atď.).
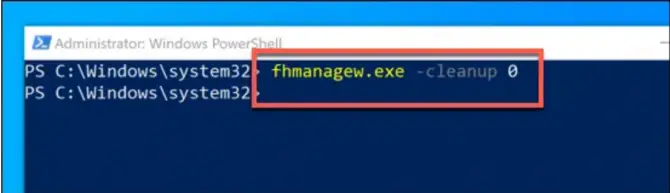
odstrániť bod obnovenia
Súbory nie sú jediné údaje, ktoré môžu upchať disk.Body obnovenia sú úplné obrazy vášho systému, a hoci sa môžu ukázať ako veľmi užitočné, zaberajú aj miesto.
- stlačteWindows + ROtvorte spustenú aplikáciu a zadajte " ochrana systémových vlastností “ a stlačteVstupný kľúč.
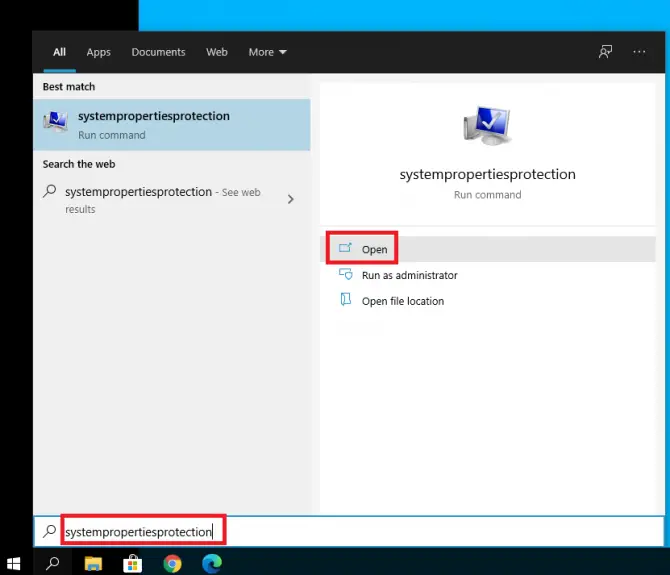
-
- V okne, ktoré sa objaví, prejdite naochrana systémutab a potom stlačtekonfigurácia.
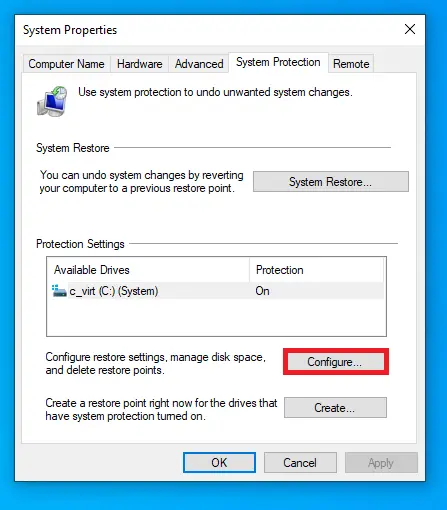
-
- Tu môžete vypnúť alebo zapnúť ochranu systému (toto je proces pravidelného vytvárania bodov obnovenia systému).Môžete odstrániť pomocoutlačidloOdstráňte všetky body obnovenia.Využitie dát môžete maximalizovať aj posunutím posúvača.
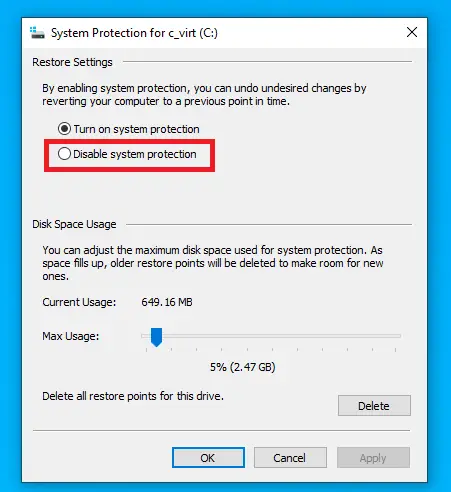
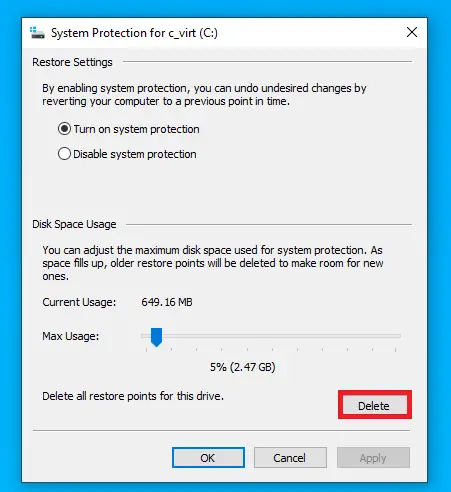
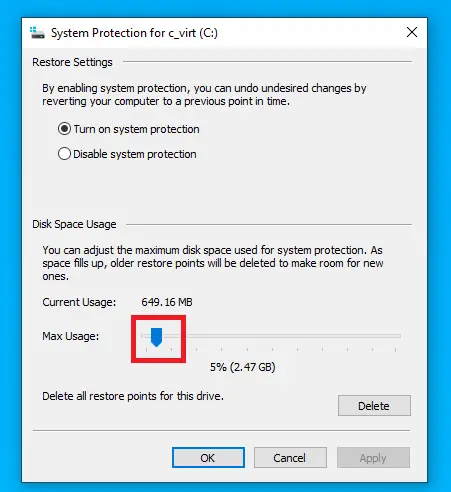
-
- stlačteOKUložiť nastavenia.
Odstráňte priečinok Windows.old
Pri každej aktualizácii systému Windows 10 sa vytvorí priečinok Windows.old, ktorý obsahuje staré inštalačné súbory.Ak ste si istí, že sa nechcete vrátiť k tejto verzii, môžete uvoľniť miesto na disku odstránením tohto priečinka.
- stlačteWindows + ROtvorte spustenú aplikáciu a zadajte " cleanmgr “ a stlačtevstúpiť.
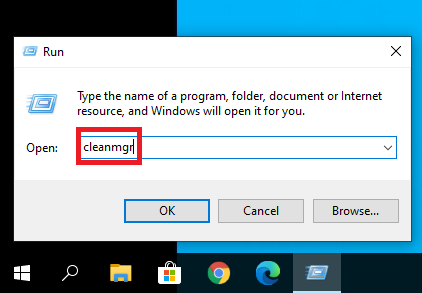
-
- 在objaviť saV okne Čistenie disku kliknite naVyčistite systémové súbory.
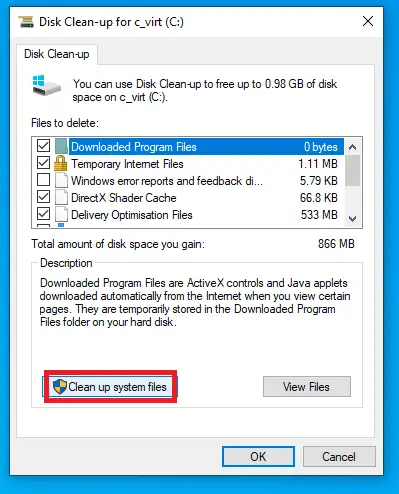
-
- na vymazanie文件Vyberte obsah, ktorý chcete odstrániť zo zoznamu.Uistite sa, že ste vybralipredchádzajúca inštalácia systému Windows, potom stlačteOK.
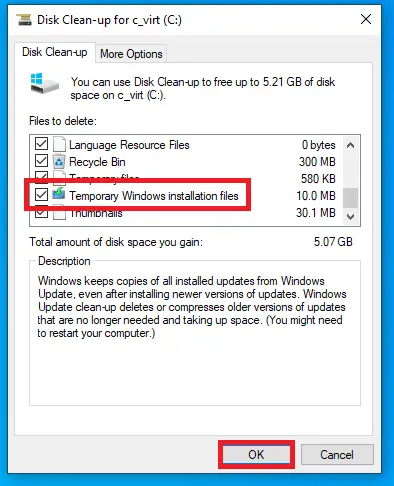
To môže vymazať niekoľko gigabajtov údajov z vášho disku.
záver
Windows 10 vás skvele chráni pred stratou údajov, ale v skutočnosti poskytuje spôsob, ako odstrániť tieto veľké súbory, ak vám dochádza miesto na disku.Dúfame, že vám to pomôže.

![Nastavenie e-mailu Cox v systéme Windows 10 [pomocou aplikácie Windows Mail] Nastavenie e-mailu Cox v systéme Windows 10 [pomocou aplikácie Windows Mail]](https://infoacetech.net/wp-content/uploads/2021/06/5796-photo-1570063578733-6a33b69d1439-150x150.jpg)
![Riešenie problémov s prehrávačom Windows Media Player [Sprievodca systémom Windows 8 / 8.1] Riešenie problémov s prehrávačom Windows Media Player [Sprievodca systémom Windows 8 / 8.1]](https://infoacetech.net/wp-content/uploads/2021/10/7576-search-troubleshooting-on-Windows-8-150x150.jpg)
![Opravte chybu Windows Update 0x800703ee [Windows 11/10] Opravte chybu Windows Update 0x800703ee [Windows 11/10]](https://infoacetech.net/wp-content/uploads/2021/10/7724-0x800703ee-e1635420429607-150x150.png)






![Ako zobraziť verziu systému Windows [veľmi jednoduché]](https://infoacetech.net/wp-content/uploads/2023/06/Windows%E7%89%88%E6%9C%AC%E6%80%8E%E9%BA%BC%E7%9C%8B-180x100.jpg)

