Ak sa po prihlásení do systému Windows 10 v pravom hornom rohu zobrazí okno s nápisom „ Prispôsobené nastavenia (neodpovedá) ”) a prilepené na čiernej obrazovke, pozorne si prečítajte túto príručku, ktorá vám pomôže problém vyriešiť.Skončíte prilepené na tejto čiernej obrazovke, pretože Windows Explorer sa nespustí správne, takže pracovná plocha sa nahráva veľmi pomaly alebo sa neodovzdáva vôbec. 0
Tento problém sa najčastejšie vyskytuje v dôsledku problémov s aktualizáciou.ak mas pravduWindows Update po ľavom hornom rohus "Personalizácia (neodpovedá)"框 čierna obrazovka vítaná, prosím neboj sa.Mnoho používateľov sa sťažovalo na to isté.
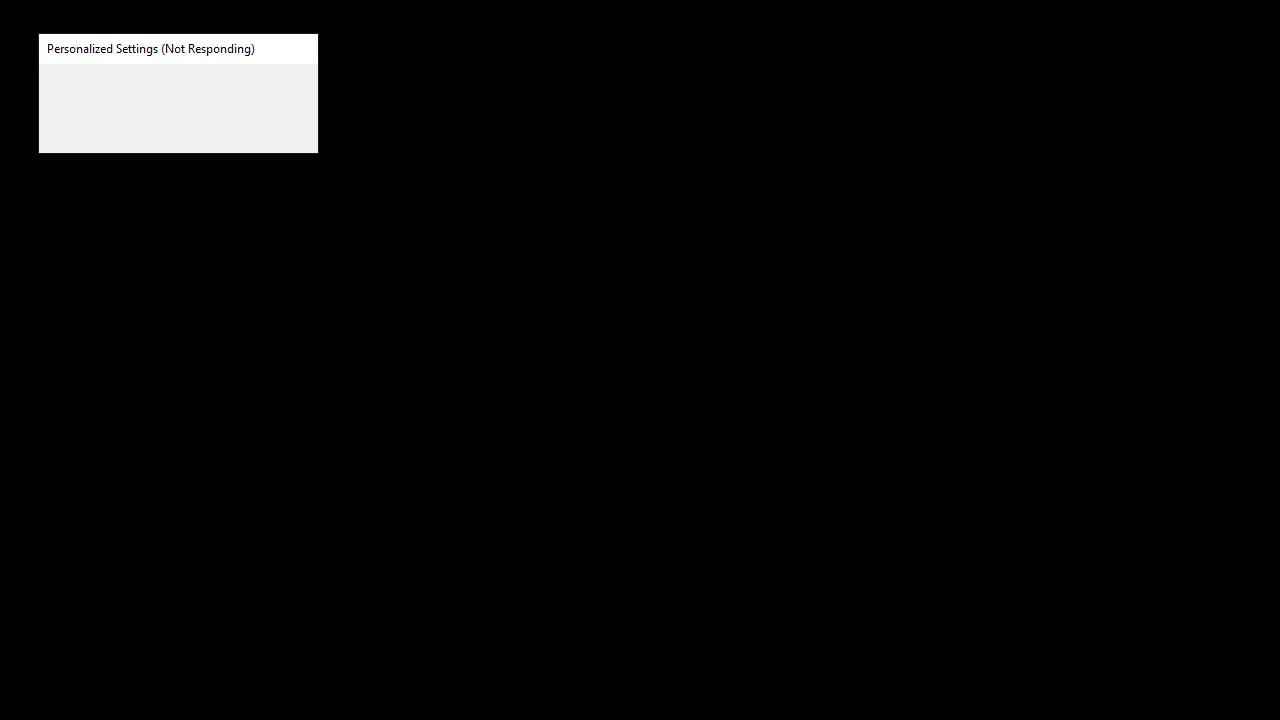
Správca úloh je súčasťou systému Windows, ktorý sa dodáva predinštalovaný so všetkými verziami systému Windows.Predtým bol známy ako Správca úloh systému Windows.Ako už názov napovedá, Task Manager je nástroj, ktorý poskytuje prehľad o všetkých úlohách a procesoch spustených vo vašom systéme.Správca úloh tiež poskytuje prehľad úloh na pozadí vrátane vlastných služieb na pozadí systému Windows a aplikačných služieb tretích strán.Poskytuje podrobné informácie o procese a aplikácii.
Tieto informácie zahŕňajú využitie CPU a RAM, využitie siete, využitie disku (čítanie/zápis), počet inštancií procesov a ďalšie.Služby alebo aplikácie môžete spustiť a zastaviť aj pomocou Správcu úloh.Možnosť zastaviť službu je užitočná v prípade, že služba alebo aplikácia prestane reagovať.Službu môžete vynútiť zabiť pomocou správcu úloh.Tento problém sa vyskytuje po aktualizácii systému Windows.Inštalácia služby Windows Update spustí reštart.
Reštartovanie je dôležité pre úplnú inštaláciu služby Windows Update.Po reštartovaní systému po aktualizácii systému Windows vás systém Windows požiada o zadanie prihlasovacích údajov, po čom sa v hornej časti zobrazí biela alebo čierna obrazovka so správou Personalization (Not Responding).
Prečo vaše prispôsobenie nereaguje?
Tento problém môže spôsobiť niekoľko vecí.Prvá a najbežnejšia vec, ktorá spôsobuje tento problém, je, že sa nespustí Prieskumník.Je to zrejme spôsobené službou Windows Update.
To je dôvod, prečo sa to stane hneď po aktualizácii systému Windows.Druhá vec, ktorá môže spôsobovať tento problém, sú ovládače periférnych zariadení.Najnovšia služba Windows Update (kvôli chybe) nedokázala spustiť ovládače zariadenia, čo spôsobilo tento problém.Takže problém zvyčajne vyrieši odpojenie zariadenia alebo vynútené spustenie Prieskumníka pred reštartovaním.
Ako opraviť chybu personalizácie, ktorá nereaguje
Tu je niekoľko účinných metód, ktoré vám môžu pomôcť vyriešiť túto chybu.
1.Otvorte Prieskumník súborov/Prieskumník Windows
Tento problém môže súvisieť s nesprávnym spustením Prieskumníka.Jedným z riešení, ako sa tohto problému zbaviť, je jednoducho spustiť Prieskumník súborov.Jedným zo spôsobov, ako otvoriť Prieskumníka, je otvoriť Správcu úloh a spustiť novú úlohu.Mali by ste to urobiť aj na obrazovke Prispôsobenie (neodpovedá).Ak chcete otvoriť prieskumníka súborov prostredníctvom správcu úloh, postupujte podľa krokov uvedených nižšie
- Stlačte a podržte súčasne CTRL, SHIFTA Esc kľúč(CTRL + SHIFT + ESC), aby ste otvorili Správcu úloh
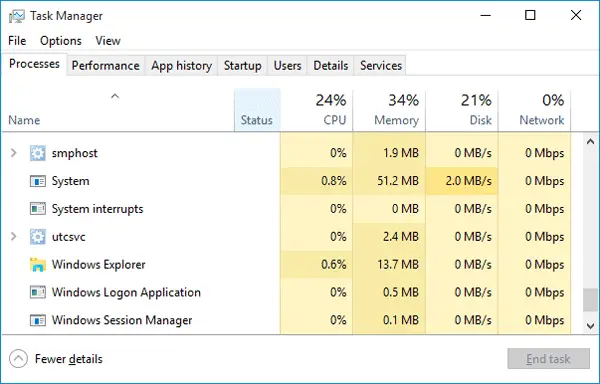
- kliknite 文件
- vybrať si spustiť novú úlohu
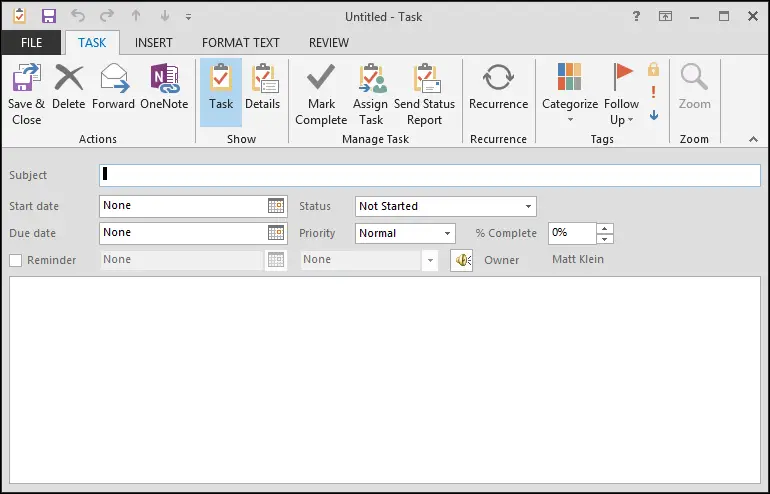
- typu správca zdrojov , potom stlačte vstúpiť
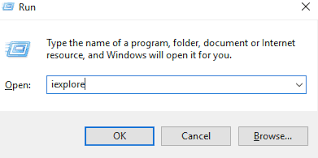
Toto by vás malo dostať na plochu.Keď ste na pracovnej ploche, počkajte niekoľko minút, potom reštartujte počítač a mali by ste byť schopní prejsť na plochu bez problémov.
Poznámka:Ak sa tým problém nevyrieši alebo nemôžete spustiť Prieskumník, znova otvorte Správcu úloh.Na karte Procesy kliknite pravým tlačidlom myši na Prieskumník a vyberte možnosť Ukončiť úlohu.Vedľa položky Prieskumník si môžete všimnúť hlásenie (Neodpovedá).Po dokončení postupujte podľa krokov uvedených vyššie a začiarknite políčko.
2.Reštartujte počítač
- Na klávesnici stlačte ctrl, ostatnéA del kľúč.
- V pravom dolnom rohu obrazovky kliknite na vypínač,

potom vyberte Reštart. - Dúfam, že tentoraz sa vaša pracovná plocha spustí normálne.Ak nie, pokračujteOprava 2.
3.Odstráňte súbory v programe Regedit
Upozorňujeme, že akékoľvek úpravy vykonané v programe regedit musia obsahovať varovanie, aby sa predišlo ďalším problémom.
- Na klávesnici stlačteKláves s logom Windowsa zadajteregedita potom kliknite pravým tlačidlom myši regedita stlačteSpustiť ako správca.Stlačte ÁnoKeď sa zobrazí výzva na overenie.
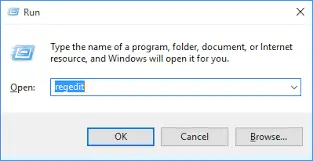
- Skontrolujte a dvakrát klikniteHKEY_LOCAL_MACHINE > SOFTWARE > Microsoft > Aktívne nastavenie > nainštalovaný
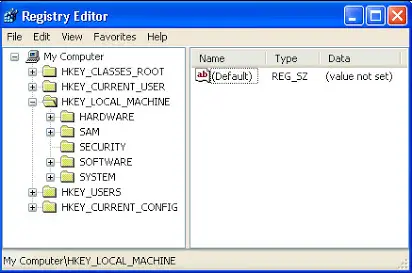 komponentov.3.Kliknite pravým tlačidlom myši posledný súbor,potom stlačte"export"na zálohovanie súboru.
komponentov.3.Kliknite pravým tlačidlom myši posledný súbor,potom stlačte"export"na zálohovanie súboru.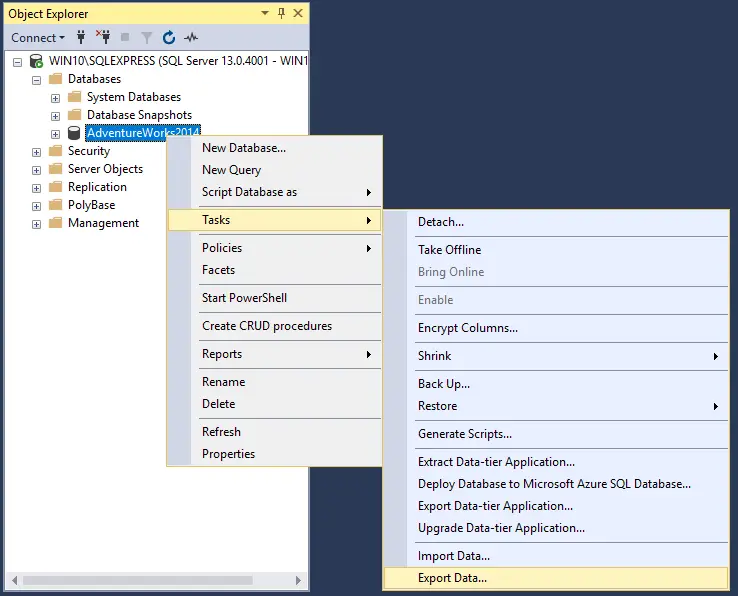 Ak toto riešenie problém nevyrieši, možno budete chcieť súbor importovať a obnoviť zálohu.
Ak toto riešenie problém nevyrieši, možno budete chcieť súbor importovať a obnoviť zálohu. - Kliknite pravým tlačidlom myši posledný súbor, potom stlačte vymazať鍵.
- Reštartujte počítač a zistite, či sa pracovná plocha vráti späť.
4.Opravte poškodené súbory
Dôvodom problému môže byť poškodenie súboru.Pomocou tejto metódy sa ich pokúsime opraviť.Postupujte podľa nižšie uvedených krokov.
krok 1. Stlačením klávesu s logom Windows na klávesnici otvorte ponuku Štart a potom zadajte cmd.Tu kliknite pravým tlačidlom myši vo výsledkochPríkazový riadokA vyberte Spustiť ako správca.
krok 2. Na karte Príkazový riadok napíšte nasledovné a stlačte kláves Enter:
SFC / skenovanie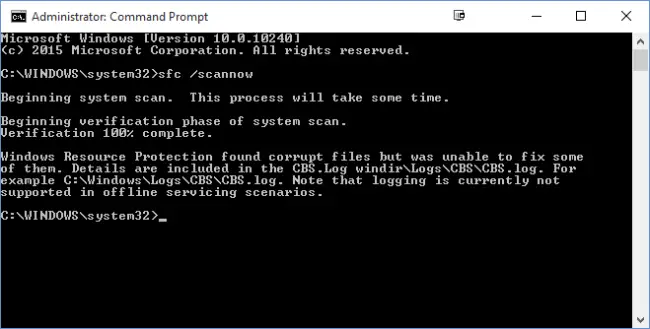 krok 3. Po kroku 2 bude skenovanie nejaký čas trvať, kým sa opravia poškodené súbory.po dokončení, Reštart počítač.
krok 3. Po kroku 2 bude skenovanie nejaký čas trvať, kým sa opravia poškodené súbory.po dokončení, Reštart počítač.
Toto by malo stačiť.Ak problém pretrváva, skúste nasledujúcu metódu.
5.skenovať disk
Problémy so súborovým systémom sú rovnako problematické v prípade, že Personalizácia nereaguje.Takže to skontrolujte pomocou nasledujúcich krokov: -
stlačte Vyhrajte + E. začiatok File Explorer. v ľavom stĺpci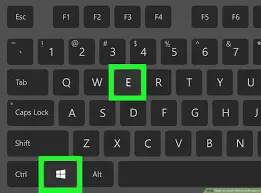 Kliknite na " tento PC ".
Kliknite na " tento PC ".
prúd, z pravého panelaKliknite pravým tlačidlom myšiPohon C. A vybertevlastnosti.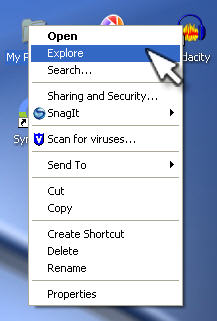 Predpokladajme, že C je systémová jednotka vo vašom počítači.Po zobrazení okna prepnite nanáradiekartu a potom stlačtevyšetrenieUmiestnite dokontrola chýb.
Predpokladajme, že C je systémová jednotka vo vašom počítači.Po zobrazení okna prepnite nanáradiekartu a potom stlačtevyšetrenieUmiestnite dokontrola chýb.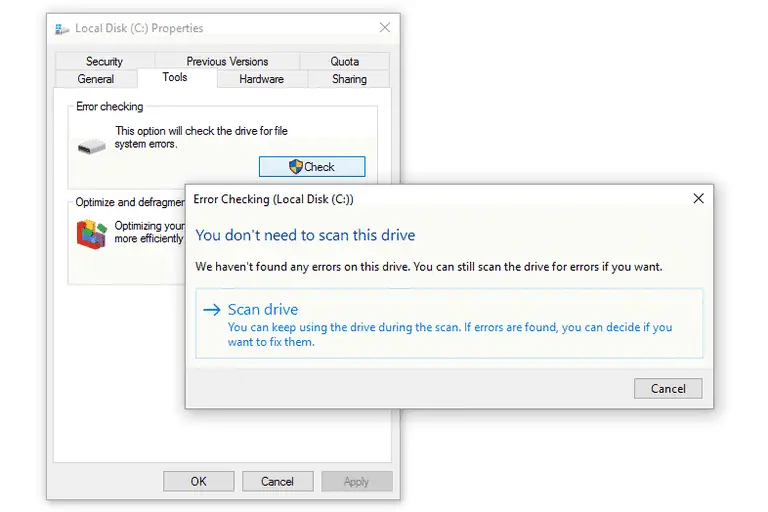 Po dokončení ho reštartujte, aby ste videli zmeny.
Po dokončení ho reštartujte, aby ste videli zmeny.
záver
Toto sú možné riešenia problému „Prispôsobenie neodpovedá“.Dúfam, že tieto metódy vám pomôžu vyriešiť túto chybu.Ak máte nejaké problémy s riešením tejto chyby, dajte mi vedieť v sekcii komentárov.
Ak stále potrebujete pomoc, dajte nám vedieť v sekcii komentárov nižšie a my vám čo najskôr poskytneme riešenie.


![Ako zobraziť verziu systému Windows [veľmi jednoduché]](https://infoacetech.net/wp-content/uploads/2023/06/Windows%E7%89%88%E6%9C%AC%E6%80%8E%E9%BA%BC%E7%9C%8B-180x100.jpg)

