Používatelia opakovane čeliaWindows 10JedenNový problém, trvá dlho, kým sa úplne uzavrie.
Aj keď sa obrazovka okamžite vypne, pevný disk a ventilátory (interný hardvér) chvíľu bežia nepretržite so zapnutými diódami LED a potom sa úplne vypnú.No, ak by to bol len prípad, keď by počítaču trvalo niekoľko sekúnd, dalo by sa to tolerovať, ale problém, s ktorým sa používatelia stretávajú, je, že dokončenie vypnutia trvá večnosť.Hlavným dôvodom tohto oneskorenia môžu byť poškodené ovládače alebo súbory systému Windows, ktoré nespôsobujú rýchle vypnutie systému Windows.
Ale nebojte sa, prevedieme vás, aby ste mohli odstrániť a opraviť problém s pomalým vypínaním systému Windows 10.
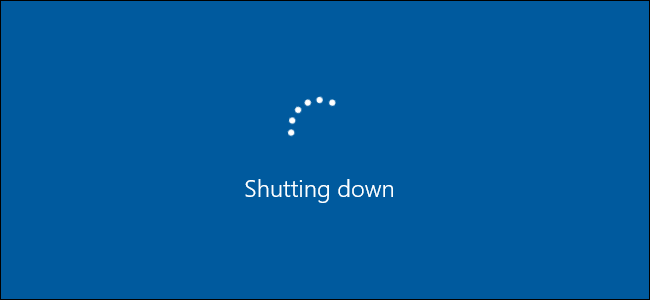
Mnoho ľudí sa sťažovalo na toto pomalé vypínanie systému Windows 10, ktoré trvá 10 až 15 minút, kým sa úplne vypne, čo spôsobuje, že používatelia sa zapájajú do zavádzajúcich činností, ako je vynútené vypnutie a jednoduché vypnutie.Tieto aktivity môžu spôsobiť väčšie problémy v systéme Windows.
Ale nebojte sa, už sa nám to nestane, pretože sme prišli s niekoľkými najlepšími spôsobmi, ako tento problém vyriešiť, aby sme vyriešili pomalé vypínanie Windowsu 10.
Ako opraviť pomalé vypínanie systému Windows 10
Aby sme urýchlili vypínanie v systéme Windows 10, existuje mnoho akcií na riešenie problémov, ktoré môžeme vykonať, aby sme zrýchlili vypnutie systému Windows 10.
Metóda 1: Vykonajte kontrolu systémových súborov (SFC) a kontrolu disku (CHKDSK)
Kontrola systémových súborov (SFC) a Kontrola disku (CHKDSK) sú dva nástroje, ktoré systém Windows poskytuje používateľom.Tu je návod, ako spustiť dva príkazy na kontrolu a opravu systémových súborov, nahradením poškodených súborov sys kópiami uloženými vo vyrovnávacej pamäti a kontrolou chybných sektorov na pevnom disku a ich oddelenou opravou.Ak chcete spustiť tieto príkazy:
- stlačtekláves Windows + X,Potomz vyskakovacieho menuvybrať"Príkazový riadok (správca) / Powershell (správca)".
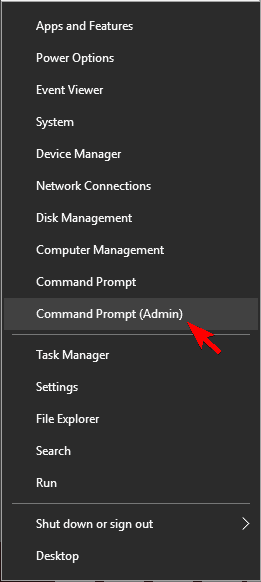
- prúd, v konzoletypuNasledujúce a po každom príkaze stlačte Enter:
- sfc/skenovať
- sfc /scannow/offbootdir=c:/offwindir=c:windows
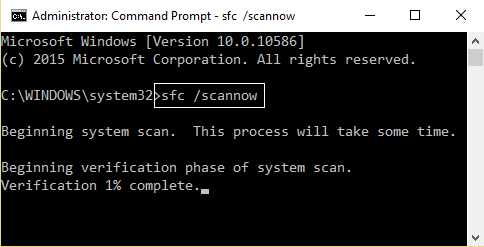
- Po dokončení vyššie uvedeného procesu, prosímReštartPC.
- Zopakujte kroky 1 a 2 a namiesto príkazu sfc v kroku 2 spustite príkaz chkdsk zadaním:
-
- " chkdsk/rc: “, potom stlačte Zadajte.
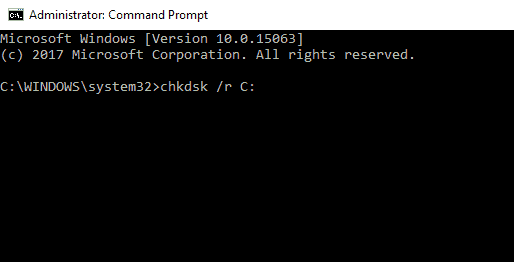
- " chkdsk/rc: “, potom stlačte Zadajte.
-
-
- prompt: vložením písmena"c"nahraď sjazdným indexom priradené iné písmená,Rovnakú kontrolu je možné vykonať pre iné jednotky .
-
-
- Po dokončení vyššie uvedeného procesu znova reštartujte počítač, aby sa zmeny uložili.
Ak táto metóda sama o sebe nemôžeSpomaľte vypínanie systému Windows 10, prosímPostupujte podľa nasledujúcej metódy (najmä potom, čo to urobíte).
Metóda 2: Spustite DISM (servis a správa obrazu nasadenia)
Po použití vyššie uvedených dvoch metód sa stále zobrazuje chyba pomalého vypínania systému Windows 10, mali by ste prejsť na opravu DISM (Servis a správa obrazu nasadenia).
Ak to chcete opraviť:
- Postupujte podľa kroku 1 metódy 1.
- V kroku 1 metódy 2 namiesto príkazu sfc zadajte nasledovné:
Dism /Online /Cleanup-Image /RestoreHealth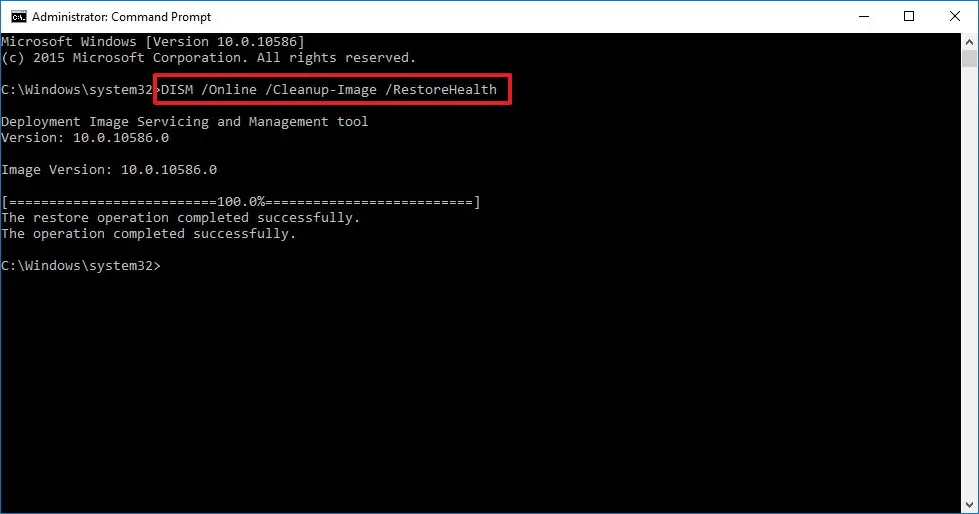
- počkať DISM來oprava úspech.
Toto opraví DISM a vyrieši súvisiace problémy "Windows 10 sa vypína veľmi pomaly"problém.
Metóda 3: Spustite Poradcu pri riešení problémov s napájaním
Windows má svoj vlastný súbor riešení.Skúste teda spustiť Poradcu pri riešení problémov so systémom Windows, aby ste vyriešili problémy s napájaním, napr"Vypínanie systému Windows je veľmi pomalé"problém.
- 在Hľadá sa Cortana, Typ Riešenie problémov, Potomstlačte Enter.
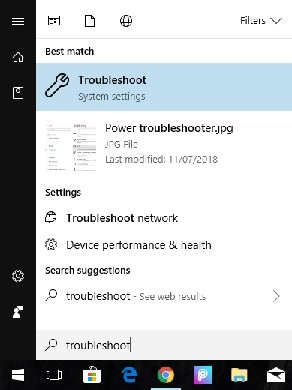
- v "Nájdite a opravte ďalšie problémy"čiastočnePrejdite nadol a nájdite „Možnosť „Napájanie“..
- Kliknite naň a potom kliknite na „Spustite nástroj na riešenie problémov".
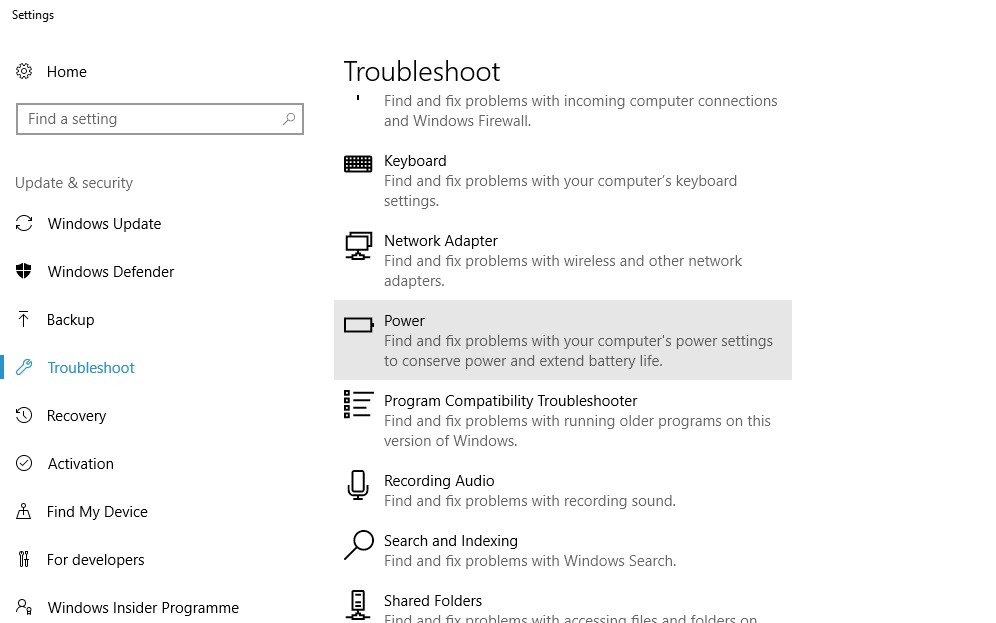
- toto budeautomatická detekciahlavne s tvojimspráva napájaniasúvisiace otázky,a priradiťna obrazovkeúloha prísťRiešenieproblém.
Takže táto metóda vyriešiwindows 10zpomaly zatvárať.
Metóda 4: Prepnite rýchle spustenie
Zdá sa, že na metóde nezáleží, pretože je relevantná iba pre spustenie, nie vypnutie.Ako nastavenie výkonu však mnohí používatelia využívajú túto metódu.do tohto konca:
- Kliknite pravým tlačidlom myši上Batériaikonu v dolnej časti ľavého bočného panela a potom vyberteMožnosti napájania.
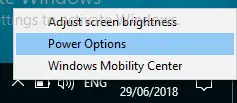
- Prejdite na ľavú tablu a klikniteVyberte, čo robí tlačidlo napájania".
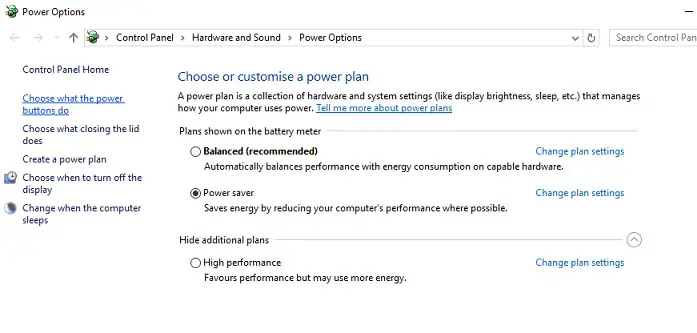
- Preto kliknite na "Zmeňte nastavenia, ktoré sú momentálne nedostupné".To vás prinúti začiarknuť políčko „Nastavenia vypnutia“.
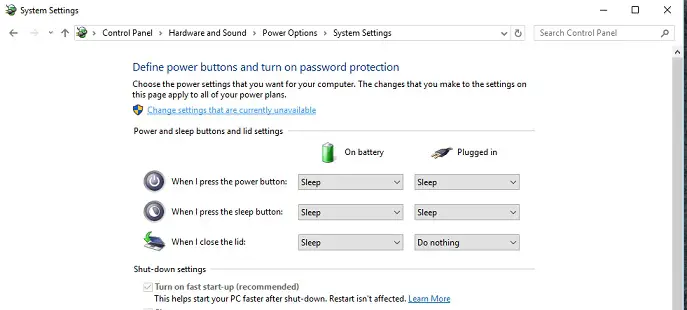
- Zrušte začiarknutie "Zapnite rýchle spustenie"Možnosť.Skontrolujte, či už nie je vybratý.
- Kliknite na "uložiť zmeny".
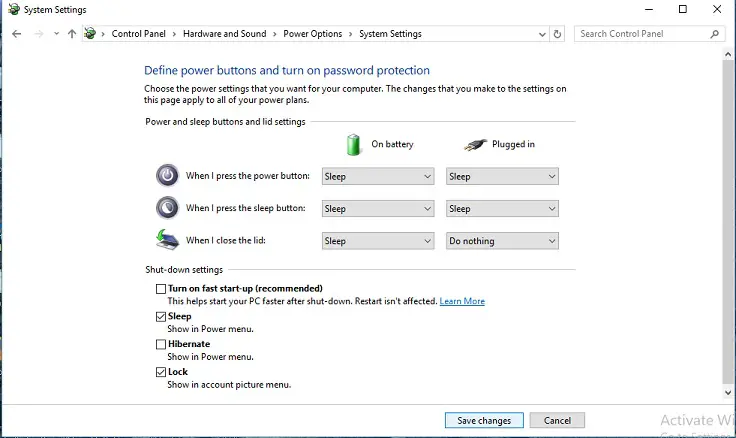
Táto malá zmena v nastaveniach napájania môžeurýchliť proces vypnutia,a dostať ťa vonPomalé vypínanie systému Windows 10problém.
metóda 5: Oprava registra
Upozornenie: Tento postup zahŕňa konfiguráciu súborov databázy Registry.Malá chyba môže skončiť zablokovaním vášho počítača, čo ho posunie do štádia, kedy sa nespustí.Takže, ak ste dostatočne sebavedomí, vyberte si túto možnosť.
Hlavným dôvodom pomalého procesu vypínania systému Windows 10 sú poškodené súbory systému/registra.Ak sa chcete zbaviť zjavnej chyby, postupujte takto:
- klikniteWindows + R začaťbeh,Potom do textového poľa zadajte " regedit “ a potom kliknite na „Samozrejme".
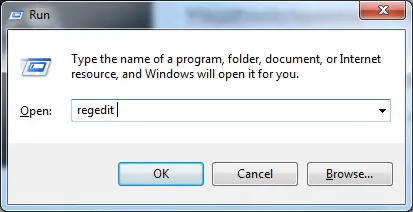
- Nájdite nasledujúce kľúče databázy Registry:ComputerHKEY_LOCAL_MACHINESYSTEMCurrentControlSetControl
- uisti sa v ľavom paneli"ovládanie“ zapnutés výberovými políčkami, Potom V pravej časti okna Editor databázy RegistryHľadať WaitToKillServiceTimeout.
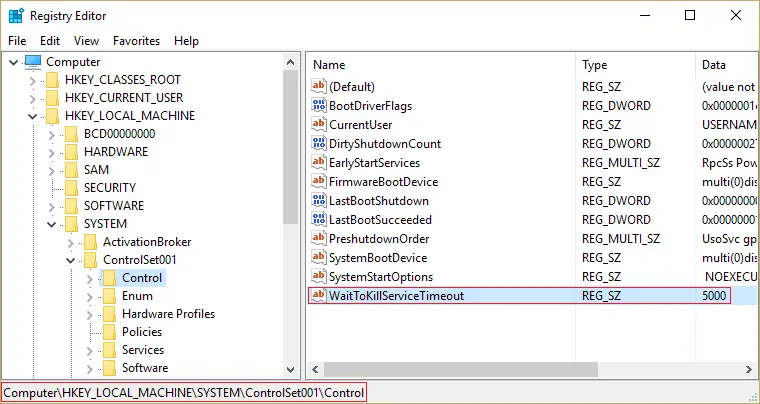
- Ak nemôžete nájsť hodnotu, kliknite pravým tlačidlom myši do prázdnej oblasti (v pravej časti okna Editora databázy Registry) a vyberte Nové > Hodnota reťazca.
- Pomenujte tento reťazec ako WaitToKillServiceTimeout , potom ho zapnite.
- nastavte jeho hodnotu na 1000 až 20000 ,Respektíve1 až 20 sekúndrozsah .
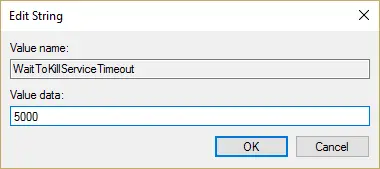
Poznámka: Pri vypínaní počítača bez uloženia súboru sa súbor automaticky uloží, aby sa predišlo strate.Tento proces môže chvíľu trvať.Tak sa prosím vyhnite Nastavte tento rozsah pod 20 sekúnd, pretože to spôsobí zatvorenie aplikácie bez uloženia zmien. - kliknite確定.
- konečne,ReštartPC aplikujte zmeny.
Táto metóda určite vyrieši váš problém a urýchli proces vypnutia.Prípadne vyskúšajte Reimage Plus kliknutímtuOpravte pokazené šetriče.
Ak to stále nefunguje, skontrolujte, či je váš Windows 10 aktualizovaný.Systém Windows sa mnohokrát pokúsi nainštalovať čakajúce aktualizácie systému Windows počas vypínania.Ak áno, jednoducho vykonajte aktualizáciu systému Windows a malo by to byť vyriešené.
Pozri tiež:Ako opraviť zaseknuté problémy so službou Windows Update
posledných pár riadkov
Na záver, ak budete postupovať podľa týchto 5 najlepších spôsobov, ako skrátiť čas vypínania systému Windows 10, tento problém bude vyriešený.
Ak stále máte problémy s pomalým vypínaním systému Windows 10, nezabudnite pingnúť v sekcii komentárov.Pomôžeme vám to opraviť.


![Ako zobraziť verziu systému Windows [veľmi jednoduché]](https://infoacetech.net/wp-content/uploads/2023/06/Windows%E7%89%88%E6%9C%AC%E6%80%8E%E9%BA%BC%E7%9C%8B-180x100.jpg)

