Windows 10Vstupné a výstupné rozhranie je krásne.Okrem toho, že Windows 10 vyzerá skvele, je jednoduchý a ľahko sa používa.
bezpochýb,Windows 10z搜索funkciu respCortanaje obľúbená u najväčších používateľov.
Je inteligentný a ľahko sa používa.Niekedy však vyhľadávanie v systéme Windows 10 nefunguje správne.V tomto období sa veci stali naozaj ťažkými.Preto musíte vedieť, ako túto situáciu riešiť.V tomto článku budem učiťAko opraviť Windows 10 Search nefungujeproblém.
Ak máte tento problém, ste na správnom mieste.prejdem5 spôsobov, ako pracovaťvám pomôže vyriešiť problémy.začnime.
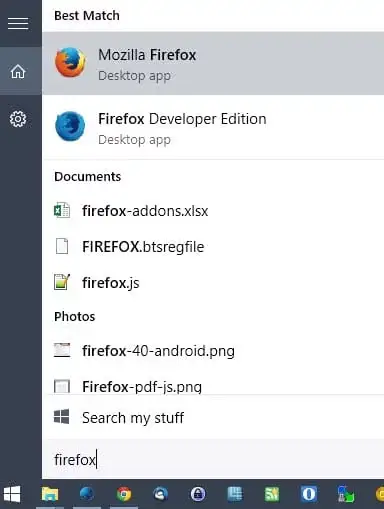
Ako opraviť Windows 10 Search nefunguje
Keď sa veľmi spoliehate na Cortanu ako ja,Vyhľadávanie v systéme Windows 10 nefungujeMôže to byť veľmi bolestivé.Keďže pomocou možnosti „Hľadať“ nič nenájdete, môže byť tento problém pre vás frustrujúci.Týchto 5 riešení vám pomôže vyriešiť problém s nefunkčným vyhľadávaním v systéme Windows 10 veľmi hladko.
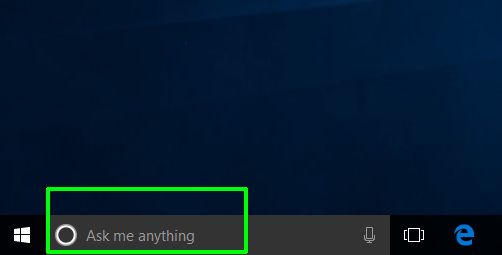
Poznámka:Skôr ako budete pokračovať v skúšaní 5 riešení, odporúčame vámReštartPC.Jednoduchý reštart môže často vyriešiť mnohé a často závažnejšie problémy.Kto vie, že by tu hru mohol vyhrať aj pre vás.
1. Povoľte bránu Windows Firewall a vypnite antivírusové programy tretích strán
Ďalšia vec, ktorú by ste mali vyskúšať po reštartovaní počítača, keď máte problémy s nefunkčným vyhľadávaním v systéme Windows 10, jeZakázať antivírus tretej stranyprogram.Pamätajte, že nie som tu, aby som vám povedal, že by ste mali zakázať a úplne odstrániť všetok antivírusový softvér tretích strán zo svojho systému.Podľa odborného výskumu niektoré programy bránia rýchlemu spusteniu Windows Search.avastje populárny obžalovaný.Takže ak existuje, skúste ho odinštalovať.Prípadne jednoducho zakážte akýkoľvek antivírusový softvér tretích strán, ktorý ste dočasne nainštalovali.Pre tých, ktorí sa zaujímajú o jeho bezpečnosť,Windows DefenderStále chrbtom.
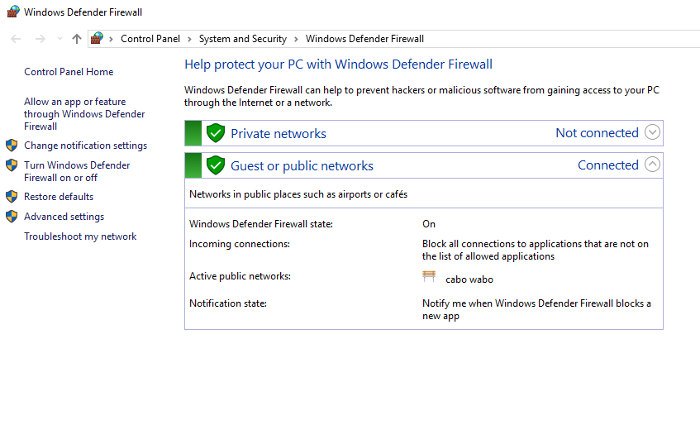
Ďalšia vec, ktorú treba urobiť, jePovoliť bránu Windows Firewall.Aj tento krok pomohol niektorým používateľom dostať sa z problémov.Zdá sa, že vyhľadávanie a indexovanie sú veľmi citlivé na vaše nastavenia zabezpečenia, takže ich riešenie povolením a zakázaním funkcií môže problém vyriešiť.
2. Použite poradcu pri riešení problémov systému Windows
Toto riešenie môžete dokonca použiť pred reštartovaním počítača na vyriešenie problémov s nefunkčným vyhľadávaním v systéme Windows 10.Možno to nie je najefektívnejší spôsob opravy chyby, ale je jednoduchý a funguje veľmi často.Tak to len vyskúšajte.V tomto poradí:
Krok 1:Kliknite na "Štart", prejdite nadol v systémovom priečinku Windows a prejdite naovládací panel".
Krok 2:Teraz zmeňte zobrazenie na"veľká ikona",Potom kliknite"Riešenie problémov".Ďalej kliknite na "Systém a bezpečnosť",PotomKliknite na "Vyhľadávanie a indexovanie“.
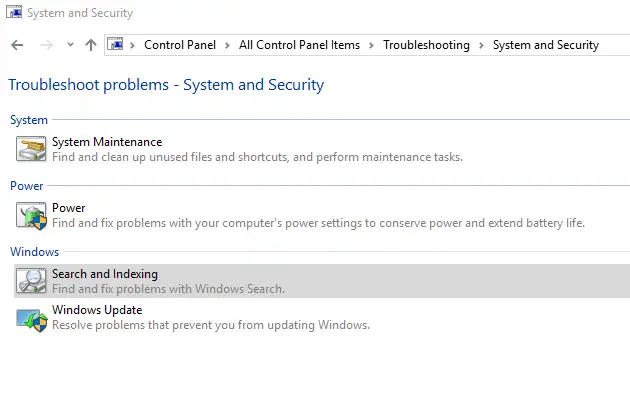 Krok 3:v nástroji na riešenie problémov systému WindowsKliknite na "Ďalši kroka potom vyberteSynchronizujte s vašimi otázkamiz框,ktorý je."Súbor sa nezobrazil vo výsledkoch vyhľadávania." Tretie políčko môžete začiarknuť aj vtedy, keď je vyhľadávanie v systéme Windows spustené, ale je pomalé.
Krok 3:v nástroji na riešenie problémov systému WindowsKliknite na "Ďalši kroka potom vyberteSynchronizujte s vašimi otázkamiz框,ktorý je."Súbor sa nezobrazil vo výsledkoch vyhľadávania." Tretie políčko môžete začiarknuť aj vtedy, keď je vyhľadávanie v systéme Windows spustené, ale je pomalé.
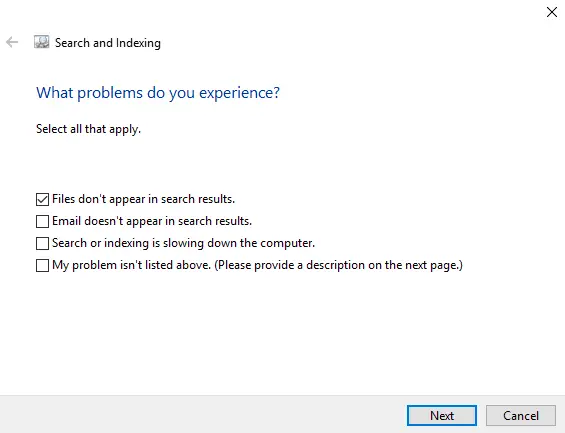
Krok 4:Nakoniec kliknite na "Ďalši krok"Spustite skenovanie a automaticky zistí a pokúsi sa opraviť všetky existujúce problémy.Teraz skontrolujte, či problém nezmizol.
3. Reštartujte službu Windows Search
Vyhľadávacia služba systému Windowsje systémová služba, ktorá sa spúšťa automaticky pri štarte systému.Môžete stlačiťKlávesy Win + Rprístup"bež"dialóg,V ňomtypuservices.msc,Potomstlačte Enteraby ste skontrolovali, či je služba spustená.Potom prejdite nadol a nájdite ho.Ak je v stĺpci "Stav" uvedené "Spustený", potom je všetko v poriadku.Ak nie, musíte ho reštartovať ručne.V tomto poradí:
Krok 1:kliknite pravým tlačidlom myšiWindows vyhľadávanie, potom klikniteAtribúty.
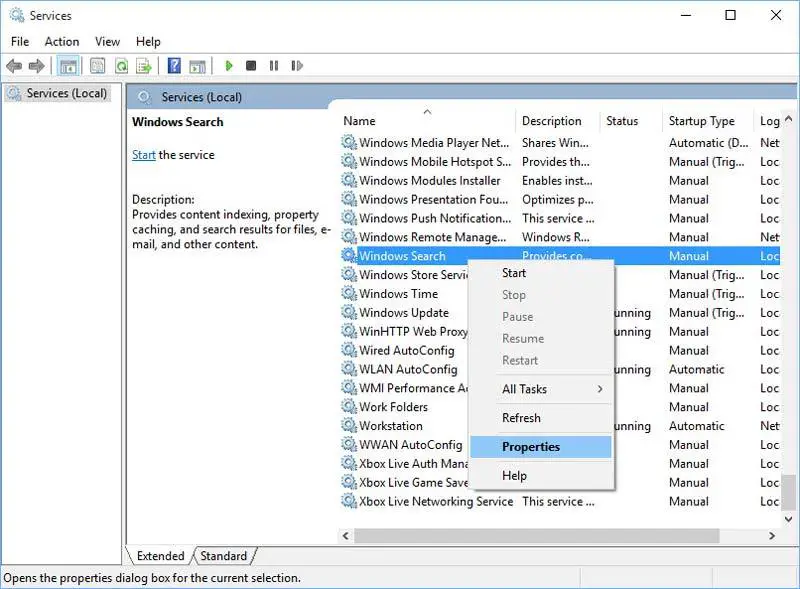
Krok 2:V okne Vlastnosti kliknite naŠtart"tlačidlo na spustenie služby.Nezabudnite tiež skontrolovať, či je "Typ spustenia" nastavený na "automatický"alebo"Automatický (oneskorený štart)". 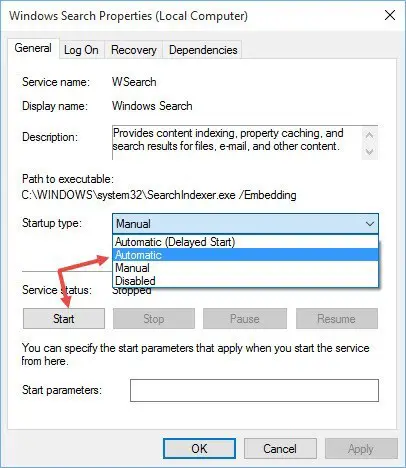 Tým sa zabezpečí, že sa služba spustí automaticky pri každom spustení systému.Po spustení služby a nastavení typu spustenia na Automaticky klikniteSamozrejme"uložiť zmeny.
Tým sa zabezpečí, že sa služba spustí automaticky pri každom spustení systému.Po spustení služby a nastavení typu spustenia na Automaticky klikniteSamozrejme"uložiť zmeny.
Krok 3:Po opätovnom spustení služby to bude vyzeraťtak.
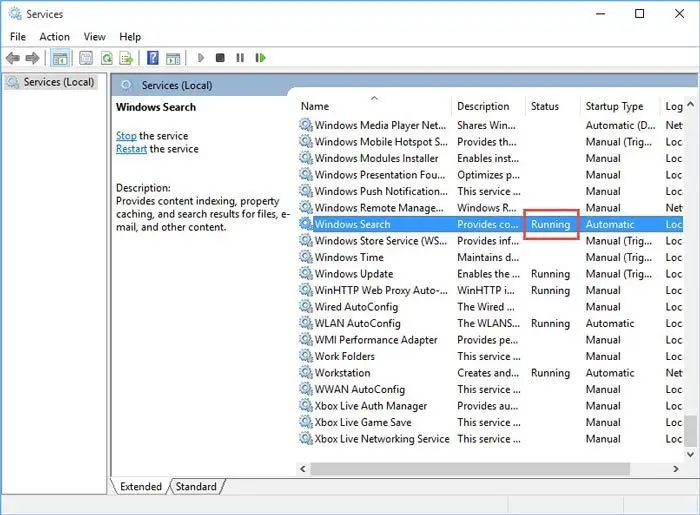
Teraz skontrolujte, či problém s nefunkčným vyhľadávaním v systéme Windows 10 nie je preč.
4. Reštartujte proces Windows Explorer
Prieskumník systému WindowsJe proces systému Windows, ktorý spravuje súbory vo vašom počítači a správne fungovanie ponuky Štart.Reštartovanie tohto procesu je skvelý spôsob, ako opraviť nefunkčnosť vyhľadávania v systéme Windows 10.V tomto poradí:
Krok 1: SpolustlačteCtrl + Shift + EscOtvorené"Správca úloh".
Krok 2:kliknitedole vľavoViac informáciíMožnosti.Teraz prejdite nadol na Prieskumník systému Windows, kliknite naň pravým tlačidlom myši a vyberteReštart.
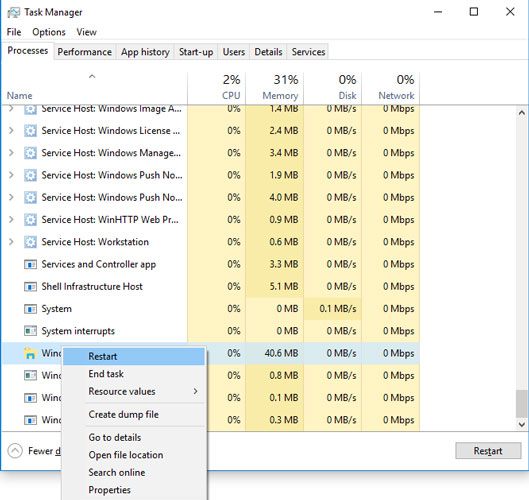
Krok 3: počkaťNájdite si niekoľko minút a skontrolujte, či sa tým problém vo vašom počítači vyriešil.
5. Reštartujte Cortanu alebo znova zaregistrujte Cortanu
Cortanu môžete reštartovať alebo znova zaregistrovať, aby ste vyriešili nefunkčnosť vyhľadávania v systéme Windows 10.Ak reštartovanie Cortany vo vašom prípade nefunguje, mali by ste sa znova zaregistrovať, aby ste problém efektívne vyriešili.
chcieťReštartujte Cortanu, kliknite pravým tlačidlom myšimisijná rada, Potom kliknitesprávca úloh.V správcovi úlohv "proces"Tabdolnázdvihnúť saCortanaproces, A potom kliknite na „koniec misie"Tlačidlo.Tým sa reštartuje proces Cortana a vyrieši sa problém s nefunkčným vyhľadávaním v systéme Windows 10.
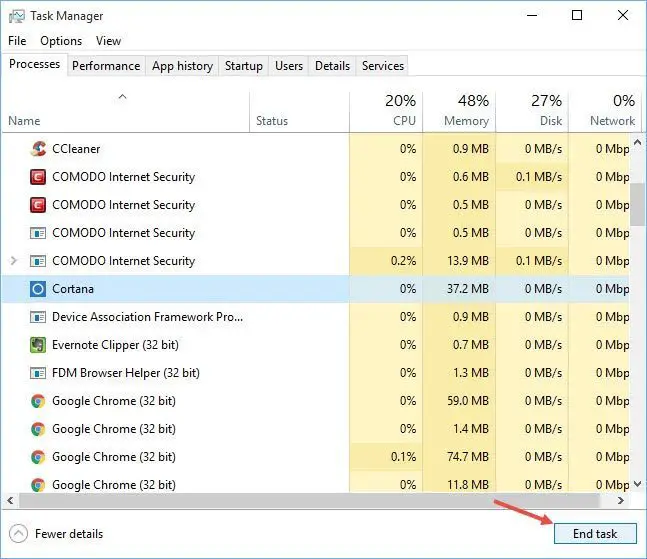
Ak však nie, postupujte podľa nižšie uvedených krokovZnova zaregistrujte Cortanu:
Krok 1:Otvorenéprieskumník súborov,Potom prejdite do nasledujúceho adresára:C: WindowsSystem32WindowsPowerShellv1.0.
Krok 2:Teraz kliknite pravým tlačidlom myšipowershell.exeA vyberte"Spustiť ako správca".
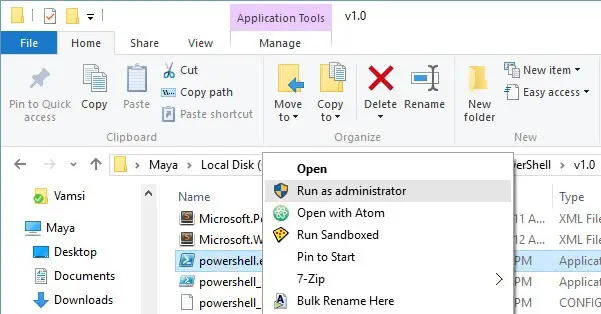
Krok 3: SkopírujteNasledujúci kód,prilepiť並v okne PowerShellrealizovať.
Get-AppXPackage -AllUsers | Foreach {add-AppxPackage-DisableDevelopmentMode-register "$($_.InstallLocation)AppXManifest.xml"}

Krok 4:Po vykonaní príkazu,uzavretiePotom PowerShellReštartsystém.
hotový Skontrolujte, či z vášho počítača nezmizol obávaný problém s nefunkčným vyhľadávaním v systéme Windows 10.
záver
Nefungujúce vyhľadávanie v systéme Windows 10 je veľmi nepríjemný problém, najmä pre fanúšikov Cortany.Bez ohľadu na to je dôležité vedieť, ako to opraviť.Toto je päť najlepších riešení problému.
Môžete navštíviť úradníkaMicrosoft vláknopre ďalšiu pomoc s týmto problémom.Ak máte akékoľvek otázky, pochybnosti alebo návrhy, neváhajte navštíviť sekciu „Komentáre“.Dúfam, že vám môžem pomôcť.


![Ako zobraziť verziu systému Windows [veľmi jednoduché]](https://infoacetech.net/wp-content/uploads/2023/06/Windows%E7%89%88%E6%9C%AC%E6%80%8E%E9%BA%BC%E7%9C%8B-180x100.jpg)


