自2003 年od spustenia,Steamsa stala tak populárnou, že je terazStaňte sa súčasťou každodenných aktivít mnohých hráčov.
Ľudia sú takmer závislí na Steame.Steam však ešte nie je dokonalý.Steam môže priniesť veľa problémov z rôznych dôvodov.
V tomto článku budem diskutovať o fatálnom probléme so Steamom.該Steampotrebné aktualizovať onlineotázkaWindows 10.
poskytnem vám最jednoduchý spôsob riešenia problémovzXNUMX najlepších riešení.začnime.
Ako opraviť potreby Steamu online na aktualizáciu problému
Pretože nemôžete predpovedať, ktorá metóda vyriešiproblém,tedaSteam je potrebné aktualizovať onlinedefinovaný akosmrteľnýproblém.Preto by ste mali pokračovať v používaní týchto metód jeden po druhom, kým nenájdete riešenie vášho systémového problému.Pred pokusom o vyriešenie tohto problému sa tiež uistite, že vaše internetové pripojenie je dobré a funguje.
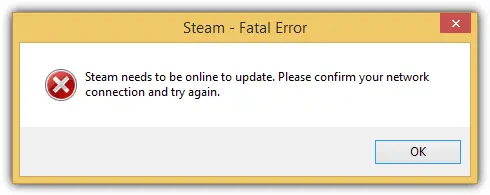
1. Spustite Steam ako správca
Toto je najjednoduchší a najbežnejší spôsob opravy chýb.Ak chcete vyriešiť problém s aktualizáciou, Steam musí byť online, postupujte podľa nasledujúcich krokov:
Krok 1:presuňte kurzor naSkratky pre Steam.
Krok 2: kliknite pravým tlačidlom myšia potom vyberteSpustiť ako správca.
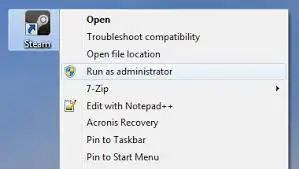
Ak to problém nevyrieši, prejdite na iné riešenia.
Pozri tiež:Nedá sa pripojiť k sieti Steam
2. Spustite Steam v režime kompatibility
Ak chcete vyriešiť problém s aktualizáciou, Steam musí byť online, postupujte podľa nasledujúcich krokov:
Krok 1: presuňte kurzor naSkratky pre Steam.Kliknite naň pravým tlačidlom a vyberteAtribúty.
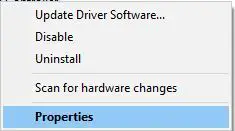
Krok 2:Teraz prepnite na " kompatibilita" Tab.Ďalej vyberte "Spustiť tento program v režime kompatibility", Potom zo zoznamu možnostívybrať si windows 7.
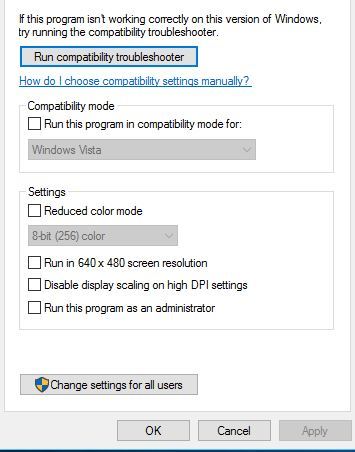
Krok 3:tiež vybrať spustiť program ako správca začiarkavacie políčko.
Krok 4: Okamžite začiatokPara.
Ak to problém nevyrieši, prejdite na iné riešenia.
3. Vypnite bránu Windows Firewall
Mnoho ľudí považuje túto metódu za veľmi presnú.Ak chcete vyriešiť problém s aktualizáciou, Steam musí byť online, postupujte podľa nasledujúcich krokov:
Krok 1: stlačteKláves Windows + S, zadajte firewall a potomz výsledkovej listinyvybrať siWindows Firewall l.
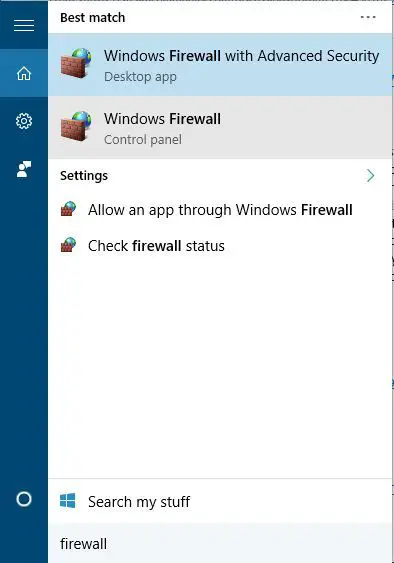
Krok 2:V okne Windows Firewall kliknite na Zapnite alebo vypnite bránu Windows Firewall.
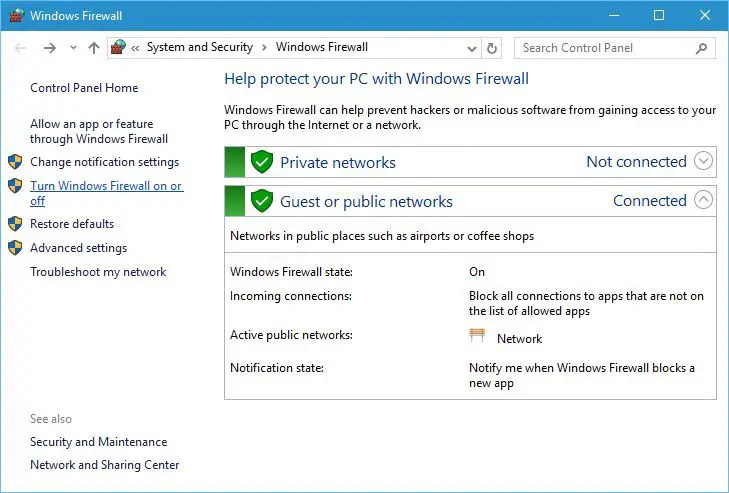
Krok 3:Teraz si vyberte "Vypnúť bránu Windows Firewall (neodporúča sa)" pre nastavenia súkromnej a verejnej siete.kliknite確定uložiť zmeny.
Krok 4: začiatokSteam a skontrolujte, či je problém vyriešený.Ak problém pretrváva, aktualizujte Steam a znova zapnite bránu firewall.
Ak problém pretrváva, okamžite vypnite bránu Windows Firewall.Pokračujte k ďalšiemu riešeniu nižšie.
4. Odstráňte súbor z adresára Steam
Ak chcete vyriešiť problém s aktualizáciou, Steam musí byť online, postupujte podľa nasledujúcich krokov:
Krok 1: ísť doSteam inštalačný adresár.V predvolenom nastavení je C:Program FilesSteam alebo C:Program Files (x86)Steam.
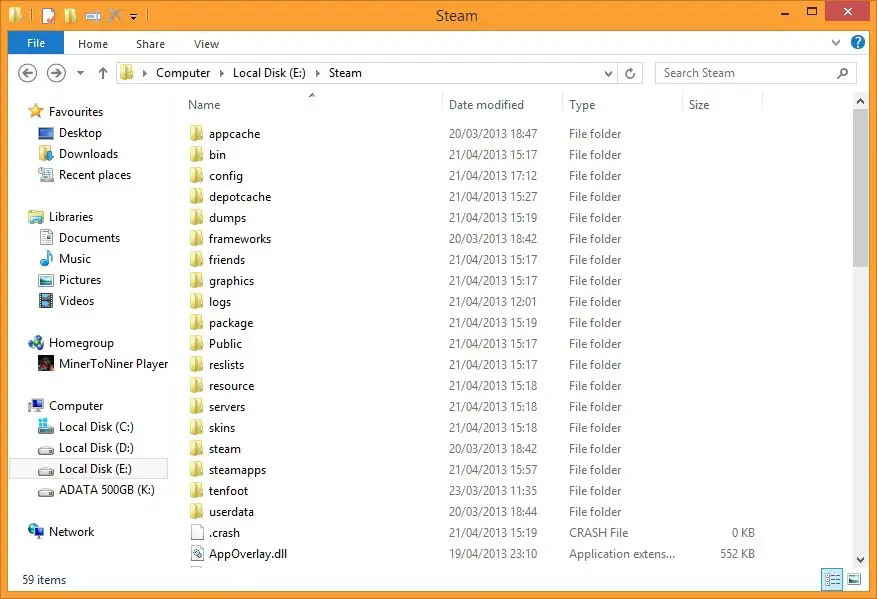
Krok 2:prúdvymazaťVšetky súbory, okrem steam.exe A SteamApps priečinok.
Krok 3:Ďalšie,Reštartpočítač.
Krok 4:Znova prejdite do inštalačného adresára a skúste spustiťsteam.exe.
Ak máte stále problémy, pokračujte ďalším riešením nižšie.
5. Použite Editor databázy Registry
Chybu niekedy vyrieši zmena niekoľkých hodnôt registra.Postupujte podľa nasledujúcich krokov:
Krok 1:stlačteKláves Windows + Rprístup"bež"dialóg.vstúpiťEditor databázy Registrydovnútra a zasiahnuťZadajte.
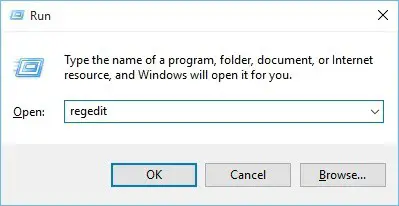
Krok 2:V Editore databázy Registry prejdite na HKEY_CURRENT_USER/Software/Valve/Steam.
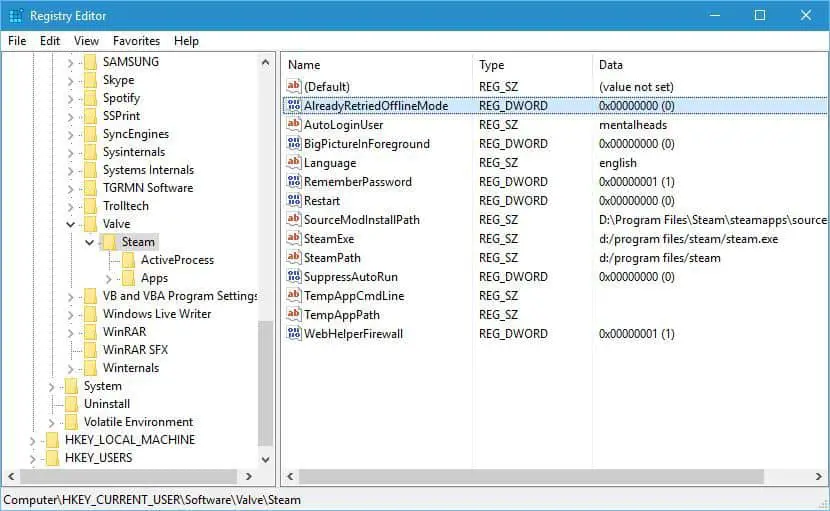
Krok 3: Teraz kliknite na pravej table offline DWORD a dajte toHodnota dátnastaviť je0.
Krok 4: 保存zmeniť,uzavretieEditor databázy Registry tedaReštartpočítač.Skontrolujte, či problém už nie je.
Ak to stále pretrváva, prejdite na ďalšie riešenie nižšie.
6. Skopírujte súbory Steam z iného počítača
Táto metóda vyžaduje USB flash disk a ďalší počítač s verziou Steam.V prípade potreby postupujte podľa týchto krokov:
Krok 1: 將Všetky súbory v inštalačnom adresári Steamu na druhom počítači (okremSteamApps priečinokokrem) kopírovať doUSB flash disk.

Krok 2:prúd將USB flash diskpripojiťdo počítača a potomVšetky súboryprilepiťdo inštalačného adresára Steam.Keď sa zobrazí výzva na prepísanie súboru, kliknite 是.
Krok 3: bežať steam.exe a skontrolujte, či je problém vyriešený.
Ak nie, použite nasledujúce riešenie.
7. Pridajte parameter -tcp do skratky Steam
Ak chcete vyriešiť problém s aktualizáciou, Steam musí byť online, postupujte podľa nasledujúcich krokov:
Krok 1: presuňte kurzor naSkratky pre Steam.Kliknite naň pravým tlačidlom a vyberteAtribúty.
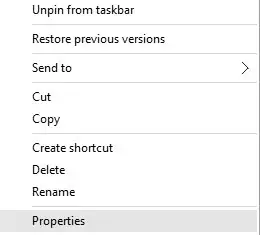
Krok 2:Prepnúť na " skratka" a potom v sekcii Cieľ po úvodzovkáchPridať k -tcp.
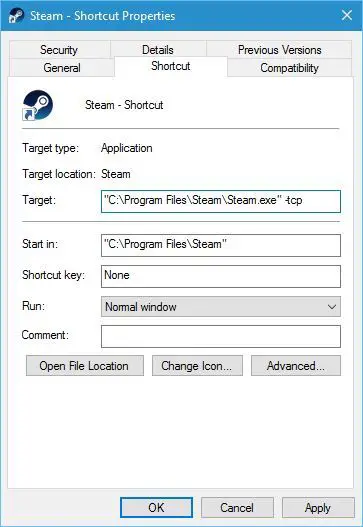
Krok 3:Teraz prejdite na kartu "Kompatibilita" a skontrolujte "Spustiť tento program ako správca" rám.
Krok 4:Spustite Steam a skontrolujte, či problém nezmizol.
Ak narazíte na problémy, skúste ďalšie riešenie.
8. Vypnite nastavenia proxy v programe Internet Explorer
Ak chcete vyriešiť problém s aktualizáciou, Steam musí byť online, postupujte podľa nasledujúcich krokov:
Krok 1:Otvorenéinternet Explorer.Kliknite na " nástroj" potom ikona z menuvybrať" možnosti internetu".
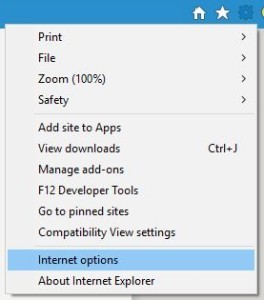
Krok 2:Teraz prepnite na " Karta Pripojenia , A potom kliknite na „ "Nastavenia LAN".
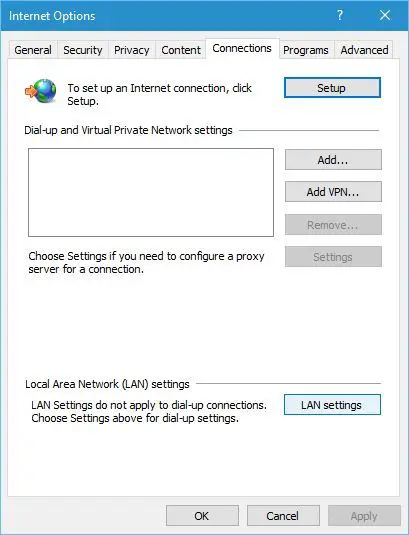
Krok 3: vyšetrenie" Použite proxy server pre vašu LAN" Či začiarkavacie políčko zvolený.Ak je začiarknuté, zrušte začiarknutie.kliknite 確定 Ak chcete uložiť zmeny.
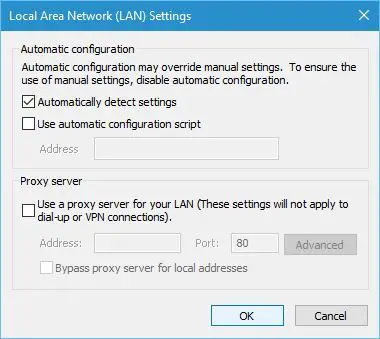
Ak máte stále problémy, pokračujte ďalším riešením nižšie.
9. Nastavte Steam Client Service na Automatic
Ak chcete vyriešiť problém s aktualizáciou, Steam musí byť online, postupujte podľa nasledujúcich krokov:
Krok 1: stlačteKláves Windows + Rprístup"bež"dialóg.V ňomtypuservices.msc ,Potomstlačte Enter.
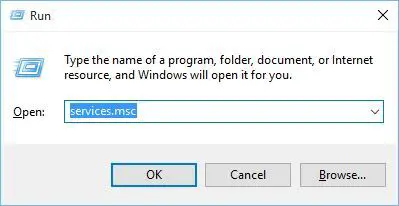
Krok 2:V okne Služby nájdite Klientsky servis Steam a dvakrát naň kliknite.
Krok 3:Teraz prejdite na " Typ spustenia" , potom ho zmeňte z „Manuálne“ na „ automatický".Kliknutím na „Použiť“ a potom na „OK“ uložte zmeny.Skontrolujte, či sa tým problém vyriešil.
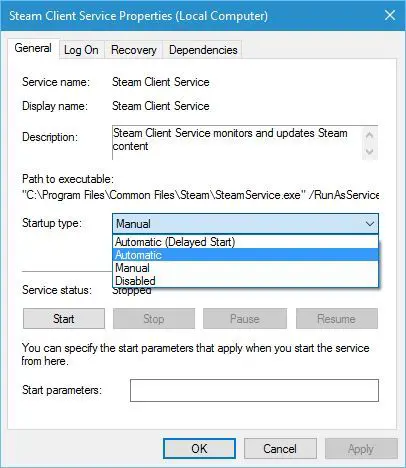
Ak to zlyhá aj vy, použite konečné riešenie uvedené nižšie.
10. Resetujte klienta Steam
môžete ho použiť steam://flushconfig Resetujte Steam, aby ste konečne vyriešili problém, ktorý vyžaduje, aby bol Steam online na aktualizáciu.V tomto poradí:
Krok 1: Najprv zatvorte Steam desktopový klient.
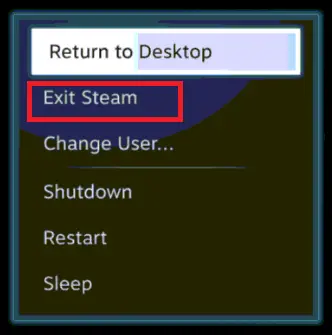
Krok 2: teraz kliknite pravým tlačidlom myši na panel úloh a otvorte správca úloh.V Správcovi úloh otvorte podrobnosti a zabite všetky aktívne procesy súvisiace so službou Steam.
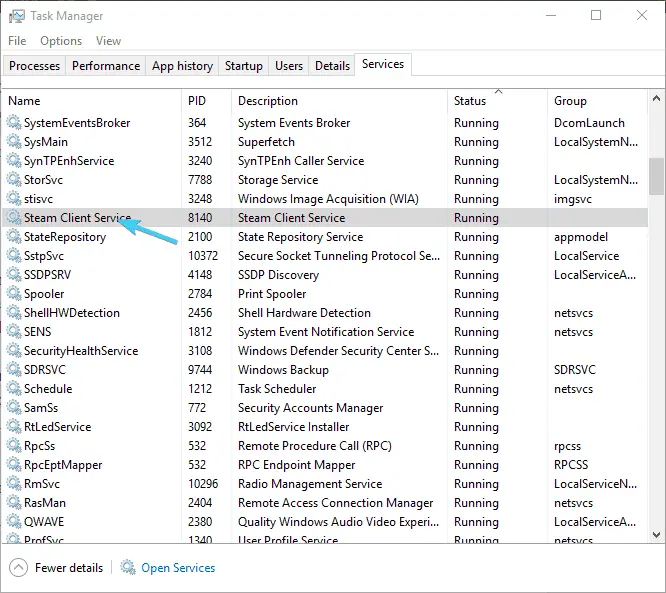
Krok 3: Ďalej stlačteWindows + Rkľúčová spúšť"bež"dialóg.kopírovanie a vkladanie steam://flushconfig ,Potomstlačte Enter.
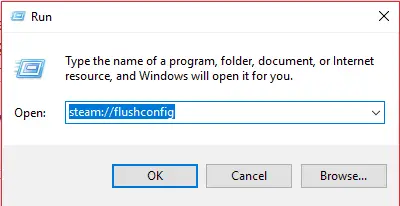
Krok 4: počkajte niekoľko minút Reštart počítač.
Krok 5:Teraz stačí prejsť do adresára, kde je nainštalovaný Steam a spustiťSteam.exe môže.
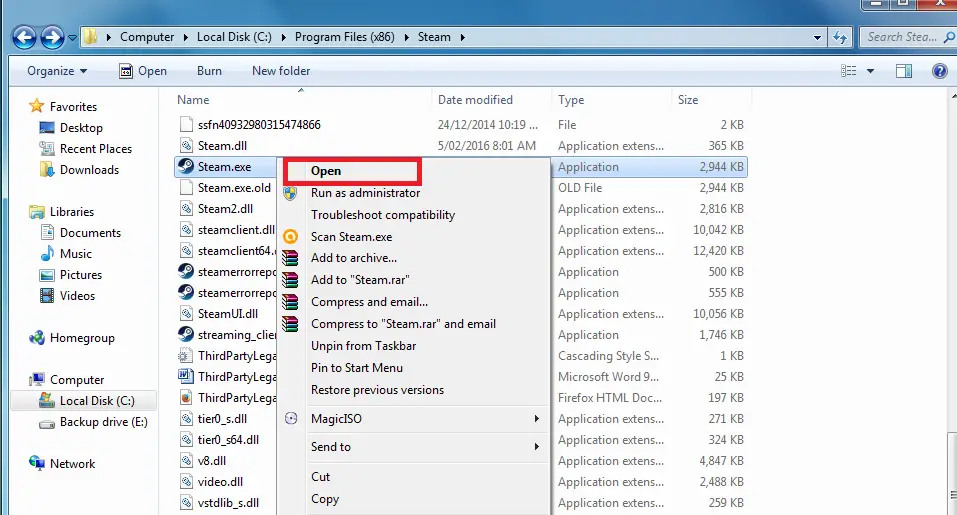
hotový
Pozri tiež:Steam neotvorí opravu chyby
záver
Na aktualizáciu musí byť Steam onlineje fatálny problém súvisiaci so službou Steam.toto súVyrieš ten problémzXNUMX najlepších riešení.K dispozícii sú niektoré ďalšie opravy, napríklad dočasnéZakázať antivírus,Z inštalačného adresára Steamubežať SteamTmp.exe , použiteDNS spoločnosti Google, zakázať Steamautomatickézačiatok等.
Môžete tiež vyskúšať.Môžete tiež navštíviťsúvisiace s touto problematikouMicrosoftúradnévláknoAKomunita Steamvlákno.Ak máte nejaké otázky, pochybnosti alebo návrhy, neváhajte a navštívte stránku „komentár"časť.Dúfam, že vám môžem pomôcť.


![Ako zobraziť verziu systému Windows [veľmi jednoduché]](https://infoacetech.net/wp-content/uploads/2023/06/Windows%E7%89%88%E6%9C%AC%E6%80%8E%E9%BA%BC%E7%9C%8B-180x100.jpg)

