Windows Explorer, tiež známy ako Explorer.exe, je základnou súčasťou operačného systému Windows (OS Windows).Nachádza sa v adresári C:\Windows a rieši prepojenie priečinkov a súborov pomocou grafického používateľského rozhrania.
Pokiaľ sa nespustí normálne, OS Windows zobrazí upozornenie „systémové volanie zlyhalo“.
Tento článok je celý o chybách zlyhania systémového volania.nájsť totoChyby explorer.exeDôvod a 10 spôsoby, ako opraviť chybu zlyhania systémového volania v systéme Windows 8, 7 a 4.
Príčina chyby systémového volania
Dôvodov je skrátka veľa.Detekcia explorer.exe však vždy vysvetlí, prečo sa objavil.Keď sa program explorer.exe nespustí správne, počítačový program prestane reagovať a všetky uložené súbory môžu zmiznúť a po chvíli sa znova objaviť.
Vo väčšine prípadov je tento problém spôsobený dlhodobým používaním programu explorer.exe.Mnohokrát, keď prepnete počítač do režimu spánku alebo hibernácie na niekoľko dní a systém nie je dlhší čas vypnutý, spôsobí to prehriatie programu explorer.exe a poškodenie.V tomto prípade by mal problém vyriešiť reštartovanie počítača.To však nepopiera skutočnosť, že problém môže byť vážnejší.
Odborníci odporúčajú nainštalovať aktualizáciu hotfix pre Windows 10 v prípade, že sa objaví ihneď po inštalácii aktualizácie Windows 2018 April 10 Update.Ak to problém nevyrieši, potomMožno bude potrebné preinštalovať staršie verzie systému Windows.
ale,Inštalácie systému Windows 10 nie sú vždy príčinou zlyhania programu Explorer.exe- Niekedy to môže byť spôsobené nejakým softvérom tretej strany alebo vírusom a zlyhaním systémových súborov.
Tiež opravené:Ako opraviť chybu, že aktualizácia systému Windows 10 nefunguje
Ako opraviť chybu zlyhania systémového volania
S vedomím, že existuje veľa dôvodov pre chybu "systémové volanie zlyhalo" Windows 10, niektoré riešenia sú popísané nižšie, pokračujte v čítaní
Metóda 1: Reštartujte proces Explorer.exe
Keď je počítač niekoľko týždňov zapnutý, najmä ak namiesto vypnutia iba spíte alebo hibernujete, proces explorer.exe sa môže „prehriať“ a nebude fungovať tak dobre ako predtým.Rýchly reštart by to mal vyriešiť.
Ak táto metóda zlyhá, reštartujte proces explorer.exe podľa krokov uvedených nižšie:
- Stlačením Ctrl + Alt + Del otvorte Správcu úloh
- Otvorte kartu Podrobnosti a nájdite Explorer.exe
- Kliknite naň pravým tlačidlom myši a vyberte možnosť Ukončiť úlohu
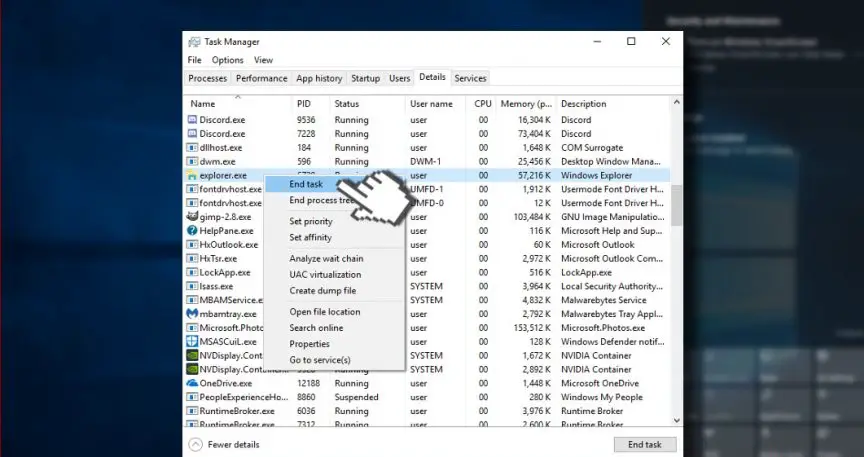
- Ak súhlasíte, kliknite na Áno pri správe „Upozornenie: Ukončenie procesu môže viesť k nežiaducim výsledkom“.
- Napíšte explorer.exe a je to.
Metóda 2: Spustite kontrolu systémových súborov
- Kliknite pravým tlačidlom myši na kláves Windows a vyberte príkazový riadok (správca).
- Prípadne môžete otvoriť vyhľadávanie a zadať príkazový riadok.
- Kliknite pravým tlačidlom myši na možnosť a vyberte možnosť Spustiť ako správca.
- Teraz skopírujte a prilepte príkaz sfc / scannow.
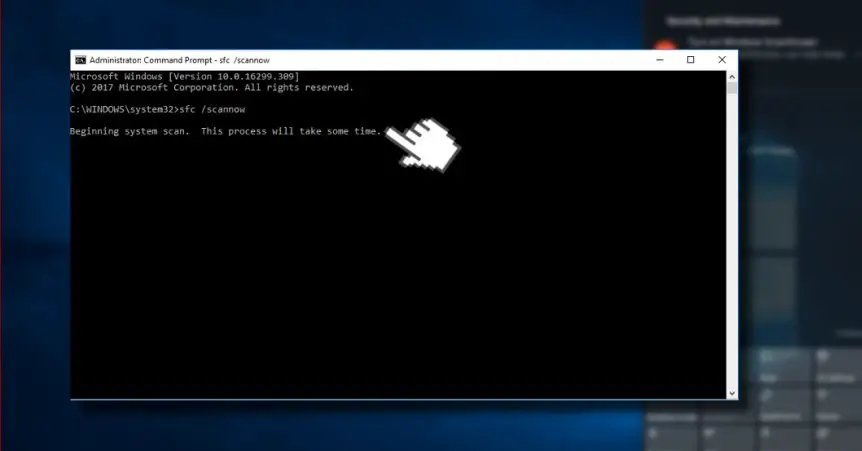
- Pre vykonanie stlačte Enter.
Skenovanie môže chvíľu trvať, buďte prosím trpezliví.Tým sa automaticky opravia všetky chyby s menším stresom.Po skenovaní zatvorte príkazový riadok a skontrolujte, či Kontrola systémových súborov pomáha opraviť chybu „systémové volanie zlyhalo“.
Metóda 3: Znova zaregistrujte aplikácie systému Windows 10
Ďalším spôsobom, ako opraviť chybu zlyhania systémového volania Prieskumníka, je opätovná registrácia aplikácií systému Windows 10!
Spôsob, ako to urobiť, je nasledujúci;
- Stlačte kláves Windows a zadajte PowerShell.
- Kliknite pravým tlačidlom myši na možnosť PowerShell a kliknite na položku Spustiť ako správca.
- Prilepte nasledujúci príkaz do okna PowerShell:
reg delete "HKCU\Software\Microsoft\Windows NT\CurrentVersion\TileDataModel\Migration\TileStore" /va /f
get-appxpackage -packageType bundle | %{add-appxpackage -register -disabledevelopmentmode($_.installlocation+"\appxmetadata\appxbundlemanifest.xml")}
$ bundlefamilies = (get-appxpackage -packagetype bundle).packagefamilyname
get-appxpackage -packagetype main |?{-non($bundlefamilies-includes $_.packagefamilyname)} | %{add-appxpackage -register -disabledevelopmentmode($_.installlocation+"\appxmanifest.xml")}}
- Zatvorte PowerShell a skontrolujte, či bola chýbajúca aplikácia úspešne pripnutá do ponuky Štart.
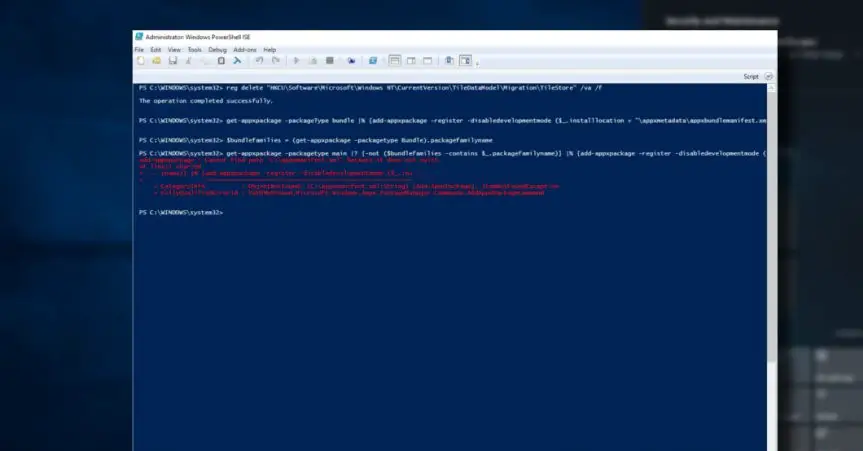
Metóda 4: Skúste čisté spustenie
Musel opraviť chybu systémového volania Explorer.exe!
- kliknite kľúč Windows + R, potom zadajte msconfig.
- kliknite Konfigurácia systému, Potom otvorte Podávajte Tab.
- značka Skryť všetky služby spoločnosti Microsoft a potom vyberte Všetky zakázané.
- Otvorené začiatok a potom kliknite na Otvorte správcu úloh.
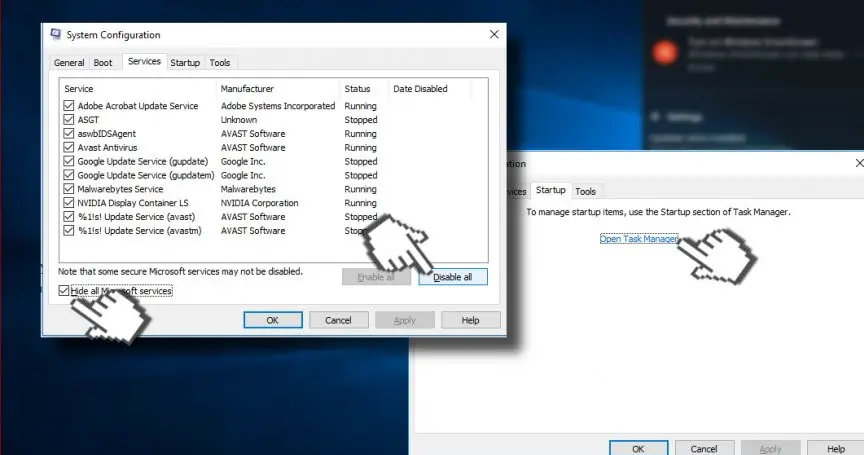
- kliknite na každý štartovacia položka, Potom kliknite Zakázať
- uzavretie správca úloh,PotomV okne "Konfigurácia systému".上 kliknite na "OK" "
- Skúste reštartovať zariadenie a chvíľu počkajte.
Ak sa problém vyriešil, dôrazne sa odporúča naskenovať systém pomocou softvéru Kape Technologies' Reimage, online softvéru na opravu počítača.Služby poskytované týmto softvérom vyhľadajú vo vašom operačnom systéme malvér, trójske kone, nekompatibilné programy, hrozby, vírusy a iné infikované súbory, poškodené systémové súbory a ďalšie veci, ktoré môžu spôsobiť zlyhanie komponentov programu explorer.exe.
Záverečné slová
Náš tím sa vždy snaží pomôcť používateľom a viesť ich k najlepšiemu riešeniu ich chýb a problémov s počítačom.Ak sa nechcete zaoberať týmito ručnými opravami popísanými vyššie v tomto článku, použite na vyriešenie takýchto problémov automatizovaný softvér.


![Ako zobraziť verziu systému Windows [veľmi jednoduché]](https://infoacetech.net/wp-content/uploads/2023/06/Windows%E7%89%88%E6%9C%AC%E6%80%8E%E9%BA%BC%E7%9C%8B-180x100.jpg)

