Viem, že ste frustrovaní chybou DPC WatchDog Violation, ale verte mi, že podľa metód uvedených v tomto článku môžete ľahko opraviť DPC_Watchdog_Violation z Windows 10, 8, 7.
Podľa mňa najnepríjemnejšia chybaIde o chybu modrej obrazovky smrti (BSoD)..Chyba BSoD sa zobrazuje ako modrá obrazovka s chybovým hlásením napísaným v spodnej časti.Tieto chyby spôsobujú reštart počítača, stratu všetkých neuložených údajov a nesprávne fungovanie.V tomto príspevku vysvetlím bežnú chybu BSoD, Chyba DPC WATCHDOG VIOLATION.
Ďalej predstavímľahkéOpravte chybu DPC_WATCHDOG_VIOLATIONpred5 spôsoby.
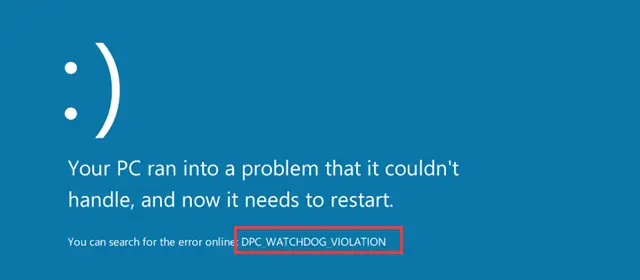
Čo je chyba DPC_WATCHDOG_VIOLATION
Po prvé,DPC_WATCHDOG_VIOLATION是modrá obrazovka smrti.
prichádza s hodnotou kontroly chýb 0x00000133. CPD 是Odložené volanie procedúryskrátená forma.當 strážny pes zastúpenékontrola chýb.Kontroly chýb zvyčajne monitorujú alebo sledujú programy Windows a výkon počítača.Keď sa vyskytne táto chyba, uvidíte porušenie správu, váš počítač Strážny pes(Kontrola chýb) Zahltení.
Najpravdepodobnejšou príčinou je, že DPC beží dlho alebo váš systém je zaseknutý na úrovni požiadavky na prerušenie(IRQL)zDispatch_levelalebo vyššie.
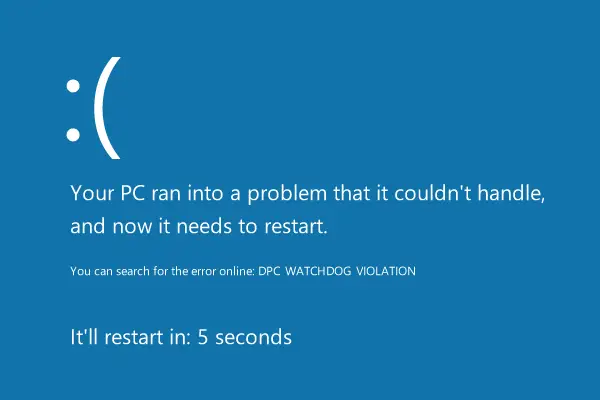
Táto chyba sa zobrazí na „modrej obrazovke smrti“ so správou „Váš počítač má problém a je potrebné ho reštartovať.Pod ním je časovač na reštartovanie počítača a čítanieDPC_WATCHDOG_VIOLATIONtext chyby.
dôvod
Bohužiaľ, existuje niekoľko dôvodov pre túto chybu.Z týchto dôvodov však existuje aj niekoľko riešení tohto problému.Nasledujúce sú najčastejšie príčiny chýb DPC WATCHDOG VIOLATION:
- Nepodporovaný firmvér SSD
- Problémy s nekompatibilitou hardvéru
- Staršie modely SSD diskov
- Systémové súbory sú poškodené
- Zastarané alebo poškodené ovládače
Existujú aj iné dôvody.Hoci ich nemusíme študovať, pretože toto nie je kurz informatiky.Môžeme prejsť na riešenie tejto chyby a dostať sa z tohto problému.
5 spôsobov, ako opraviť chybu porušenia DPC WATCHDOG
Spomedzi všetkých riešení pokryjem top 5, ktoré sú najefektívnejšie a najpresnejšie.Tieto metódy sú veľmi jednoduché a efektívne.Postupujte podľa podrobného sprievodcu, ktorý je súčasťou každej metódy.Tieto metódy môžete vyskúšať jeden po druhom, kým nenájdete ten, ktorý vám vyhovuje.
1. Zabezpečte kompatibilitu hardvéru a softvéru
Kontrola kompatibility hardvéru a softvéru je prvá vec, ktorú musíte urobiť, aby ste túto chybu odstránili.
Pre kompatibilitu hardvéru:
Krok 1: 如果je zapojený alebo nainštalovaný na vašom PCniektoríexterné zariadenie, ako sú externé pevné disky alebo USB flash disky, odpojte ich.

Poznámka: Nechajte myš a klávesnicu pripojené.
Krok 2: Reštartpočítač.
Krok 3: Ak chyba zmizne,vaše externé zariadenia jedno po druhomvložiťaPo pripojení každého zariadeniaReštartPC.Ak sa chyba opakuje po pripojení konkrétneho zariadenia, našli stevinník.
Krok 4:prúd更新tohto zariadeniavodič.Ak problém pretrváva aj po aktualizácii ovládača, vymeňte zariadenie.
Pre kompatibilitu softvéru
Krok 1: OdinštalovaťNedávno nainštalovaný softvér alebo programy.
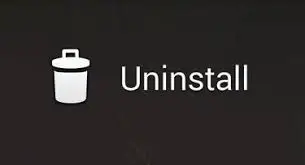
Krok 2: Reštartpočítač.
Krok 3:Ak problém pretrváva, skúste vykonaťobnovenie systému.
2. Aktualizujte ovládač radiča SATA AHCI
Toto je najpresnejší spôsob riešenia tohto problému.Pomocou tejto metódy mnohí používatelia úspešne vyriešili chyby súvisiace s porušením DPC.Môžete postupovať podľa nižšie uvedených krokov;
Krok 1: SúčasnestlačteKláves Windows + Xotvorte ponuku rozšíreného používateľa.V tomto menu kliknite naSprávca zariadení.
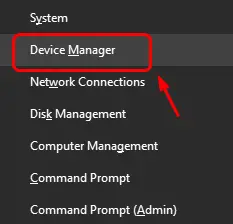
Krok 2:Nájsť a rozšíriť teraz Radič IDE ATA/ATAPI.
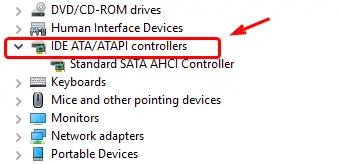
Krok 3:Ďalej kliknite pravým tlačidlom myši SATA AHCI radič , Potom kliknite Atribúty.
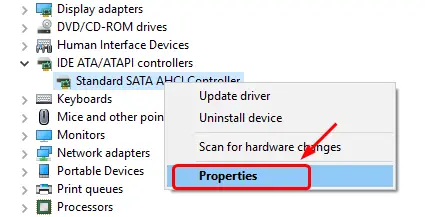
Krok 4:prepnúť na Vodič a potom kliknite na Podrobnosti o ovládači(detaily vodiča)aby ste potvrdili, že ste vybrali správny ovládač.
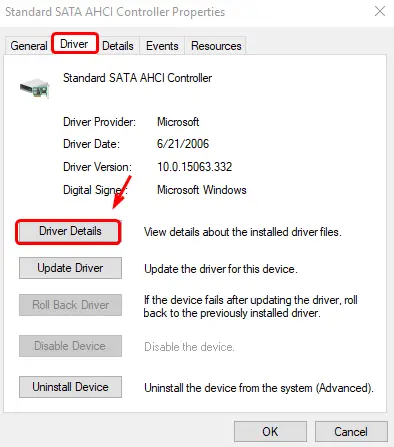
uisti sa iastora.sys je uvedený ako vodič.Potom kliknite 確定 skončiť.
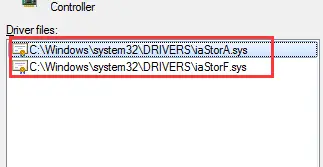
Krok 5:Teraz prepnite na " vodič"a potom kliknite na Aktualizovať ovládač...".
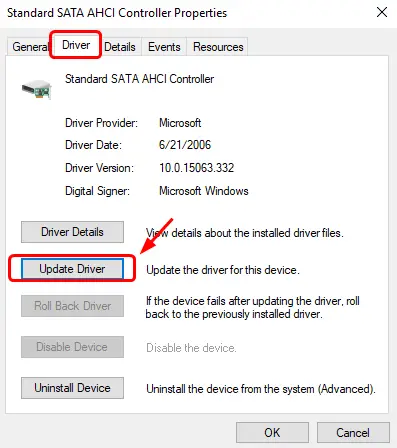
Krok 6:Ďalej kliknite Vyhľadajte v počítači softvér ovládača.
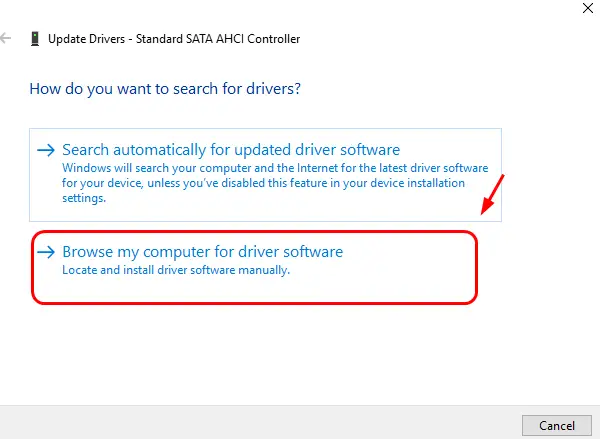
Krok 7:potom kliknite Dovoľte mi vybrať si zo zoznamu ovládačov zariadení v mojom počítači.
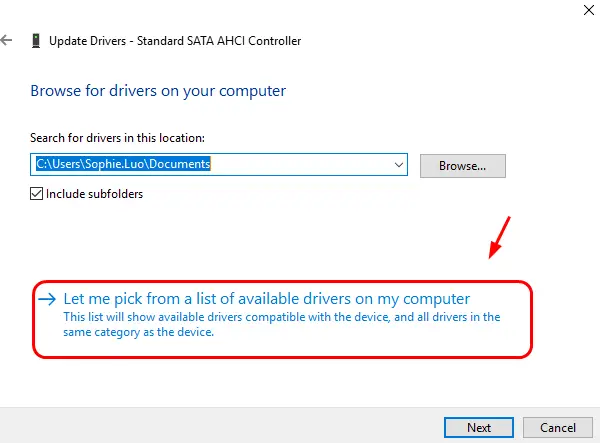
Krok 8:Potom kliknite Štandardný radič SATA AHCI(štandardný radič SATA AHCI), Potom kliknite Ďalšie.Postupujte podľa pokynov na obrazovke a dokončite zvyšok procesu.
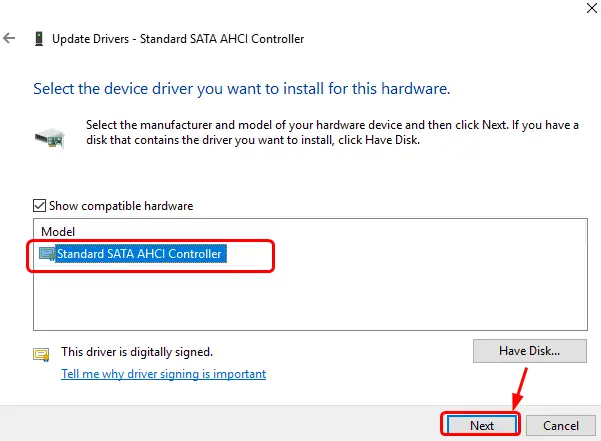
Krok 9:konečne,Po dokončení procesuReštartpočítač.
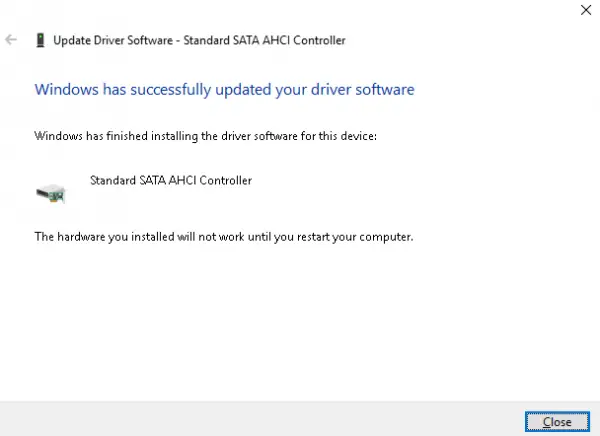
3. Použite príkaz CHKDSK
Vykonanie kontroly disku je dobrý spôsob, ako túto chybu opraviť.Postupujte podľa nasledujúcich krokov:
Krok 1:od"Štart"Ponukaísť dovyhľadávací panel,Potom zadajte cmd. Vo výsledkovej listineKliknite pravým tlačidlom myši"príkazový riadok",potom vyberte"Spustiť ako správca".
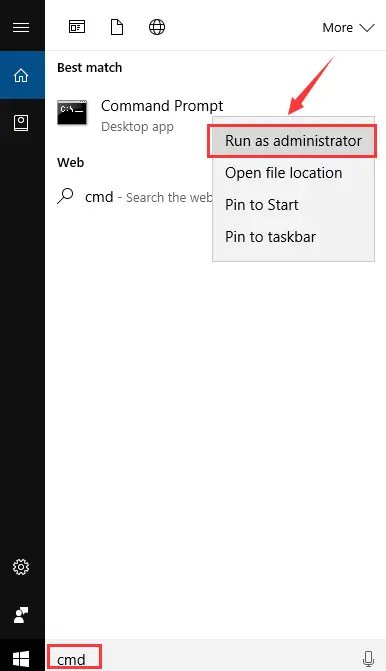
Krok 2: Keď sa zobrazí výzva na vyžiadanie povolenia, klikniteÁno"Udeliť povolenie.
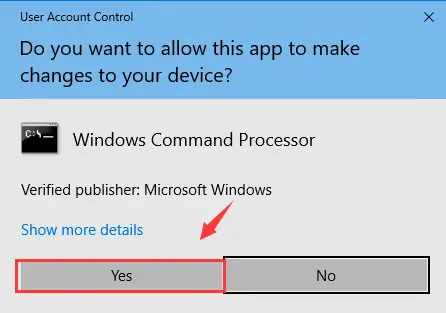
Krok 3:V okne príkazového riadka zadajte chkdsk /f /r a stlačteVstupný kľúč.
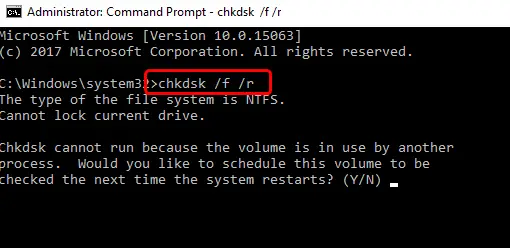
Krok 4:Ďalšie stlačeniena klávesniciYkľúč.
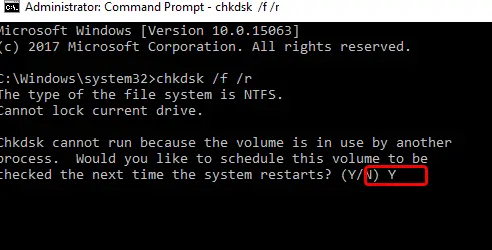
Krok 5: Reštartsystému a potom dokončite proces kontroly disku.
4. Aktualizujte ovládač pomocou Driver Easy
Driver Easy je skvelá voľba na aktualizáciu zastaraných ovládačov a opravu poškodených ovládačov.V tomto poradí:
Krok 1: Na počítači下載並Inštalácia Ľahké ovládaniesoftvér.
Krok 2: začiatokDriver Easy, potom klikniteskenovanie terazTlačidlo.Potom prehľadá váš počítač, či neobsahuje problematické ovládače.
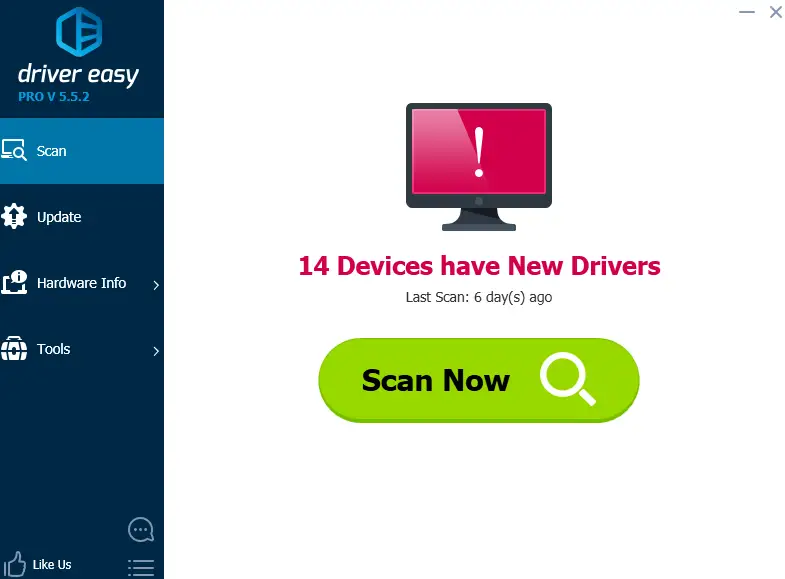
Krok 3:Teraz kliknitevedľa všetkých označených vodičovz更新Tlačidlo.
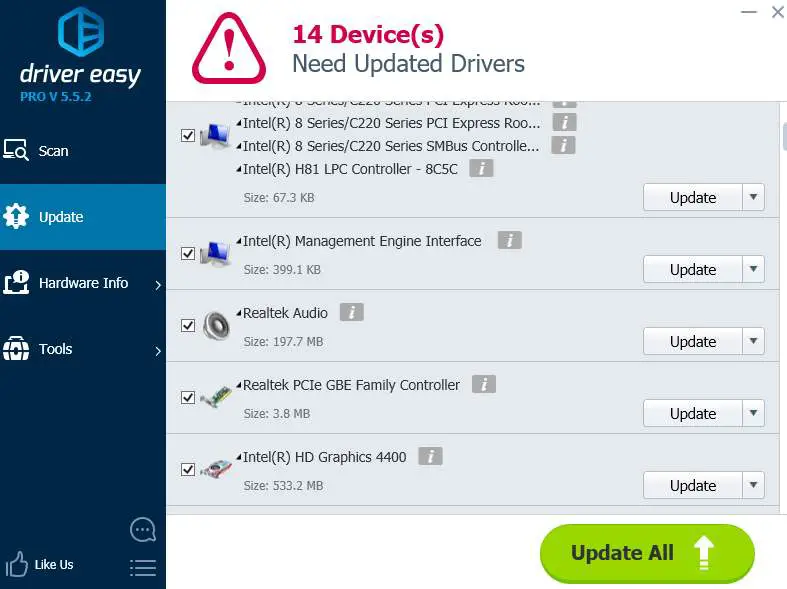
Krok 4: Po odstránení všetkých problémov,Reštartpočítač.
5. Vypnite rýchle spustenie
Pre mnohých používateľov Windows 10 a Windows 8 sa vypnutie rýchleho spustenia osvedčilo pri oprave chýb DPC WatchDog.Mali by ste tiež skúsiť postupovať podľa týchto krokov:
Krok 1: Súčasnestlačte tlačidloKláves Windows + RSpustiť "bež"dialóg.V ňomtypuovládací panel,Potomstlačte Enter.
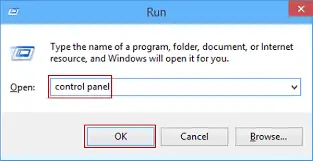
Krok 2:V ovládacom paneli kliknite na vyberte tlačidlo napájaniasa zobrazí v ľavom stĺpci.
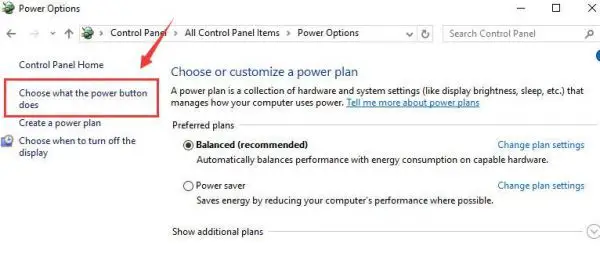
Krok 3:Teraz kliknite Zmeňte nastavenia, ktoré sú momentálne nedostupné.
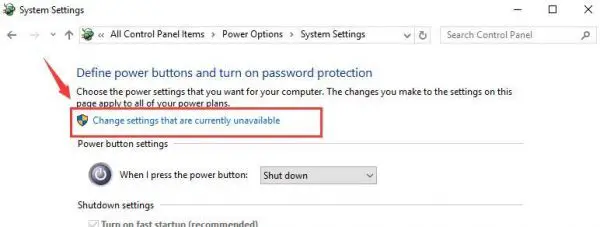
Krok 4:Ďalej prejdite nadol a nájditeZapnite rýchle spustenie,Potomzrušiť začiarknutievedľa tohobox.
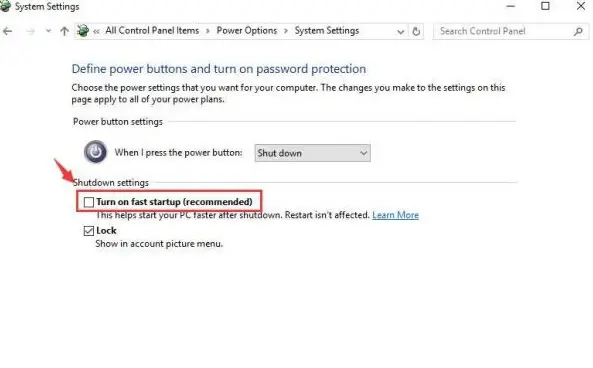
Krok 5:klikniteuložiť zmenya potom zatvorte okno.

Krok 6: Reštartpočítač.
Toto by malo natrvalo opraviť chybu porušovania dpc watchdog.
záver
No, nepochybne, DPC WATCHDOG VIOLATIONje veľmi frustrujúceBSODbug, ale našťastie existuje niekoľko riešení, ako to opraviť.sme spomenuliOpravte DPC_WATCHDOG_VIOLATIONomylnajlepší z5 spôsoby.Ak máte nejaké otázky, pochybnosti alebo návrhy, navštívte stránku „komentár"časť.


![Ako zobraziť verziu systému Windows [veľmi jednoduché]](https://infoacetech.net/wp-content/uploads/2023/06/Windows%E7%89%88%E6%9C%AC%E6%80%8E%E9%BA%BC%E7%9C%8B-180x100.jpg)

