Google Chrome je dnes najpopulárnejším prehliadačom, a to z dobrého dôvodu.Niekedy však narazí na chyby, ako sú chyby ERR_EMPTY_RESPONSE.
Je frustrujúce, že správa nám nehovorí nič o chybe.
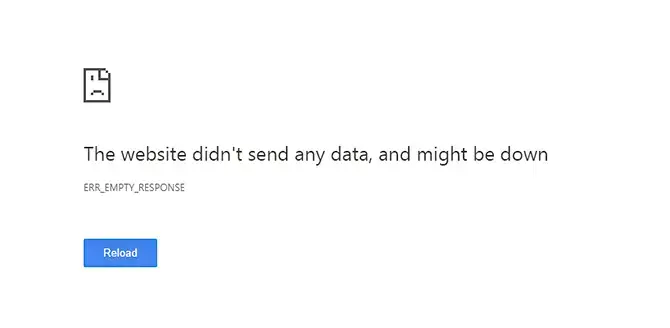
Medzi možné príčiny ERR_EMPTY_RESPONSE patria:
- zlé internetové pripojenie
- zlomený nástavec
- preťažená vyrovnávacia pamäť
- zastarané dočasné súbory
V tomto článku vás prevedieme niekoľkými riešeniami, ktoré môžete skúsiť odstrániť chybu ERR_EMPTY_RESPONSE.
Použite režim inkognito
Režim inkognito prehliadača Chrome vám umožňuje prehliadať s väčším súkromím, pretože súbory cookie a nastavenia sa na konci každej relácie vymažú.Môžete sa tak dostať na stránku, s ktorou máte problémy.
Môžete kliknúťMenu > Nové okno inkognitoalebo stlačtectrl + smena + NOtvorte nové okno inkognito.
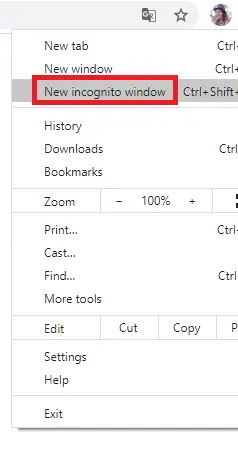
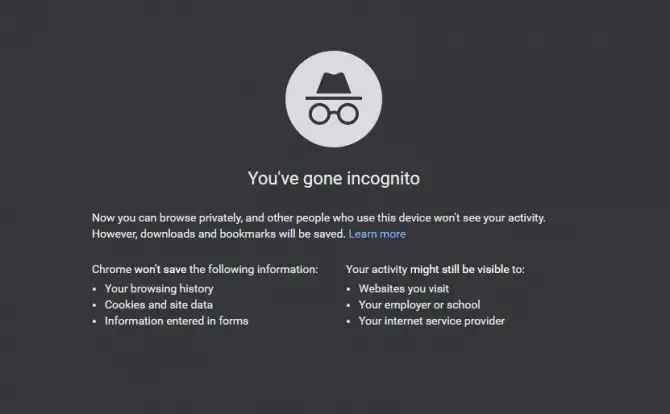
Skúste zistiť, či máte teraz prístup na stránku.
Vymažte údaje prehliadania a vyrovnávaciu pamäť
- kliknite Ponuka a potom vyberte Viac nástrojov> Vymažte údaje prehliadača.
- Z rozbaľovacej ponuky vyberte celý čas.
- Začiarknite všetky 3 políčka a kliknite zmazať dáta.
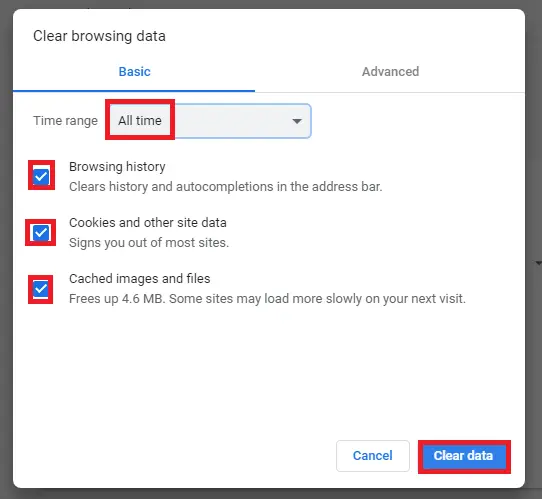
Ak sa tým chyba neodstráni, môže ísť o problém s nastaveniami.Vyskúšajte nižšie uvedené možnosti.
Zakázať rozšírenia
Rozšírenia pre Chrome môžu byť veľmi užitočné pri vašej každodennej práci, no musíte si uvedomiť, že ide o produkty tretích strán, nie vlastné produkty spoločnosti Google.To znamená, že neexistuje žiadna záruka, že ich niekto aktualizuje, a niekedy môžu spôsobiť, že sa pokúsite vyriešiť problémy, ako sú chyby „ERR_EMPTY_RESPONSE“.
- kliknite Ponuka a potom vyberte Viac nástrojov>rozšírenie.
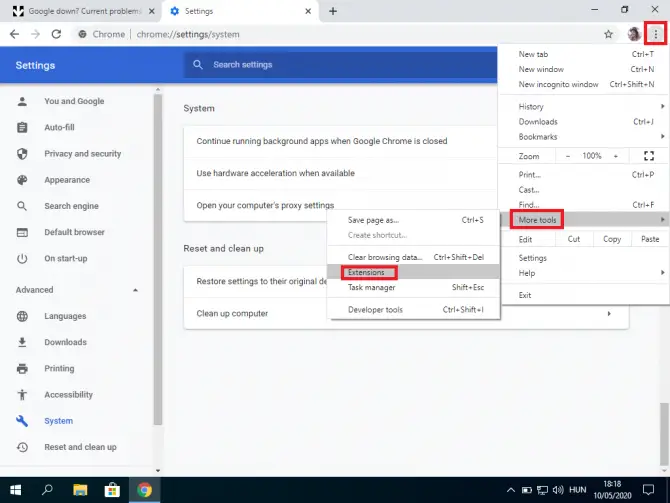
-
- Zakážte ich všetky a skontrolujte, či sa web načítava.Ak áno, potom je vinníkom jedno z vašich rozšírení.Otvorte ich jeden po druhom, aby ste našli vinníka, potom ho odstráňte.
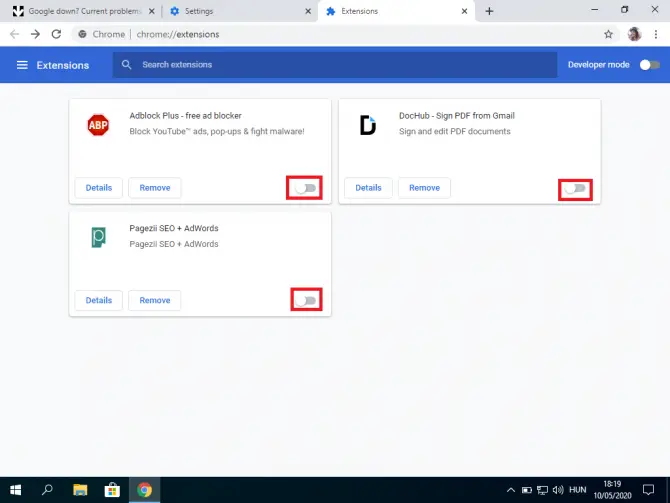
Ak to chybu ERR_EMPTY_RESPONSE nevyrieši, musíte začať hľadať mimo prehliadača Chrome.
Obnovte nastavenia siete
Táto metóda obnoví konfiguráciu IP adresy vášho počítača.Web, ktorý sa pokúšate navštíviť, sa mohol zmeniť.Túto chybu možno budete môcť opraviť vymazaním uložených údajov z operačného systému.
- vo vyhľadávacom paneli v spodnej časti obrazovkyNapíšte " cmd".
Tým sa otvorí príkazový riadok, kde môžete zadávať priame príkazy do počítača.
- Kliknite na "Spustiť ako správca".
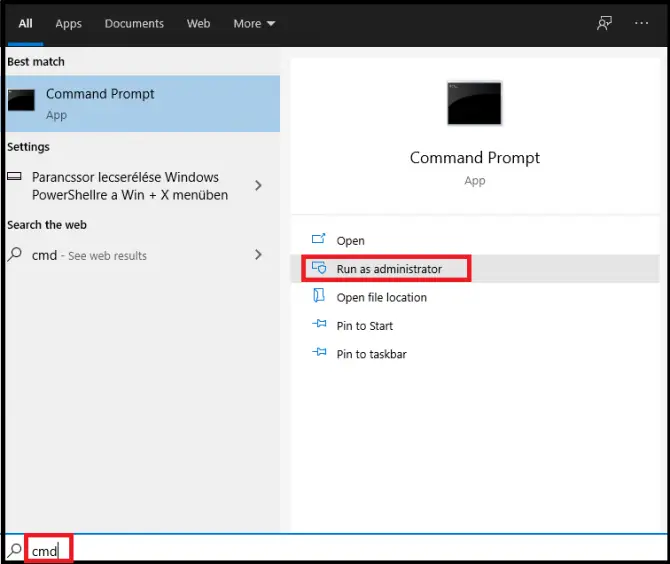
Zobrazí sa príkazový riadok.
- Napíšte " ipconfig / release “ a stlačte Vstupný kľúč.
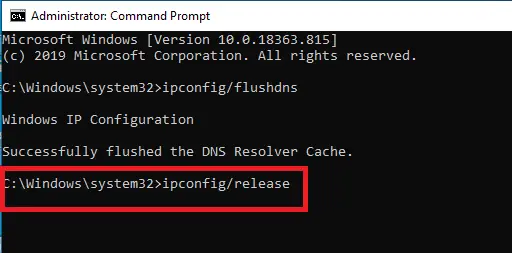
To spôsobí, že server DHCP (Dynamic Host Configuration Protocol) zruší IP adresu priradenú vášmu počítaču.V ďalšom kroku to vrátime.
- Napíšte " ipconfig / all “ a stlačteVstupný kľúč.
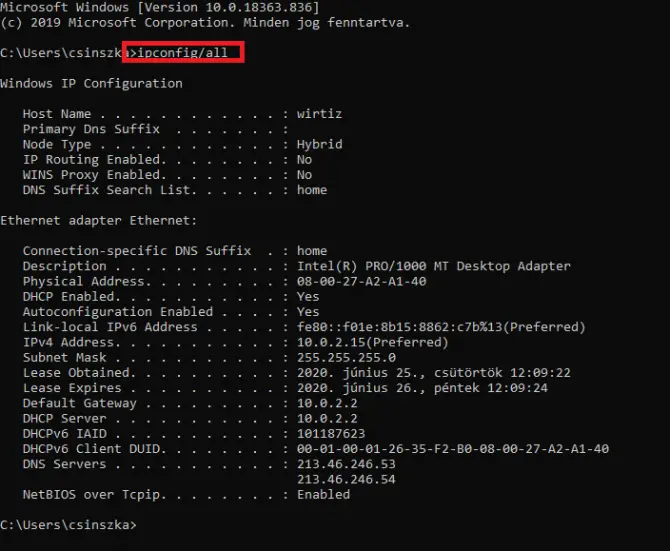
Zobrazí sa zoznam všetkých vašich nastavení IP.
- Napíšte " ipconfig / flushdns “ a stlačtevstúpiť.
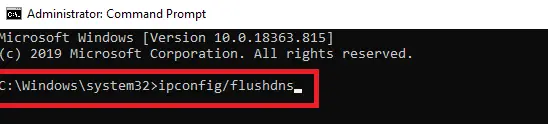
Toto vyprázdni DNS a potom by sa vám mala zobraziť správa „Úspešne vyprázdnená vyrovnávacia pamäť prekladača DNS“.
- Teraz zadajte " ipconfig / renew “ a stlačte Vstupný kľúč.
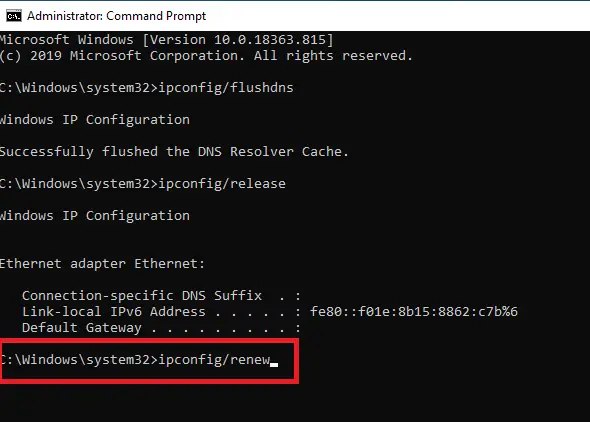
To spôsobí, že DHCP server pridelí vášmu počítaču novú IP adresu (pravdepodobne rovnakú ako stará IP adresa).
- vstúpiť" rozhranie netsh zobraziť rozhranie "a Zadajte.

Tento príkaz vám zobrazí názov pripojenia, ktorý použijete v ďalšom kroku.
- Napíšte " netsh int ip set dns name="Name" source=dhcp “ a stlačtevstúpiť.

Tento príkaz nastaví vaše pripájacie rozhranie na používanie adresy DNS pridelenej DHCP.„Názov“ nahraďte názvom, ktorý vidíte vyššie (napr. „Ethernet“ alebo „Pripojenie k miestnej sieti“).
- Napíšte " netsh winsock reset “ a stlačtevstúpiť.

Tento príkaz resetuje adresár winsock.Tento adresár obsahuje konfiguráciu vášho internetového pripojenia.
Teraz môžete zatvoriť príkazový riadok.Skúste zistiť, či je chyba vymazaná.Ak to tak nie je, možno budete musieť zmeniť server DNS, pretože môže byť offline.
Dočasne vypnite antivírusový softvér
Firewally a antivírusový softvér vás ochránia, no niekedy zbytočne narobia rozruch, čo považujú za nebezpečné.Ak stránke dôverujete, môžete túto ochranu dočasne vypnúť.
Tu je postup, ako to urobiť v systéme Windows 10:
- Do vyhľadávacieho panela zadajte „firewall“ a kliknite na Otvoriť.
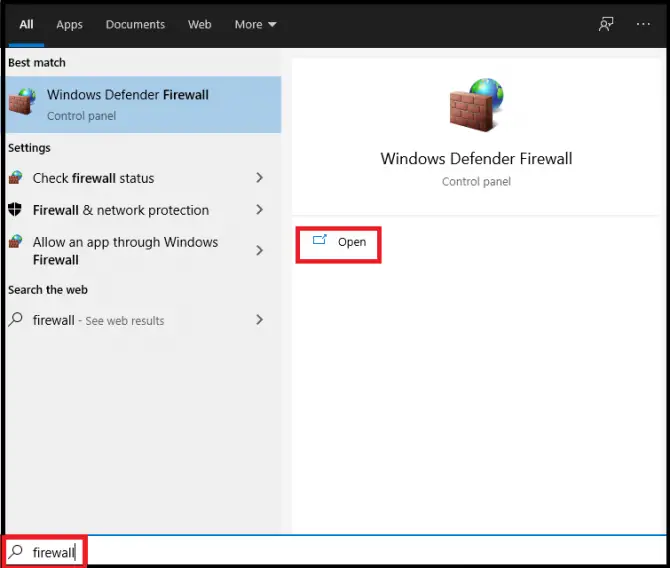
-
- kliknite Zapnite alebo vypnite bránu Windows Defender Firewall.
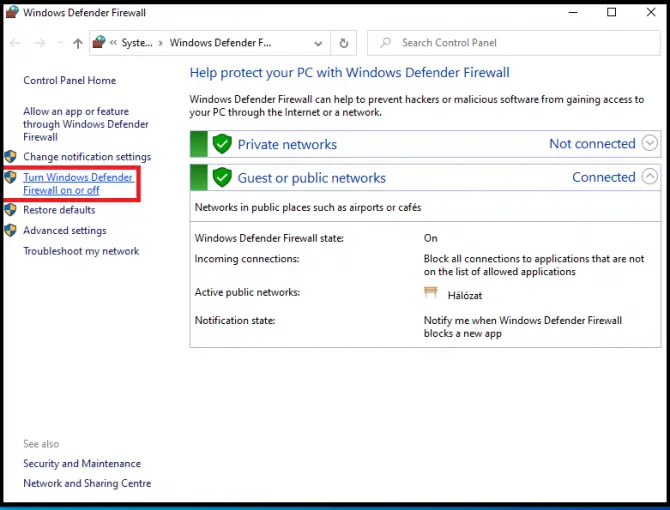
-
- zrušiť začiarknutie bloku pod bránou Windows Defender FirewallVšetky prichádzajúce spojenia.
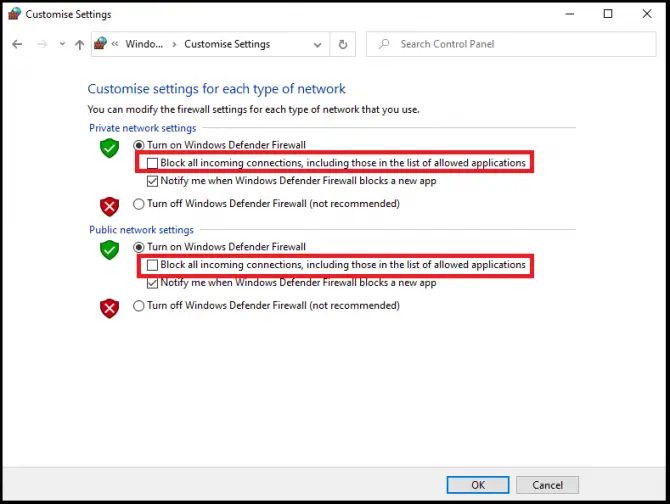
-
- kliknite 確定.Skontrolujte, či máte teraz prístup na stránku.Ak to tak nie je, zopakujte tieto kroky, ale namiesto odblokovania pripojenia úplne vypnite bránu firewall.
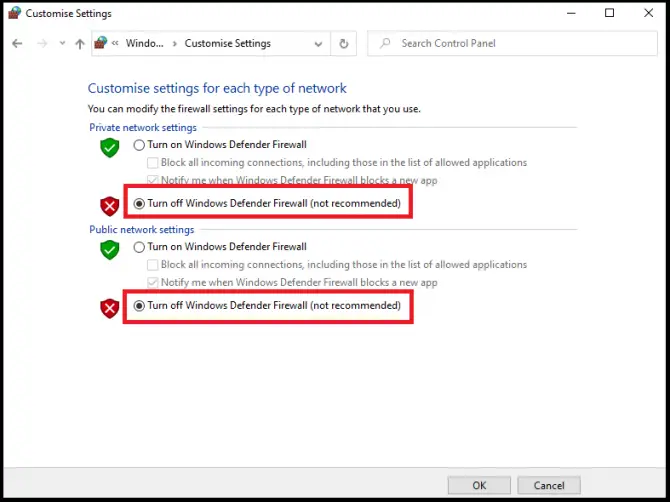
Ak používate antivírusový softvér tretej strany, vypnite ho tiež a skontrolujte, či máte teraz prístup k požadovanej webovej lokalite.
Odstráňte dočasné súbory
Systém Windows má dočasný priečinok, v ktorom sú uložené dočasné súbory.Tie môžu spôsobiť váš problém.
- Do vyhľadávacieho panela zadajte „bežať"a kliknite"Otvorené„.
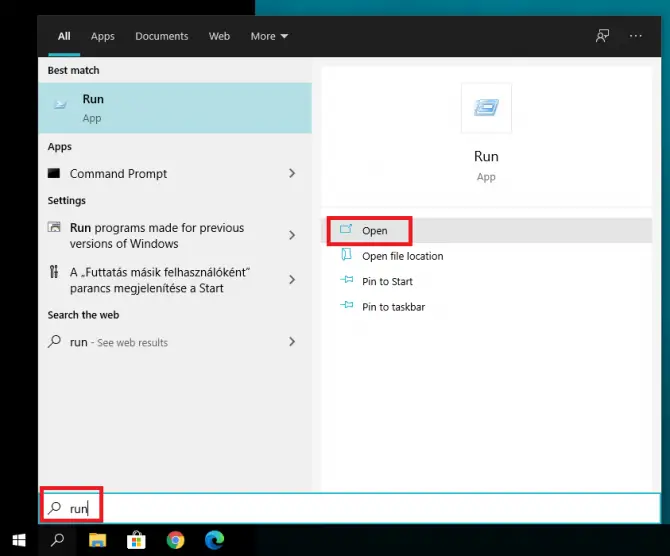
-
- V dialógovom okne, ktoré sa zobrazí, zadajte „ Temp “ a potom kliknite na „ OK „.
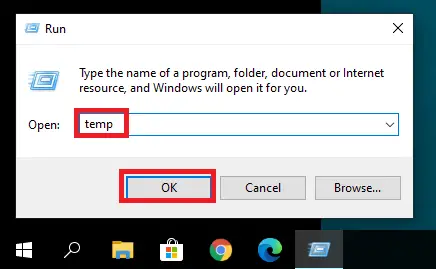
Tým sa dostanete do priečinka Temp.Uistite sa, že ste prihlásení ako správca.
- V priečinku stlačteCtrl + AVyberte všetky súbory.Kliknite pravým tlačidlom myši na vybraný súbor a vybertevymazať.
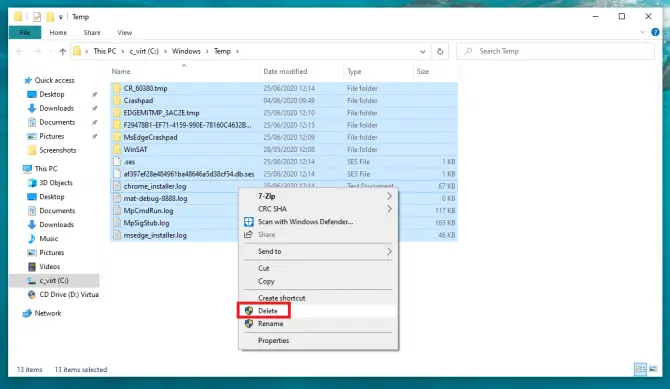
Skontrolujte, či sa chyba odstránila.
Prepnite na iný DNS
Váš poskytovateľ internetu vám môže automaticky prideliť servery DNS.Tento server však môže byť dočasne mimo prevádzky alebo môže byť preťažený, čo má za následok chybu ERR_EMPTY_RESPONSE.Ak je to tak, problém môžete vyriešiť prepnutím na spoľahlivejší server DNS.
Tu je postup, ako zmeniť server DNS:
- kliknite 开始>nastaviť>Sieť a internet.
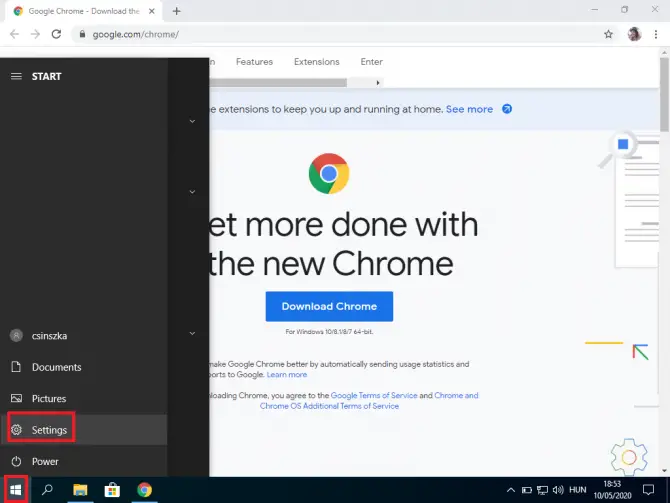
-
- Vyberte typ pripojenia, ktoré máte (ak si nie ste istý, začiarknite políčko " štát" Ponuka).
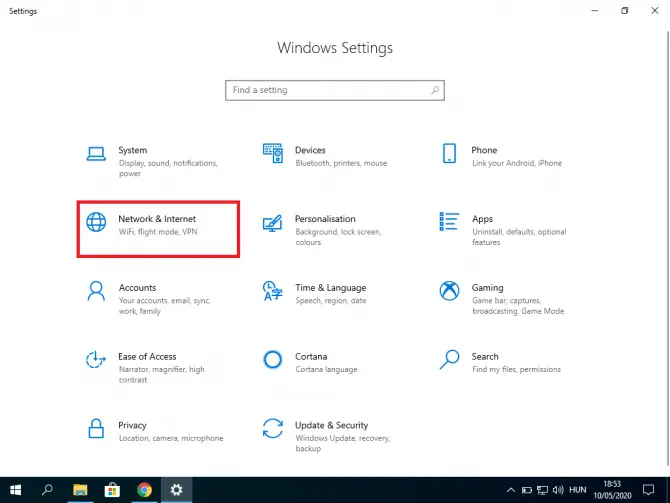
-
- Kliknite na "Zmeňte možnosti adaptéra".
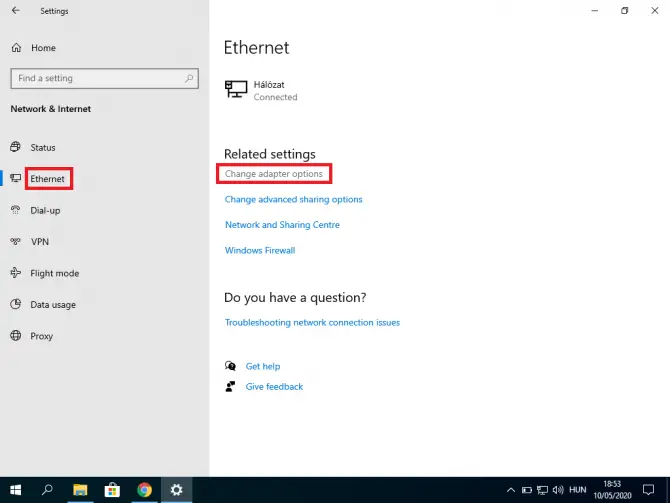
Môžete vidieť niekoľko spojení.
- Kliknite pravým tlačidlom myši na ten, ktorý používate a vyberte vlastnosti.
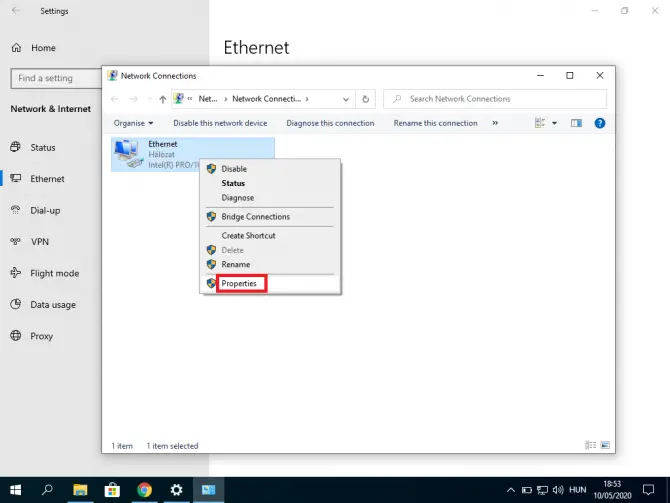
-
- Vyberte si, čo máte Verzia internetového protokolu (IPv4 alebo IPv6).Po vykonaní výberu kliknite Atribúty„.
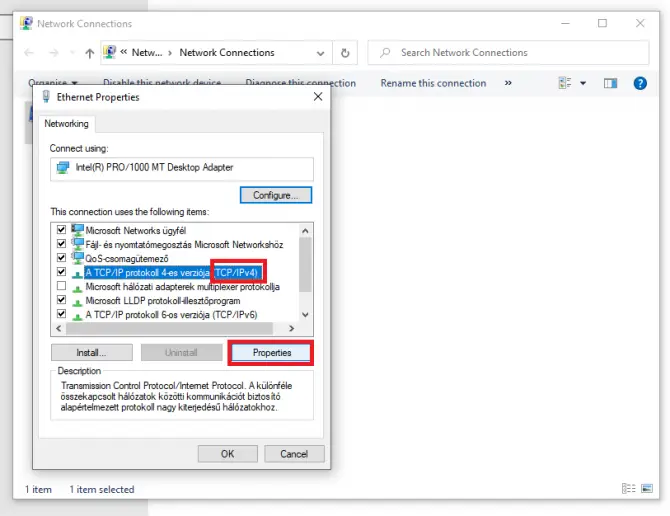
-
- Zmeňte výber prepínača na "Použite nasledujúce adresy serverov DNS, potom vložte adresu servera DNS podľa vášho výberu a stlačte OK.
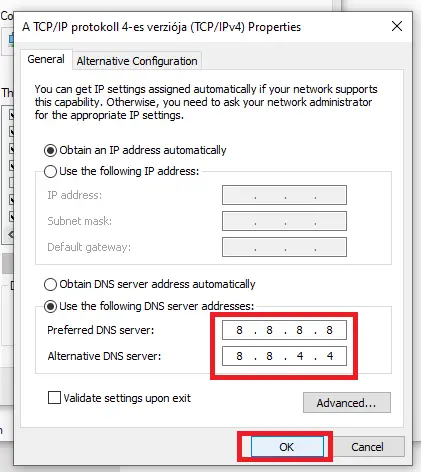
Niektoré dobré bezplatné možnosti DNS zahŕňajú Google (8.8.8.8 a 8.8.4.4), Nechránený (208.67.222.222 a 208.67.220.220) a CloudFlare (1.1.1.1 a 1.0.0.1).Ak ste niektorý z nich používali a táto chyba sa vám stále zobrazuje, skúste sa vrátiť k predvolenému serveru poskytovateľa internetu, pretože to môže niekedy problém vyriešiť.
Zmenili ste servery DNS.Skúste teraz navštíviť požadovanú webovú stránku.Ak sa stále nenačítava, môžete zmeniť niektoré nastavenia prehliadača Chrome.
záver
Chyba ERR_EMPTY_RESPONSE sa niekedy vyskytuje, pretože Chrome má problémy, ale zvyčajne problém spôsobuje iné nastavenie alebo aplikácia.Dúfame, že jedno z vyššie uvedených riešení pre vás fungovalo.

![Ako získať heslo prehliadača Google Chrome na zariadeniach iPhone, iPad [Autofill Password] Ako získať heslo prehliadača Google Chrome na zariadeniach iPhone, iPad [Autofill Password]](https://infoacetech.net/wp-content/uploads/2021/07/5885-How-to-Get-Google-Chrome-Passwords-on-iPhone-iPad-AutoFill-from-any-app-150x150.png)

![Odstrániť Search Marquis virus [zo Safari, Chrome, Firefox na Mac] Odstrániť Search Marquis virus [zo Safari, Chrome, Firefox na Mac]](https://infoacetech.net/wp-content/uploads/2021/05/5282-search-marquis-screenshot-150x150.jpg)
![Zmeniť predvolený e-mail prehliadača Google Chrome [Zmenené] Zmeniť predvolený e-mail prehliadača Google Chrome [Zmenené]](https://infoacetech.net/wp-content/uploads/2021/06/5706-photo-1578589315522-9e5521b9c158-150x150.jpg)





![Ako zobraziť verziu systému Windows [veľmi jednoduché]](https://infoacetech.net/wp-content/uploads/2023/06/Windows%E7%89%88%E6%9C%AC%E6%80%8E%E9%BA%BC%E7%9C%8B-180x100.jpg)


