Minecraftje jednou z najpopulárnejších hier medzi hráčmi.Je to hra s otvoreným svetom postavená na dynamicky generovanej mapovej platforme.Hra je neustále aktualizovaná, takže stretávanie sa s chybami je častým problémom.Jednou z takýchto častých chýb jeNie je možné aktualizovať natívny spúšťač MinecraftOmyl.
sťažujú sa hráčiPri výskyte chybyNie je možné更新alebohraťhra.Chyba sa zobrazujeNie je možnépred začiatkom hryAktualizujte natívny spúšťač Minecraftu.
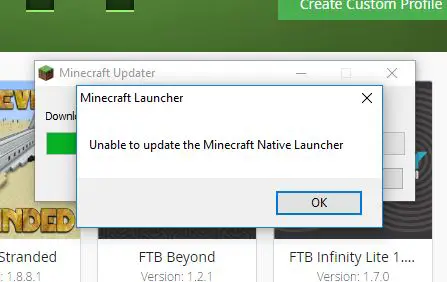
Čo je chyba Nedá sa aktualizovať natívny spúšťač Minecraftu?
Keďže Minecraft sa pravidelne aktualizuje, spúšťač môže mať nejaké chyby, ktoré mu bránia v aktualizácii na nové verzie.Je to pravdepodobne kvôli aktualizácii spúšťača implementovanej v januári.
V poslednej dobe sa veľa hráčov stretlo s touto chybou, ktorá bráni hráčom aktualizovať a hrať hru.V tomto článku vám však ukážem niekoľko tipov, ako túto chybu opraviť a hrať hru pokojne.
čo viedlo k spojeniu národovAktualizujte natívny spúšťač Minecraftuchyba?
Kvôli neustálym aktualizáciám Minecraftu a Windowsu 10 sú niektoré chyby nevyhnutné.Dôvodom môže byť aktualizácia spúšťača implementovaná v januári alebo antivírusový softvér v počítači so systémom Windows 10, ktorý blokuje sťahovanie.
Poznámka: Niekedy je hlavnou príčinou tejto chyby antivírusový softvér, pretože blokuje prístup spúšťača na internet.
alebo
Ak máte pomalé internetové pripojenie, spúšťač nebude môcť sťahovať aktualizácie.
Ako opraviť chybu Nedá sa aktualizovať natívny spúšťač Minecraft?
Tu vám ukážem akoVykonajte potrebné kroky na opravu na počítačiNedá sa aktualizovať Minecraft Native LauncherOmyl.
注意: Keďže sa hra pravidelne aktualizuje, váš Windows 10 by mal byť tiež aktuálny.Takže pred vyskúšaním všetkých týchto metód aktualizujte systém Windows 10, aby ste dosiahli čo najlepšie výsledky.
Tu je návod, ako aktualizovať Windows 10-
(Ak ste si istí, že váš systém Windows je aktualizovaný, prejdite na metódy uvedené nižšie a chybu opravte)
- stlačtena klávesnicizWindowsa potom kliknite na "nastaviť"možnosti
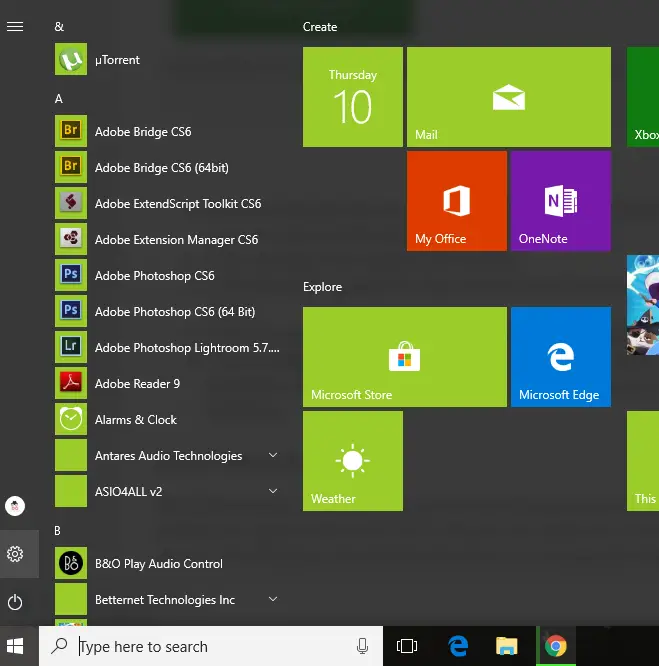
- Potom prejdite na "Aktualizácia a zabezpečenie"Možnosti.
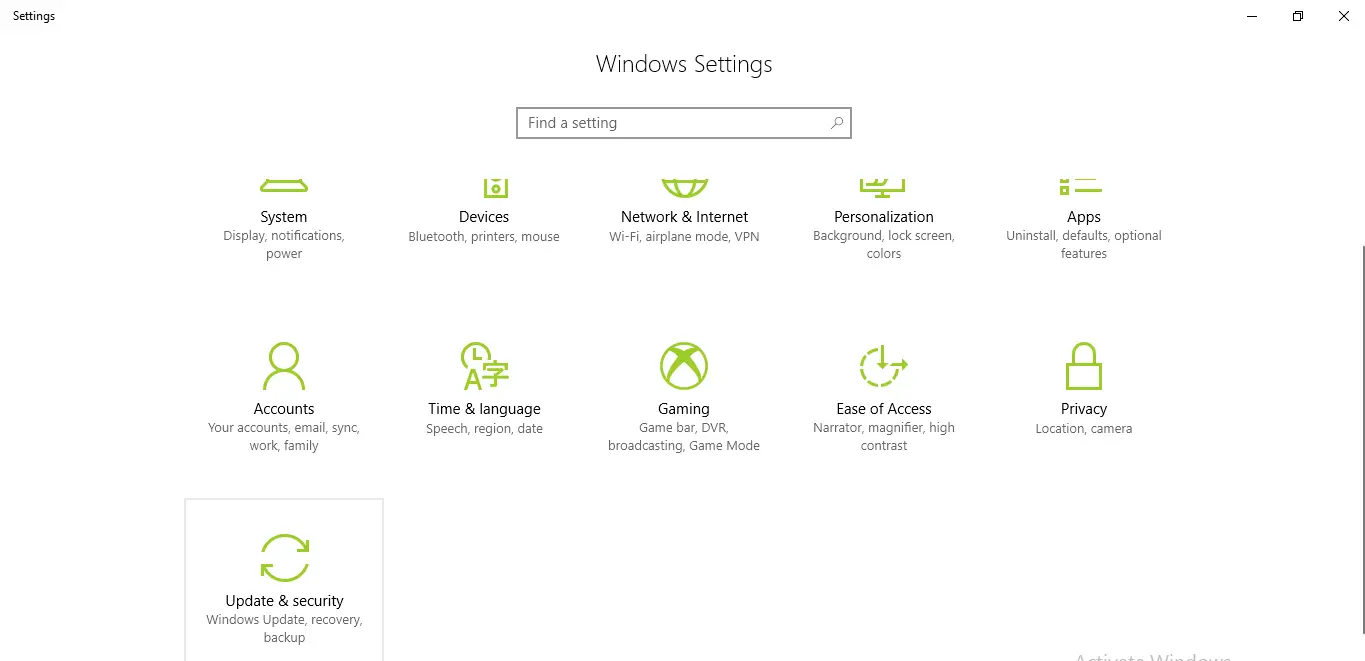
- Na karte Aktualizácie systému Windows skontrolujte, či sú pre vaše zariadenie k dispozícii aktualizácie systému Windows.Ak áno, kliknite na Aktualizovať.
- Po dokončení aktualizácie kliknite na Inštalovať aktualizáciu.
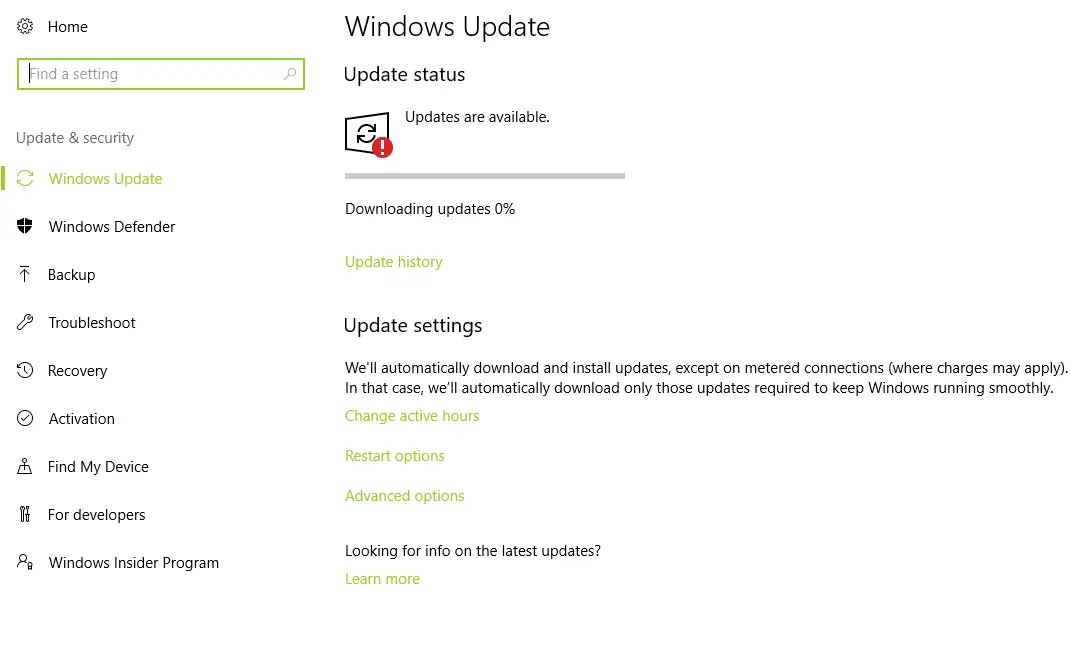
- Po inštalácii sa odporúča reštartovať počítač, aby sa aktualizácia prejavila.
注意: Pred reštartovaním sa uistite, že ste zatvorili všetky aplikácie a uložili všetky údaje.
Po aktualizácii systému Windows chybu opravte podľa krokov uvedených nižšie.
1. Opravte Minecraft v systéme Windows 10
Aplikácia niekedy zobrazuje chyby v dôsledku niektorých poškodených alebo poškodených súborov.Poškodenie súborov je časom veľmi bežné.V zozname programov Windows je však možnosť, ktorá vám umožňuje opraviť súbory s poškodenými aplikáciami.Postupujte podľa nižšie uvedených krokov, opravte chybu a zahrajte si hru.
- Stlačte Windows + R
- typuappwiz.cpl
- zo zoznamu aplikácií zdvihnúť saMinecraft launchera potom naň kliknite pravým tlačidlom myši.
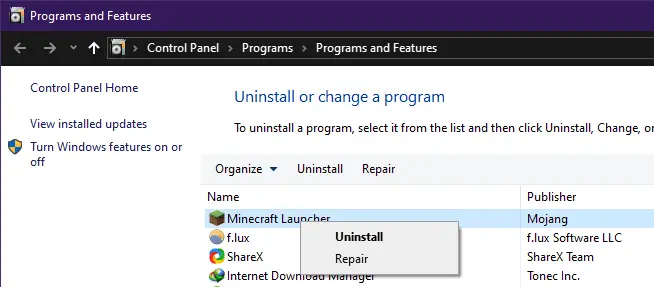
- Oprava
Nechajte systém opraviť a potom skúste spustiť hru.
2. Vypnite aktívny antivírusový softvér
- Skúste zakázať antivírus na počítači so systémom Windows 10 a potom spustite hru.To by mohlo vyriešiť problém, pretože antivírusový softvér niekedy blokuje aktualizácie.
- Otvorte antivírusový softvér spustený v počítači.
- uzavretiena antivírusový softvér"ochrana v reálnom čase"Možnosti.
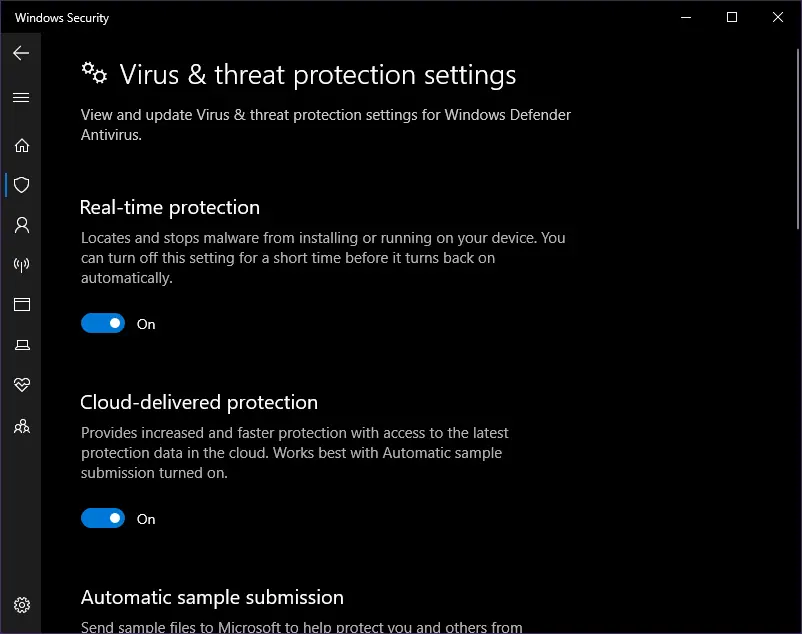
注意: Táto metóda je nebezpečná, pretože po vypnutí tejto možnosti ste zraniteľní voči vírusom.
alebo
Spustite antivírusový softvér na vašom PCZahrnutéMinecraftzwhitelist.
3. Stiahnite si novú kópiu Minecraftu z externého odkazu
Stiahnutie novej kópie z externého odkazu môže chybu opraviť, pretože spúšťač nemôže aktualizovať novú verziu hry.Toto vyriešilo problém pre mnohých používateľov.Ak máte pomalé alebo slabé internetové pripojenie, launcher sa neaktualizuje, takže sťahovanie z externého odkazu bude lepšie.
- kliknitehttps://www.minecraft.netPrejdite na webovú stránku Minecraft.
- Stiahnite si hru a skontrolujte, či funguje.
- ak nie je,請podľa"skúste alternatívne stiahnutiemožnosť ", ktorá sa nachádza v "Stiahnuť ▼"tlačidloNižšie.
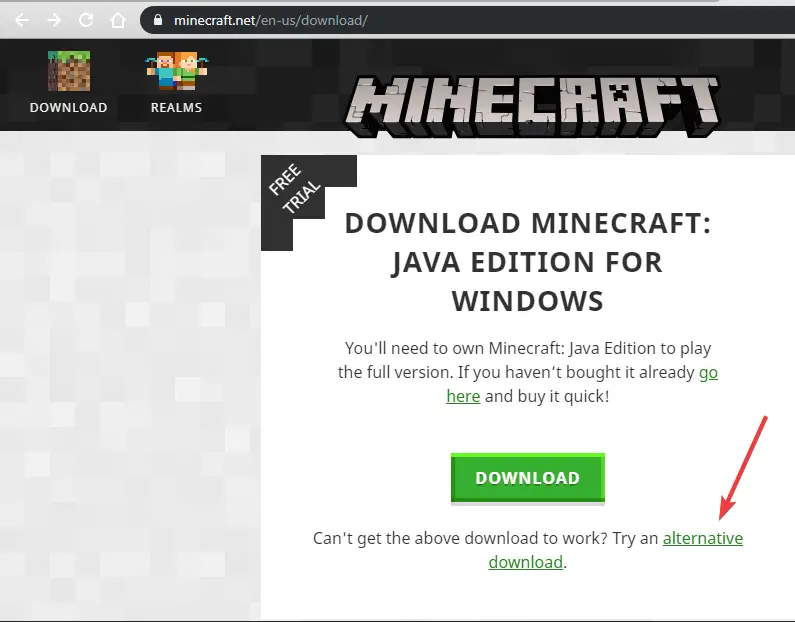
- Stiahnite a spustite súbor.
Tým sa vyrieši problém so spúšťačom.
4. Odstráňte staré súbory Minecraft z počítača.
- Stlačením Windows + EOtvorenéPrieskumník súborov.
- V paneli s adresou typu%Dáta aplikácie%A stlačte Enter.
- NájsťMinecrafta odstráňte priečinok.
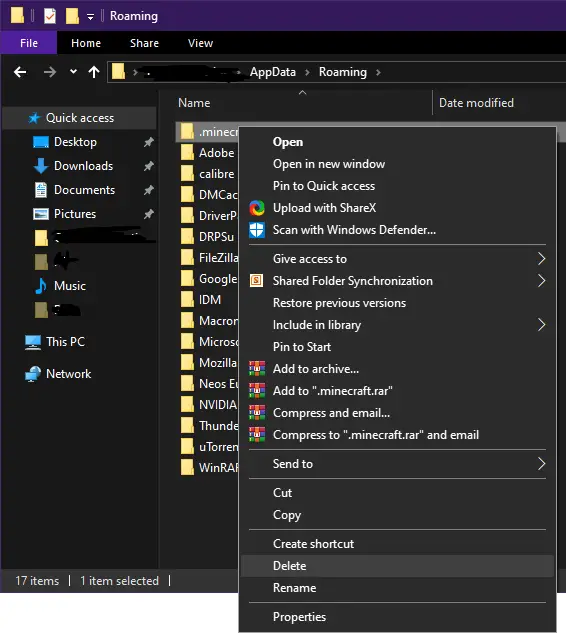
- Spustite hru teraz a skontrolujte, či sa hra začína.
- Vymazanie údajov aplikácie prinúti hru aktualizovať sa na novú verziu.
5. Vyriešte problémy s kompatibilitou
- Kliknite na možnosť vyhľadávania na paneli úloh a zadajte"Spustiť program".
- Kliknite na "Spúšťajte programy vytvorené pre staršie verzie systému Windows“.
- Stlačte Ďalej a vyberte aplikáciu, ktorú chcete vyriešiť.
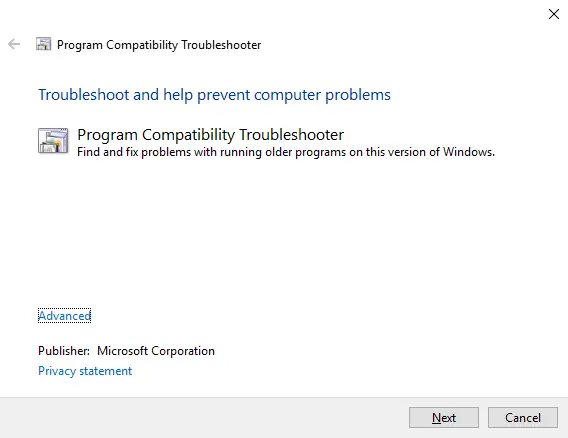
- Vyberte možnosť riešenia problémov: použite navrhované nastavenia kompatibility alebo si vyberte svoje vlastné.
Táto metóda vyrieši problém, pretože vyrieši chybu a dá vám vedieť, či sa problém vyriešil.
záver
Toto sú najlepšie spôsoby, ako opraviť chybu pri aktualizácii natívneho spúšťača Minecraft.Dúfam, že ste jasne pochopili a postupujte podľa krokov na opravu tejto chyby.


![Ako zobraziť verziu systému Windows [veľmi jednoduché]](https://infoacetech.net/wp-content/uploads/2023/06/Windows%E7%89%88%E6%9C%AC%E6%80%8E%E9%BA%BC%E7%9C%8B-180x100.jpg)


