V systéme Windows nie je žiadny zvuk, na paneli úloh je vždy ikona zvukučervené X.
Chyba zobrazeniaPri pokuse presunúť kurzor na ikonu zvukuNie je nainštalované žiadne výstupné zvukové zariadeniealebo zariadenie neprehráva.No neboj sa.
Toto je bežná chyba, s ktorou sa mnohí používatelia stretávajú na počítačoch so systémom Windows.
V tomto článku vám pomôžeme opraviť chybu „Výstupné zvukové zariadenie nie je nainštalované“ v systéme Windows 10, 8 a 7.
Poznámka: Táto chyba je bežná najmä medzi používateľmi notebookov Acer, Lenovo, HP, Asus a Dell.
Začnime.
Ako opraviť chybu zvukového výstupného zariadenia nie je nainštalované
Tu je zoznam riešení kompresie na vyriešenie problému „nie je nainštalované žiadne výstupné zvukové zariadenie“:
Riešenie 1:Opravte pomocou Správcu zariadení
Správca zariadení je nástroj, ktorý môže pomôcť pri mnohých bežných problémoch s počítačom vrátane chyby „Výstupné zvukové zariadenie nie je nainštalované“ v systéme Windows 10/8/7.
Tu sú kroky na obnovenie normálnej funkčnosti zvukovej karty alebo zvukovej karty:
Krok 1:Potom stlačte klávesy Windows a RV dialógovom okne SpustiťNapíšte devmgmt.mcsotvorte Správcu zariadení.
Krok 2:Posuňte sa nadol na kategóriu „Ovládače zvuku, videa a hier“, rozbaľte ju a nájdite zvukové zariadenia.
Ak nemôžete nájsť kategóriu „Ovládače zvuku, videa a hier“, postupujte podľa krokov nižšie.
- Vyberte položku Akcie v hornej časti panela alebo kliknite na prázdne miesto a potom kliknite na položku Akcie
- Vyberte Pridať starší hardvér.
- Keď sa zobrazí okno Sprievodca pridaním hardvéru, kliknite na tlačidlo Ďalej.
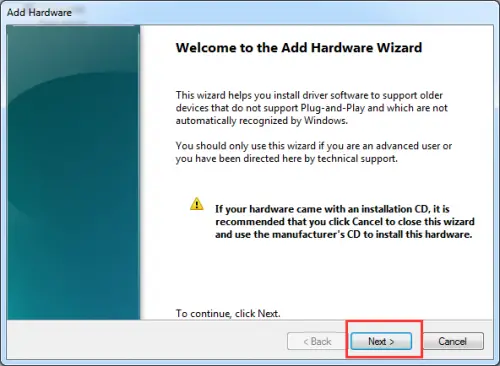
- Vyberte možnosť Automaticky vyhľadať a nainštalovať hardvér a potom kliknite na tlačidlo Ďalej.
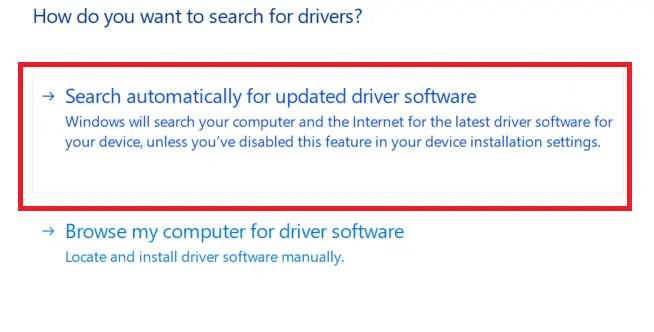
- Posuňte zobrazenie nadol na možnosť „Ovládače zvuku, videa a hier“.
- Vyberte a kliknite na tlačidlo Ďalej.
- Vyberte presnú zvukovú kartu a kliknite na tlačidlo Ďalej.
- Kliknutím na tlačidlo Ďalej nainštalujete ovládač zvuku.
krok 3:Kliknite pravým tlačidlom myši na zvukové zariadenie a vyberte možnosť „Povoliť“
Krok 4:Teraz skontrolujte, či sa problém so zvukom vyriešil, ak problém pretrváva, vyberte možnosť „Odinštalovať“ a odstráňte ovládač zvuku. 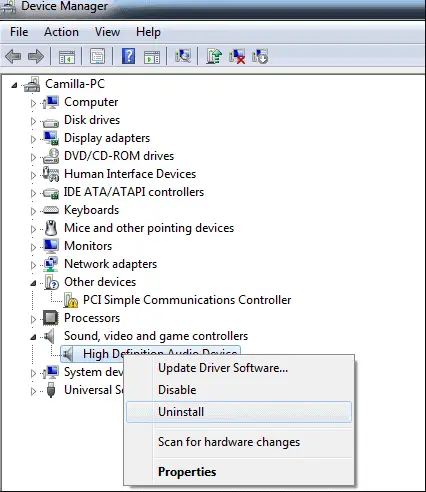
Krok 5: Teraz musíte reštartovať počítač, aby sa zmeny uložili a systém Windows automaticky načíta ovládač zvuku.
Riešenie 2: Opravte chybu „Nie je nainštalované žiadne výstupné zvukové zariadenie“ aktualizáciou ovládača zvuku
Chyba „Nie je nainštalované žiadne výstupné zvukové zariadenie“ je väčšinou spôsobená zastaranými, poškodenými, poškodenými alebo chýbajúcimi zvukovými ovládačmi.Stiahnite si a nainštalujte najnovší ovládač zvukovej karty Windows.
Použite akýkoľvek profesionálny nástroj na aktualizáciu ovládačov, ako je Driver Talent,Ovládače zvuku sa dajú ľahko a rýchlo aktualizovať a považuje sa to za najbezpečnejší a najrýchlejší spôsob aktualizácie ovládačov.Pomáha stiahnuť a nainštalovať najkompatibilnejšie zvukové ovládače pre váš počítač v priebehu niekoľkých minút.Pretože všetky tieto disky sú bezpečné a dobre testované.
Tu je návod krok za krokom, ktorý treba dodržiavať:
Krok 1:skenovať počítač
Ak chcete, aby Driver Talent spustil úplné skenovanie vášho počítača, kliknite na tlačidlo „Skenovať“.V zozname sa zobrazia všetky nekompatibilné ovládače.
Krok 2:Stiahnite si a potom aktualizujte ovládač zvuku
Kliknutím na tlačidlo Opraviť automaticky opravíte problém s chybným zvukovým ovládačom a aktualizujete ovládač zvuku na najnovšiu verziu.Všimnite si, že by ste nemali aktualizovať veci, ktoré nedestabilizujú.
Krok 3:Reštartujte počítač
Takže to pomôže, aby sa zmeny prejavili.
Pred pokračovaním v aktualizácii ovládača zvuku sa odporúča použiť Driver Talent na zálohovanie ovládačov.
Riešenie 3:Výmena chybnej zvukovej karty
Chybná zvuková karta môže spôsobiť zobrazenie okna „Nie je nainštalované žiadne zvukové výstupné zariadenie“.Skúste teda na vyriešenie tohto problému použiť novú zvukovú kartu namiesto starej.
Riešenie 4: Spustite v počítači nástroj na riešenie problémov so zvukom systému Windows
Spustite vstavaný nástroj na riešenie problémov so zvukom systému Windows.Ak chcete získať prístup k nástroju na riešenie problémov, musíte urobiť toto:
Krok 1:Stlačením klávesu Windows a X otvorte vyhľadávacie pole.
Krok 2:Do vyhľadávacieho poľa napíšte riešenie problémov a stlačte kláves Enter.
Krok 3:Kliknutím zobrazíte všetky
Krok 4:Vyberte prehrávanie zvuku
Krok 5:Postupujte podľa pokynov a dokončite proces riešenia problémov so zvukom
Môžete tiež kliknúť pravým tlačidlom myši na ikonu Zvuk na paneli úloh a zobrazí sa možnosť Riešenie problémov.
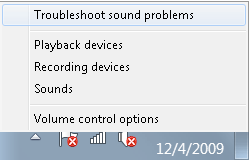
Záverečné slová
Po dokončení vyhľadávania nástroj na riešenie problémov so zvukom zistí problém so zvukom a nakoniec zobrazí problém so zvukom.Dúfame, že tieto metódy môžete získať efektívne.Ak máte nejaké otázky, pokojne zanechajte komentár.


![Ako zobraziť verziu systému Windows [veľmi jednoduché]](https://infoacetech.net/wp-content/uploads/2023/06/Windows%E7%89%88%E6%9C%AC%E6%80%8E%E9%BA%BC%E7%9C%8B-180x100.jpg)


